Notepad – это один из самых популярных текстовых редакторов, который доступен на компьютерах с операционной системой Windows. Он предоставляет возможность редактирования и создания текстовых файлов с различными расширениями. Иногда возникают ситуации, когда требуется удалить строки в Notepad. В этой подробной инструкции мы расскажем, как справиться с этой задачей.
Первым шагом для удаления строк в Notepad является открытие текстового файла в программе. Для этого щелкните правой кнопкой мыши по файлу и выберите "Открыть с помощью" -> "Блокнот". Если программа Notepad уже открыта, вы можете просто выбрать "Файл" -> "Открыть" и выбрать нужный файл. После этого вы увидите содержимое файла в окне программы.
Чтобы удалить строки в Notepad, вы должны выделить те строки, которые необходимо удалить. Это можно сделать несколькими способами. Самый простой способ – нажать левую кнопку мыши в начале строки и, удерживая кнопку, прокрутить до конца нужной строки. После этого можно нажать клавишу "Delete" на клавиатуре или выбрать "Правка" -> "Вырезать" в меню программы.
Теперь вы знаете, как удалить строки в Notepad. Следуя этой подробной инструкции, вы с легкостью справитесь с этой задачей. Не забывайте сохранять изменения в файле после завершения работы. Удачи в использовании Notepad!
Как удалить строки в Notepad: подробная инструкция
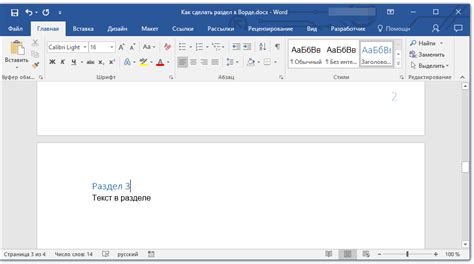
Вот пошаговая инструкция:
- Откройте документ в Notepad, в котором хотите удалить строки.
- Выберите строку или строки, которые вы хотите удалить. Для выделения одной строки просто щелкните на ней. Для выделения нескольких строк зажмите клавишу Shift и щелкните на первой и последней строке, которые нужно удалить. Если надо выделить несколько непоследовательных строк, зажмите клавишу Ctrl и щелкните на каждой строке.
- Кликните правой кнопкой мыши на выделенные строки и выберите пункт "Удалить" в контекстном меню. Также можно использовать комбинацию клавиш
Ctrl+Xдля вырезания строк. - Строки будут удалены из документа, и содержимое остальных строк сместится на их место.
- Сохраните изменения, если было нужно.
Теперь вы знаете, как удалить строки в Notepad! Эта простая функция пригодится при редактировании текстовых документов и позволяет легко удалять лишние строки или строки с ошибками.
Откройте файл в Notepad
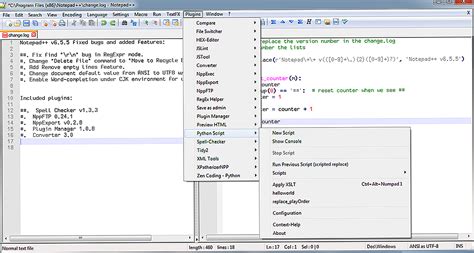
- Откройте Notepad на своем компьютере. Вы можете найти его в меню "Пуск" или в списке "Приложений".
- Щелкните по кнопке "Файл" в верхнем левом углу окна Notepad.
- В выпадающем меню выберите "Открыть".
- Найдите и выберите файл, который вы хотите изменить, и щелкните "Открыть".
Теперь вы можете видеть содержимое выбранного файла в окне Notepad и продолжить с удалением строк.
Выделите строки, которые нужно удалить
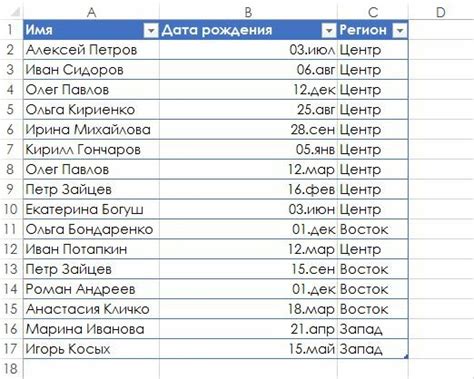
Чтобы удалить строки в Notepad, сначала нужно выделить их. Для этого выполните следующие действия:
- Откройте файл в Notepad, в котором находятся строки, которые нужно удалить.
- Используя мышь или клавиши со стрелками на клавиатуре, перемещайтесь к первой строке, которую нужно удалить.
- Нажмите и удерживайте левую кнопку мыши, а затем перетащите курсор вниз до тех строк, которые также нужно удалить. Можно также нажать на клавишу Shift и одновременно нажать стрелку вниз на клавиатуре для быстрого выделения нескольких строк.
Теперь, когда нужные строки выделены, вы можете удалить их, нажав клавишу Delete или Backspace на клавиатуре или выбрав пункт "Удалить" в контекстном меню.
Проверьте выделенные строки перед удалением, чтобы убедиться, что вы выделили именно те строки, которые нужно удалить. После удаления строк, сохраните файл, чтобы применить изменения.
Используйте сочетание клавиш Ctrl + H

Если вам необходимо удалить строки в Notepad, вы можете воспользоваться комбинацией клавиш Ctrl + H. Это сочетание открывает окно "Замена", которое позволяет вам заменять определенные символы, слова или строки на другие значения.
Чтобы удалить строки, выполните следующие шаги:
- Откройте Notepad, нажмите клавиши Ctrl + H.
- В поле "Найти" введите строку, которую вы хотите удалить.
- Оставьте поле "Заменить" пустым, чтобы удалить найденные строки полностью.
- Нажмите кнопку "Заменить все", чтобы удалить все вхождения строки.
Теперь все строки, содержащие введенную вами строку, будут удалены из текстового файла в Notepad.
В открывшемся окне "Замена" введите символы строки для удаления
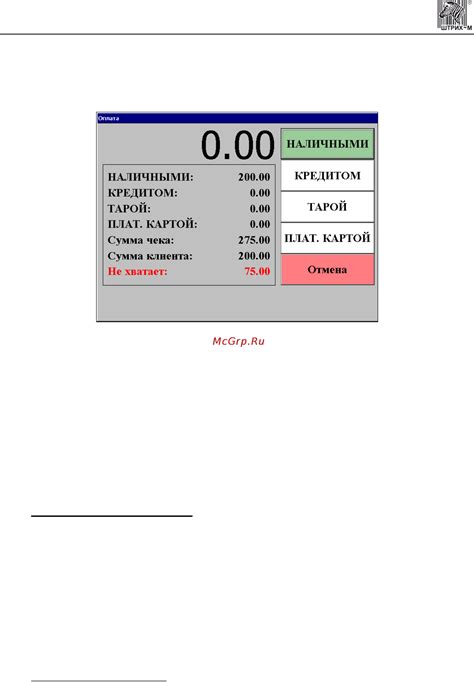
1. Откройте текстовый файл в программе Notepad.
2. Нажмите сочетание клавиш Ctrl + H, чтобы открыть окно "Замена".
3. В поле "Найти" введите символы строки, которую вы хотите удалить.
4. В поле "Заменить на" оставьте пустым.
5. Нажмите кнопку "Заменить все", чтобы удалить все вхождения строки в файле.
6. Нажмите кнопку "Закрыть", чтобы закрыть окно "Замена".
Теперь все строки с введенными символами будут удалены из файла.
Нажмите кнопку "Заменить все"
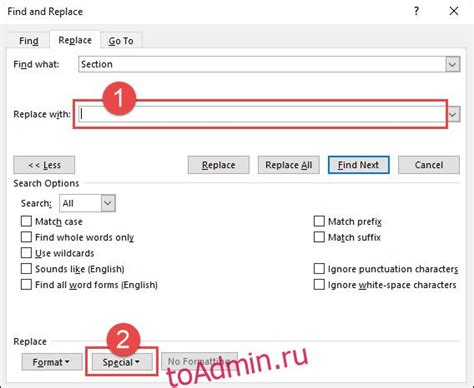
| Шаг 1: | Откройте файл в Notepad, в котором вы хотите удалить строки. |
| Шаг 2: | Нажмите сочетание клавиш Ctrl + H, чтобы открыть окно "Заменить". |
| Шаг 3: | Введите текст, который вы хотите удалить, в поле "Найти". |
| Шаг 4: | Оставьте поле "Заменить" пустым, чтобы удалить строки полностью. Если вы хотите заменить текст на что-то другое, введите этот текст в поле "Заменить". |
| Шаг 5: | Нажмите кнопку "Заменить все", чтобы удалить все вхождения текста. |
| Шаг 6: | После того, как все строки будут удалены, нажмите кнопку "ОК", чтобы закрыть окно "Заменить". |
| Шаг 7: | Сохраните изменения в файле, нажав на "Файл" в верхнем меню и выбрав "Сохранить". |
Это все! Теперь вы знаете, как удалить строки в Notepad с помощью функции "Заменить все". Этот метод очень удобен, когда вам нужно удалить большое количество строк или повторяющийся текст из файла. Попробуйте его сами и убедитесь в его эффективности!
Проверьте результаты удаления
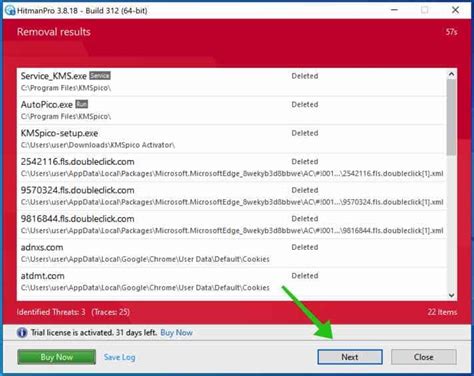
После завершения процесса удаления строк в Notepad, вам следует проверить результаты, чтобы убедиться, что все строки были успешно удалены. Вот несколько шагов, которые вы можете выполнить для проверки:
- Прокрутите весь документ и просмотрите каждую страницу, чтобы убедиться, что удаленные строки больше не отображаются.
- Используйте функцию поиска (обычно доступна через комбинацию клавиш Ctrl + F), чтобы найти уникальное слово или фразу, которая присутствовала в удаленных строках. Если функция поиска не находит это слово или фразу, значит, удаление прошло успешно.
- Если у вас есть сохраненная копия исходного файла, сравните его с отредактированным файлом, чтобы убедиться, что удаленные строки отсутствуют в новой версии.
Если по результатам проверки вы убедились в успешном удалении строк, поздравляю! Теперь вы можете сохранить отредактированный файл или продолжить работу с ним.
Сохраните изменения в файле
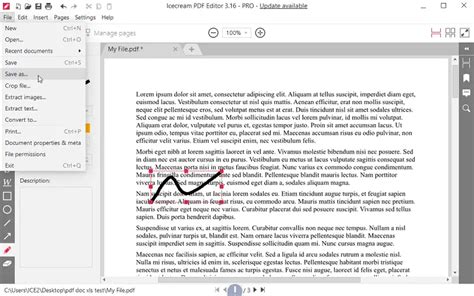
После того, как вы удалите ненужные строки в программе Notepad, не забудьте сохранить внесенные изменения, чтобы они сохранились в файле.
Чтобы сохранить файл с удаленными строками, выполните следующие шаги:
- Кликните на меню "Файл" в верхней панели программы.
- В открывшемся выпадающем меню выберите "Сохранить" или нажмите комбинацию клавиш Ctrl+S.
- В появившемся диалоговом окне выберите место, куда хотите сохранить файл.
- Введите имя файла в поле "Имя файла" и выберите необходимое расширение файла (например, ".txt" для текстового документа).
- Нажмите кнопку "Сохранить" или нажмите клавишу Enter.
Теперь все ваши изменения будут сохранены в файле, и вы сможете закрыть программу Notepad или продолжить работу с другими файлами.
Закройте Notepad
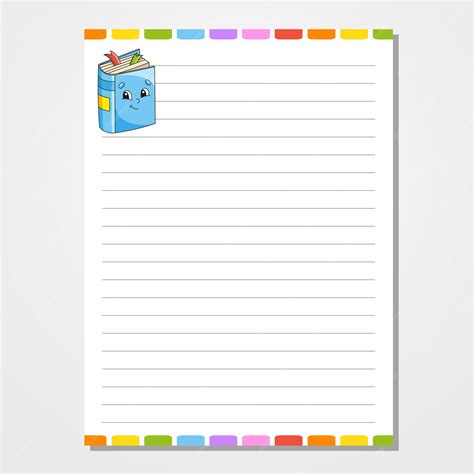
После того, как вы завершили редактирование или удаление строк в Notepad, не забудьте закрыть программу. Это можно сделать следующим образом:
- Нажмите на кнопку "Файл" в верхнем левом углу окна Notepad.
- В открывшемся меню выберите пункт "Закрыть".
Теперь вы можете быть уверены, что все ваши изменения сохранены, и можно закрыть Notepad. Не забывайте повторять эту процедуру каждый раз, когда заканчиваете работу с программой.