В наше время использование технологий позволяет нам работать с данными везде и всюду. В том числе, редактировать таблицы в Гугл Документах с помощью мобильного устройства. Иногда возникает необходимость удалить строки в таблице непосредственно с телефона. В этой полезной инструкции мы подробно расскажем, как сделать это быстро и легко.
Первым шагом является открытие Гугл Таблиц на вашем мобильном устройстве. Вы можете сделать это через мобильное приложение Гугл Документы или веб-браузере вашего смартфона. Запустите приложение или откройте браузер и введите адрес таблицы в поисковой строке.
Когда вы откроете таблицу и увидите ее содержимое, найдите строку, которую хотите удалить. Обратите внимание на номер строки, который указан по левой стороне таблицы. Нажмите и удерживайте эту строку, чтобы активировать режим редактирования.
После активации строки, сверху появится панель управления таблицей с различными инструментами. Найдите иконку удаления строки, которая обычно выглядит как корзина или стрелка, указывающая вниз. Нажмите на эту иконку для удаления выбранной строки. Если вы хотите удалить несколько строк сразу, вы можете выбрать их, просто нажав и удерживая нужные строки.
Шаг 1: Откройте Гугл таблицу на своем телефоне

Первым шагом для удаления строки в Гугл таблице с вашего телефона необходимо открыть нужную таблицу.
Для этого:
- Перейдите на главную страницу Гугл Диска в вашем мобильном браузере;
- Войдите в свою учетную запись Google, используя свои учетные данные;
- Навигируйте к нужной таблице, используя поиск или просмотр списка ваших таблиц;
- Коснитесь названия таблицы, чтобы ее открыть.
Вы успешно открыли Гугл таблицу на своем телефоне и готовы приступить к удалению строки.
Шаг 2: Выберите строку, которую хотите удалить
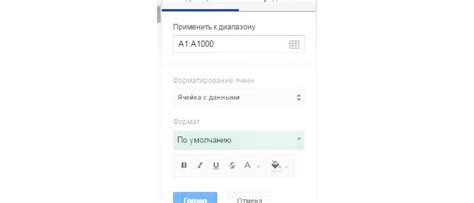
Чтобы удалить строку в Гугл таблице, вам необходимо выбрать конкретную строку, которую вы хотите удалить. Для этого следуйте инструкциям:
- Откройте Гугл таблицы на своем устройстве с помощью приложения или браузера.
- Найдите и откройте нужную таблицу.
- Пролистайте таблицу, чтобы найти нужную строку.
- Нажмите на номер этой строки, расположенный слева от таблицы.
После выполнения этих шагов выбранная строка будет выделена, и вы будете готовы удалить ее.
Шаг 3: Найдите иконку удаления строки
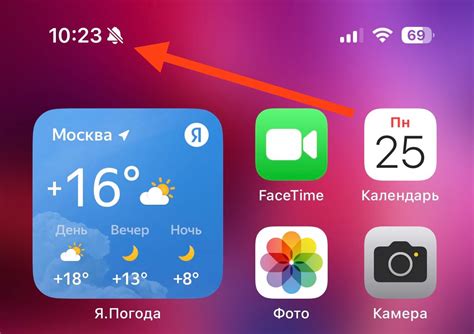
Чтобы удалить строку в Гугл таблице с телефона, необходимо найти иконку удаления строки. Для этого выполните следующие действия:
- Откройте Гугл таблицы на своем устройстве и выберите нужную таблицу.
- Настройте прокрутку таблицы так, чтобы нужная строка была видна на экране. Прокрутите таблицу вверх или вниз при необходимости.
- Найдите нужную строку и нажмите на нее, чтобы выделить ее. Обратите внимание на появление панели инструментов вверху экрана.
- В панели инструментов найдите иконку удаления строки. Обычно она изображена в виде маленькой корзины или крестика. Нажмите на эту иконку, чтобы удалить выделенную строку.
После нажатия на иконку удаления, выбранная строка будет немедленно удалена из таблицы. Обратите внимание, что удалить строку можно только в том случае, если вам предоставлены соответствующие права доступа к редактированию таблицы.
Шаг 4: Нажмите на иконку удаления строки
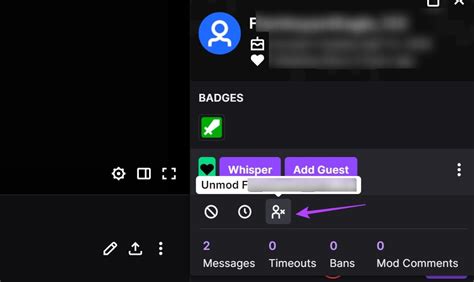
Чтобы удалить строку в Гугл таблице с телефона, найдите нужную строку и нажмите на иконку удаления строки. Эта иконка выглядит как маленький крестик или мусорная корзина и обычно располагается справа от строки.
| 1 | Пример данных | Пример данных |
После нажатия на иконку удаления, выбранная строка будет немедленно удалена из таблицы. Обратите внимание, что после удаления строки все данные в этой строке будут безвозвратно потеряны, поэтому будьте осторожны и убедитесь, что вы выбрали правильную строку для удаления.
Шаг 5: Подтвердите удаление строки
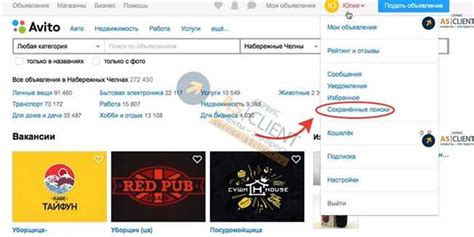
После того, как вы выбрали нужную строку для удаления, понадобится подтвердить эту операцию. Для этого следуйте инструкциям ниже:
- Находясь в режиме редактирования таблицы на вашем устройстве, нажмите на выбранную строку правой клавишей мыши или зажмите ее пальцем на тачскрине.
- В открывшемся контекстном меню выберите опцию "Удалить строку".
- Появится диалоговое окно с предупреждением о том, что удаление строки нельзя будет отменить.
- Нажмите на кнопку "Удалить", чтобы подтвердить удаление выбранной строки.
- После подтверждения действия, строка будет удалена из вашей таблицы.
Не забывайте сохранять изменения в таблице, чтобы они остались в действии.
Шаг 6: Проверьте, что строка была успешно удалена
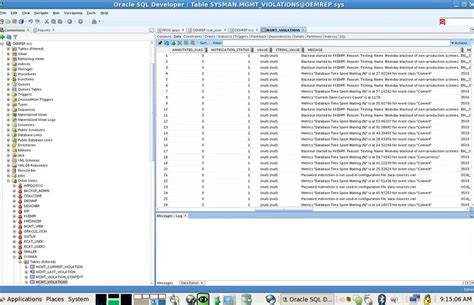
Чтобы убедиться, что вы успешно удалили строку в Гугл таблице, выполните следующие действия:
- Снова откройте Гугл таблицу на своем телефоне или другом устройстве.
- Перейдите к листу, где вы удалили строку.
- Прокрутите таблицу и обратите внимание на то, что удаленная строка более не отображается.
- Убедитесь, что удаление строки не повлияло на данные в других ячейках или строках.
Если вы успешно выполнили все эти действия, значит строка была успешно удалена из Гугл таблицы.
Шаг 7: Сохраните изменения в Гугл таблице
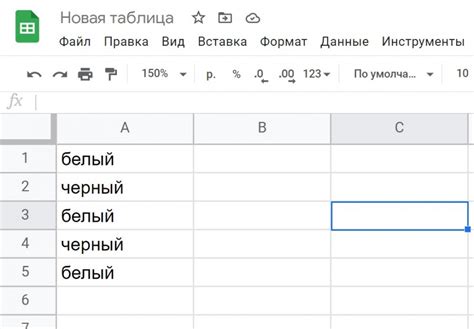
После того как вы завершили удаление строк в Гугл таблице на своем телефоне, не забудьте сохранить изменения. Это позволит вам сохранить актуальные данные и не потерять ваши усилия.
Чтобы сохранить таблицу, нажмите на иконку "Готово" или "Сохранить" в верхнем левом углу экрана. После этого Гугл таблицы автоматически обновятся и все изменения будут сохранены.
Если вы хотите, чтобы ваши изменения автоматически сохранялись каждые несколько минут, вы можете включить функцию автосохранения, перейдя в меню "Настройки" в Гугл таблицах и выбрав соответствующую опцию.
Теперь, когда вы знаете, как удалить строку и сохранить изменения в Гугл таблице с помощью своего телефона, вы можете легко управлять данными и работать с таблицами в любое время и в любом месте!