Вы работаете с текстом в LibreOffice Writer и обнаружили, что таблица, которую вы ранее создали, больше не нужна. Как удалить эту таблицу и освободить пространство на странице? В этом пошаговом руководстве мы расскажем вам, как легко и быстро удалить таблицу в LibreOffice Writer.
Шаг 1: Выделите таблицу. Чтобы удалить таблицу в LibreOffice Writer, сначала нужно выделить ее. Нажмите и удерживайте левую кнопку мыши в верхнем левом углу таблицы, затем перетащите курсор к правому нижнему углу таблицы и отпустите кнопку мыши. Таблица должна быть выделена, когда вы закончите это действие.
Шаг 2: Нажмите клавишу Delete или Backspace. Теперь, когда таблица выделена, все, что вам нужно сделать, это нажать клавиши Delete или Backspace на клавиатуре. При этом таблица будет удалена из документа.
Поздравляю! Вы только что успешно удалили таблицу в LibreOffice Writer. Теперь вы можете использовать это новое знание, чтобы управлять таблицами в своих документах и максимально эффективно использовать LibreOffice Writer.
Удаление таблицы в LibreOffice Writer
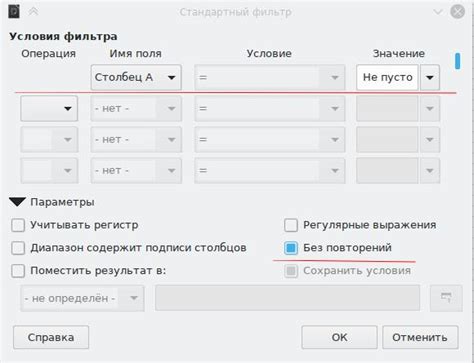
- Выделяйте таблицу. Щелкните левой кнопкой мыши в любом месте таблицы и удерживайте ее, чтобы выделить всю таблицу.
- Удалить таблицу. Нажмите клавишу "Delete" на клавиатуре или щелкните правой кнопкой мыши на выделенной таблице и выберите "Удалить таблицу" в контекстном меню.
После выполнения этих шагов таблица будет удалена из вашего документа в LibreOffice Writer.
Шаги для удаления таблицы в LibreOffice Writer

Чтобы удалить таблицу в LibreOffice Writer, выполните следующие шаги:
| Шаг 1: | Выделите таблицу |
| Шаг 2: | Нажмите правой кнопкой мыши на таблицу |
| Шаг 3: | В контекстном меню выберите опцию "Удалить таблицу" |
| Шаг 4: | Подтвердите удаление таблицы, нажав кнопку "Да" |
После выполнения этих шагов таблица будет удалена из документа LibreOffice Writer.
Способы удаления таблицы в LibreOffice Writer

Существует несколько способов удаления таблицы в LibreOffice Writer. Рассмотрим каждый из них:
1. Способ 1:
Поместите курсор внутри таблицы, затем выберите вкладку "Таблица" в верхнем меню. Далее выберите опцию "Удалить" и в появившемся подменю выберите "Вся таблица".
2. Способ 2:
Поместите курсор внутри таблицы, затем нажмите правую кнопку мыши и выберите опцию "Удалить таблицу" из контекстного меню.
3. Способ 3:
Если таблица занимает все пространство в документе, вы можете выделить ее, нажав на крайнюю левую ячейку и затем удерживая кнопку мыши, перетащить курсор вниз до крайней нижней ячейки таблицы. Затем нажмите клавишу "Delete" на клавиатуре.
Пользуясь этими простыми инструкциями, вы сможете эффективно удалить таблицу в LibreOffice Writer и продолжить работу над вашим документом.
Команды для удаления таблицы в LibreOffice Writer

Если вам нужно удалить таблицу в LibreOffice Writer, вы можете воспользоваться одним из следующих способов:
- 1. С помощью мыши: выделите таблицу, нажмите правой кнопкой мыши и выберите опцию "Удалить таблицу".
- 2. С помощью горячих клавиш: выделите таблицу и нажмите клавишу "Delete" на клавиатуре.
- 3. С помощью контекстного меню: щелкните правой кнопкой мыши на таблице, выберите опцию "Таблица" и затем выберите "Удалить" или "Удалить таблицу".
После выполнения одного из этих действий таблица будет удалена из вашего документа в LibreOffice Writer.
Быстрое удаление таблицы в LibreOffice Writer

| Шаг 1 | Выберите таблицу, которую вы хотите удалить. Для этого просто щелкните на ее ячейке. |
| Шаг 2 | Нажмите правую кнопку мыши на выбранной таблице. Появится контекстное меню. |
| Шаг 3 | В контекстном меню выберите опцию "Удалить" и затем "Таблицу". |
| Шаг 4 | Подтвердите удаление таблицы, нажав кнопку "ОК" или "Да" в появившемся диалоговом окне. |
После выполнения этих шагов выбранная таблица будет полностью удалена из вашего документа. Это поможет упростить редактирование и форматирование содержимого документа.
Важные моменты при удалении таблицы в LibreOffice Writer
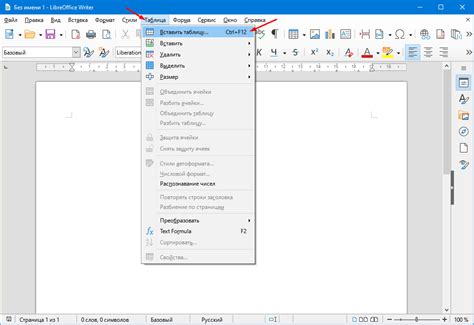
При удалении таблицы в LibreOffice Writer есть несколько важных моментов, которые следует учитывать:
- Перед удалением таблицы рекомендуется сохранить документ, чтобы избежать потери данных.
- Если таблица содержит текст или другие объекты, необходимо предварительно выделить и скопировать их, чтобы сохранить их после удаления таблицы.
- Если таблица является частью форматированного документа, удаление таблицы может отразиться на оформлении остальной части документа. Поэтому перед удалением следует проверить, как изменится оформление.
- Если таблица включает в себя заголовки или названия столбцов, убедитесь, что они не будут потеряны в результате удаления. В некоторых случаях может потребоваться создание новых заголовков и названий после удаления таблицы.
Следуя этим важным моментам, вы можете безопасно удалить таблицу в LibreOffice Writer, минимизируя потерю данных или нарушение оформления документа.
Преимущества удаления таблицы в LibreOffice Writer

Удаление таблицы в LibreOffice Writer может предоставить ряд преимуществ и значительно упростить редактирование и форматирование вашего текста.
- Улучшение читаемости: Удаление таблицы позволяет преобразовать структурированные данные в обычный текст, что делает его легче воспринимаемым для читателей.
- Упрощение форматирования: Без таблицы вы можете легко применить различные шрифты, отступы, выравнивание и другие настройки форматирования к вашему тексту.
- Уменьшение размера документа: Удаление таблицы освобождает место в документе, что может быть полезно при работе с большими файлами или при отправке документа по электронной почте.
- Упрощение печати: Без таблицы у вас больше гибкости при настройке страницы для печати, так как вам не нужно учитывать настройки таблицы при определении размеров страницы и полей.
- Создание согласованного документа: Если вы удаляете таблицу с данными, которые больше не актуальны или требуют обновления, вы усиливаете согласованность документа и предотвращаете возможные ошибки.
Итак, удаление таблицы в LibreOffice Writer - это способ сделать ваш документ более легким для чтения, форматирования и печати, а также повысить его согласованность и эффективность.