Использование таблиц в Microsoft Word - одна из ключевых функций программы, позволяющая организовать информацию в удобном формате. Однако, иногда возникают ситуации, когда необходимо удалить таблицу, но она не выделяется. Это может быть вызвано различными причинами, включая наличие внутренних границ, скрытых символов или свойств ячеек. В данной статье мы расскажем о нескольких способах удаления таблицы в Word, даже если она не выделяется.
Первым способом является использование команды "Вырезать". Для этого необходимо выделить любой текст или объект в документе, щелкнуть правой кнопкой мыши на нем и выбрать в появившемся контекстном меню команду "Вырезать". Затем можно попробовать выделить таблицу и повторно нажать правую кнопку мыши, а затем выбрать команду "Вставить". В случае успешного выполнения таблица будет удалена.
Если первый способ не сработал, можно воспользоваться вкладкой "Разметка страницы". Для этого необходимо перейти на вкладку "Разметка страницы", затем выбрать команду "Границы страницы" и в выпадающем меню выбрать "Нет границ". После этого можно будет попробовать выделить таблицу и удалить ее с помощью клавиши "Delete" на клавиатуре или команды "Вырезать".
Если предыдущие методы не помогли, то можно применить третий способ - использование поиска и замены в Word. Для этого необходимо открыть документ, затем нажать сочетание клавиш "Ctrl + H" на клавиатуре, чтобы открыть окно "Найти и заменить". В поле "Найти" следует ввести символы, которые находятся в таблице, а в поле "Заменить" оставить пустым. После чего следует нажать кнопку "Заменить все". Таблица будет удалена, а все элементы, находящиеся в ней, будут заменены на пустые строки.
Теперь вы знаете несколько способов удаления таблицы в Word, даже если она не выделяется. Удачно удаление и успешное продолжение работы!
Проверьте, что таблица не защищена
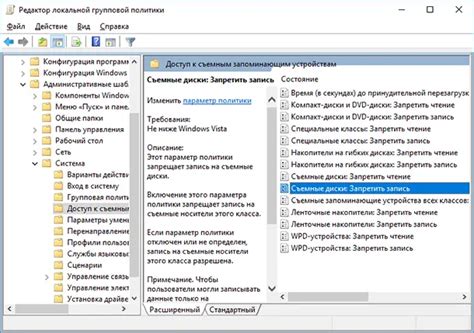
Если таблица в документе Word не выделяется, возможно, она защищена от изменений. Проверьте следующие пункты:
- Убедитесь, что вы имеете права доступа на редактирование документа.
- Щелкните правой кнопкой мыши на таблице и выберите "Свойства таблицы".
- Перейдите на вкладку "Сетка".
- Убедитесь, что флажок "Защитить от изменений размеров и позиций ячеек" снят.
- Если флажок был установлен, снимите его и нажмите "ОК".
После выполнения этих действий таблица должна стать доступной для выделения и удаления.
Используйте команду "Разделитель таблиц"
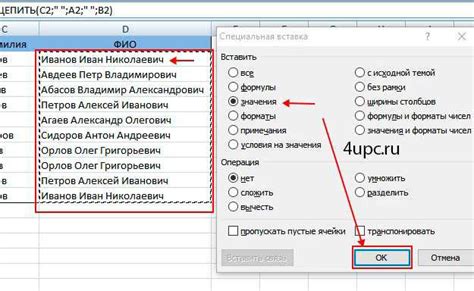
Если вы не можете выделить таблицу в Word, чтобы удалить ее, вы можете воспользоваться командой "Разделитель таблиц". Эта команда позволяет изменить внешний вид таблицы, что упрощает ее выделение и удаление.
Чтобы использовать команду "Разделитель таблиц", выполните следующие шаги:
1. Зайдите в режим редактирования таблицы, щелкнув на нее правой кнопкой мыши и выбрав "Свойства таблицы" из контекстного меню.
2. В открывшемся диалоговом окне "Свойства таблицы" перейдите на вкладку "Разделитель таблиц".
3. Включите опцию "Показывать разделитель таблиц".
4. Настройте внешний вид разделителя таблицы, чтобы он был максимально заметен и удобен для выделения.
5. Нажмите "ОК", чтобы закрыть диалоговое окно "Свойства таблицы".
Теперь, когда вы вернулись к режиму просмотра документа, вы сможете легко выделить таблицу, кликнув на ее разделитель, и удалить ее при необходимости.
Попробуйте выбрать таблицу с помощью клавиш

Если вы не можете выделить таблицу в Word с помощью мыши, попробуйте использовать клавиши на клавиатуре для выбора таблицы.
1. Переходите к началу таблицы, расположенной перед таблицей, которую нужно удалить.
2. Нажмите клавишу Tab, чтобы активировать таблицу.
3. Используйте клавиши со стрелками, чтобы переместиться по ячейкам таблицы и выбрать все ее содержимое.
4. После того, как выделение таблицы выполнено, вы можете удалить ее, нажав клавишу Delete или Backspace.
Этот метод поможет вам выделить и удалить таблицу в Word, даже если она не выделяется с помощью мыши. Учтите, что если таблица содержит внутренние границы, возможно, вам понадобится несколько перемещений с помощью клавиш со стрелками для выделения всей таблицы.
Удалите таблицу из структуры документа
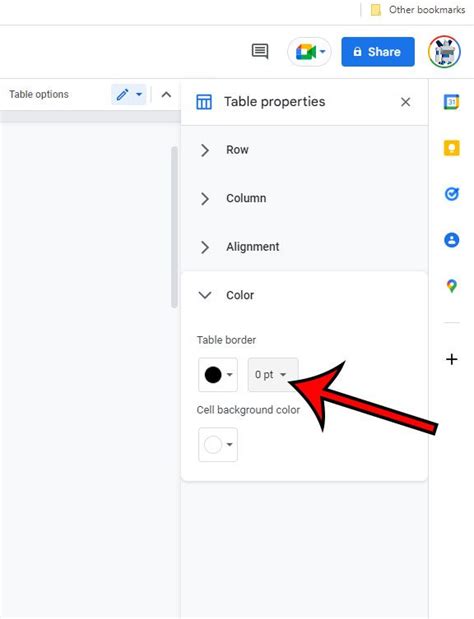
Чтобы удалить таблицу из структуры документа, выполните следующие действия:
- Щелкните на таблице правой кнопкой мыши.
- В контекстном меню выберите вариант "Вставить таблицу".
После этого таблица будет удалена из структуры документа, но ее содержимое будет оставаться в вашем документе. Обратите внимание, что это действие не удалит все ячейки или содержимое таблицы, а просто удалит саму таблицу из структуры документа.
Теперь вы можете свободно редактировать и форматировать содержимое таблицы и удалить его по своему усмотрению, не затрагивая структуру документа.
Благодаря этому простому способу вы можете легко удалить таблицу, которую не можете выделить, и продолжать работать с остальным содержимым вашего документа в Word.
Проверьте наличие объединенных ячеек
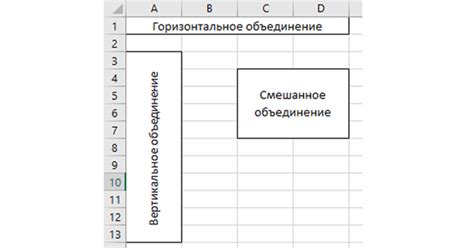
Если таблица в Word не выделяется и вы не можете ее удалить, проверьте, есть ли объединенные ячейки в таблице. Объединенные ячейки могут создать проблемы при удалении таблицы, поскольку программа рассматривает объединенные ячейки как один элемент.
Чтобы проверить наличие объединенных ячеек:
1. Выделите всю таблицу
Для этого кликните правой кнопкой мыши на таблице и выберите "Выделить таблицу". Объединенные ячейки будут выделены.
2. Проверьте наличие объединенных ячеек
Обратите внимание на выделенные ячейки. Если они объединены, это может быть причиной невозможности удалить таблицу. Вам необходимо разъединить ячейки перед удалением таблицы.
3. Разъедините объединенные ячейки
Для разъединения ячеек выделите объединенные ячейки в пределах таблицы, затем нажмите правой кнопкой мыши на выделенный участок и выберите "Разъединить ячейки". Теперь вы можете удалить всю таблицу без проблем.
Проверьте наличие объединенных ячеек в таблице, если она не выделяется и не удается удалить. Разъедините ячейки, если они объединены. Следуя этим простым шагам, вы сможете легко удалить таблицу в Word.
Используйте команду "Удалить таблицу"
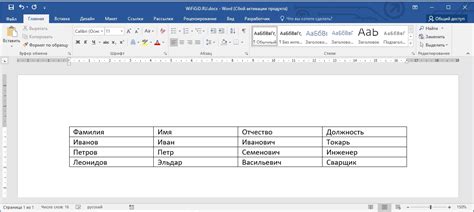
Если таблица в Word не выделяется и вам не удается удалить ее обычным способом, вы можете воспользоваться командой "Удалить таблицу". Эта команда позволяет удалить таблицу независимо от того, выделена она или нет.
Чтобы воспользоваться командой "Удалить таблицу", выполните следующие шаги:
| Шаг 1: | Установите курсор внутри таблицы, которую вы хотите удалить. |
| Шаг 2: | Перейдите на вкладку "Расширенные таблицы" на панели инструментов "Расстановка страницы". |
| Шаг 3: | В разделе "Команды таблиц" найдите кнопку "Удалить таблицу" и щелкните по ней. |
| Шаг 4: | Таблица будет удалена, и вместо нее появится текст, который был вставлен в таблицу. |
Таким образом, вы можете удалить таблицу в Word, даже если она не выделяется обычным способом. Используйте команду "Удалить таблицу" на вкладке "Расширенные таблицы" и освободите пространство в документе.
Перезагрузите программу и повторите попытку удаления таблицы
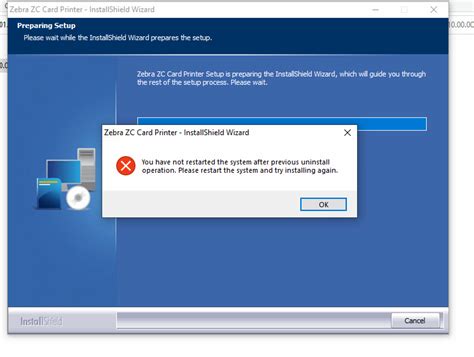
Если вы пытаетесь удалить таблицу в Word и она не выделяется, возможно, что программе требуется перезагрузка. Перезагрузка программы поможет очистить временные файлы и сбросит временные настройки, что может устранить возможные проблемы, вызывающие невозможность выделить таблицу.
Чтобы перезагрузить программу Word, выполните следующие действия:
- Закройте все открытые документы в Word.
- Нажмите на кнопку "Пуск" в левом нижнем углу экрана.
- Выберите пункт "Выключить или перезагрузить" и нажмите на кнопку "Перезагрузить".
- После того, как компьютер перезагрузится, запустите программу Word снова.
Теперь, когда программа Word была перезагружена, повторите попытку удаления таблицы. Можете попробовать выделить таблицу, используя комбинацию клавиш Ctrl+Shift+Стрелка вниз. Если таблица все еще не выделяется, попробуйте следующий способ удаления таблицы из Word.