Microsoft Word является одним из самых популярных текстовых редакторов среди пользователей всего мира. Он предлагает широкий спектр функций для создания и редактирования документов. Одной из таких функций является возможность вставки изображений, которая может быть полезна при создании презентаций, отчетов или просто оформлении документа.
Однако, иногда вставленные изображения по умолчанию имеют тень, которая может быть визуально нежелательной или не соответствовать общему дизайну документа. В данном практическом руководстве мы расскажем, как убрать тень вставленного изображения в Word.
Для начала, необходимо выбрать изображение, на котором присутствует тень, и щелкнуть на нем правой кнопкой мыши. В открывшемся контекстном меню необходимо выбрать опцию "Формат изображения".
Убираем тень вставленного изображения в Word:
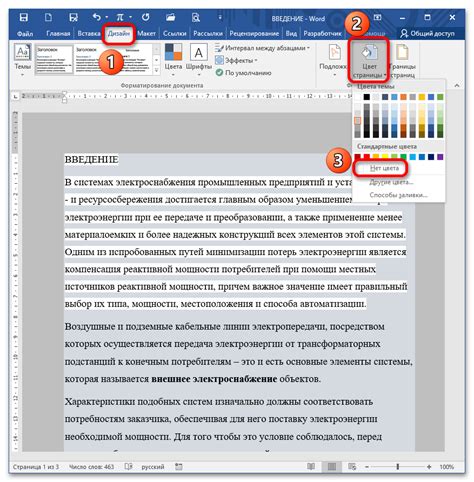
Microsoft Word предоставляет множество возможностей для обработки изображений, однако иногда вставленные фотографии могут иметь нежелательные тени. Тени могут быть неприятными для восприятия или мешать внешнему виду документа. В этом руководстве вы узнаете, как удалить тень с вставленного изображения в Word.
- Выберите вставленное изображение, на котором присутствует тень.
- На панели инструментов вкладки "Формат" выберите вкладку "Эффекты картинки".
- В выпадающем меню выберите "Тень" и нажмите на "Нет тени".
- Тень будет удалена с изображения.
Теперь ваше изображение будет выглядеть без нежелательной тени. Вы можете повторить эти шаги для каждого изображения, на котором нужно удалить тень, чтобы создать профессионально выглядящий документ в Microsoft Word.
Практическое руководство
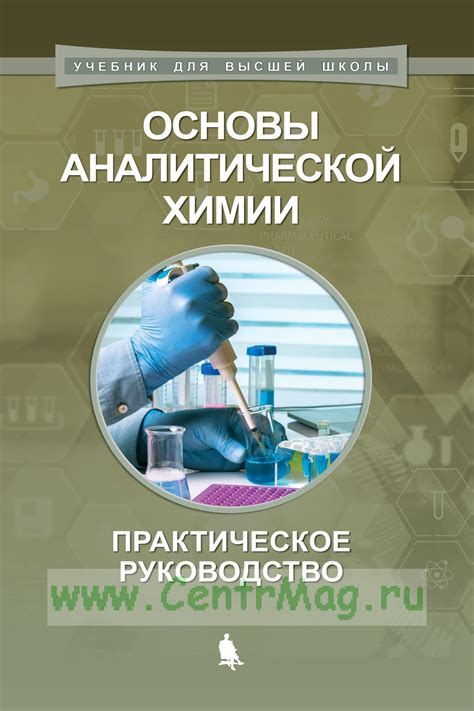
Чтобы убрать тень вставленного изображения в Word, следуйте этим простым шагам:
Шаг 1: Выделите вставленное изображение. | Шаг 2: На панели инструментов выберите вкладку "Формат", которая появляется после выделения изображения. |
Шаг 3: В разделе "Стили изображений" выберите опцию "Стили изображений". | Шаг 4: В раскрывающемся меню выберите "Без стиля". |
Следуя этим четырем шагам, вы сможете легко убрать тень вставленного изображения в Word. Это особенно полезно, если вы хотите создать профессионально оформленный документ или презентацию без отвлекающих элементов. Удачной работы!
Открываем документ в Word

Для начала работы с изображением в Word необходимо открыть нужный документ. Для этого следуйте инструкциям:
Шаг 1: Запустите Microsoft Word, используя соответствующий ярлык на рабочем столе или в меню "Пуск". | Шаг 2: В открывшемся окне выберите "Открыть" или воспользуйтесь комбинацией клавиш "Ctrl + O". |
Шаг 3: В появившемся диалоговом окне найдите и выберите нужный документ, содержащий вставленное изображение. | Шаг 4: Нажмите на кнопку "Открыть", чтобы загрузить документ в Word. |
Теперь вы готовы начать работать с изображением и убрать тень, следуя дальнейшим инструкциям.
Выделение изображения
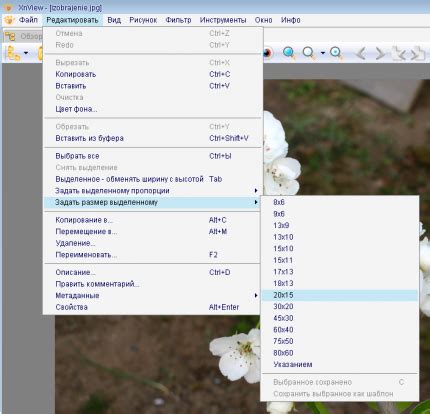
Для выделения изображения в Word необходимо сделать следующее:
- Щелкнуть на изображении один раз левой кнопкой мыши.
- При необходимости можно также щелкнуть правой кнопкой мыши на изображении для вызова контекстного меню и выбрать опцию "Выделить все".
- Выделенное изображение будет отмечено рамкой или выделено специальным штриховым обводом.
При необходимости отменить выделение изображения, нужно просто щелкнуть на любой области документа вне изображения.
Выделение изображения в Word – это важный инструмент, позволяющий производить различные изменения и манипуляции с вставленными графическими объектами. Выделенные изображения могут быть легко изменены в размере, перемещены или обработаны посредством доступных инструментов редактирования.
Открываем вкладку "Формат"

Вкладка "Формат" предлагает широкий набор инструментов для работы с вставленными изображениями. Здесь вы можете изменить размер изображения, обрезать его, изменить цвета и режимы отображения, а также настроить внешний вид тени.
Для открытия дополнительных настроек тени нужно найти группу инструментов "Стили теней" на вкладке "Формат" и щелкнуть на кнопке с иконкой капли в правом нижнем углу группы.
После этого откроется дополнительное окно, где вы сможете настроить все параметры тени в соответствии с вашими требованиями и предпочтениями. Здесь вы можете изменить цвет, прозрачность, угол и расстояние тени, а также применить другие эффекты.
По завершении настройки тени в дополнительном окне, не забудьте нажать кнопку "ОК", чтобы применить изменения и закрыть окно.
Теперь вы знаете, как открыть вкладку "Формат" и настроить тень вставленного изображения в Microsoft Word. Этот набор инструментов позволяет вам полностью контролировать внешний вид и форматирование изображений, делая ваш документ более привлекательным и профессиональным.
Находим раздел "Стили обводки"
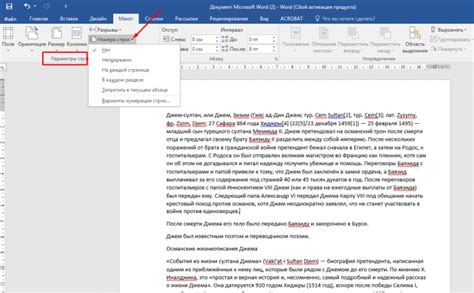
Когда вставляется изображение в документ Word, ему автоматически присваивается тень, чтобы подчеркнуть его контур и придать ему глубину. Однако в некоторых случаях может возникнуть необходимость удалить эту тень. Для этого нужно найти раздел "Стили обводки".
Выбираем "Без обводки"

Чтобы убрать тень вокруг вставленного изображения в Word, вам необходимо выбрать опцию «Без обводки». Это позволит сделать ваше изображение более интегрированным в текстовый документ и улучшит его визуальное представление.
Для того чтобы выбрать опцию "Без обводки", выполните следующие шаги:
- Выделите вставленное изображение, щелкнув по нему один раз.
- На вкладке "Формат" в верхней части экрана найдите раздел "Стили формы" или "Стили изображения".
- В этом разделе вы увидите опцию "Обводка". Щелкните по ней правой кнопкой мыши, чтобы открыть дополнительные настройки.
- В открывшемся меню выберите опцию "Без обводки".
После выполнения этих шагов тень вокруг изображения исчезнет, и ваше изображение станет частью текста без каких-либо дополнительных эффектов. Обратите внимание, что некоторые версии Word могут иметь немного отличающийся интерфейс, однако эти шаги должны помочь вам найти опцию "Без обводки".
Теперь вы можете использовать данное руководство, чтобы убрать тень вокруг вставленного изображения в Word и создать более профессионально выглядящий документ.
Проверяем результат
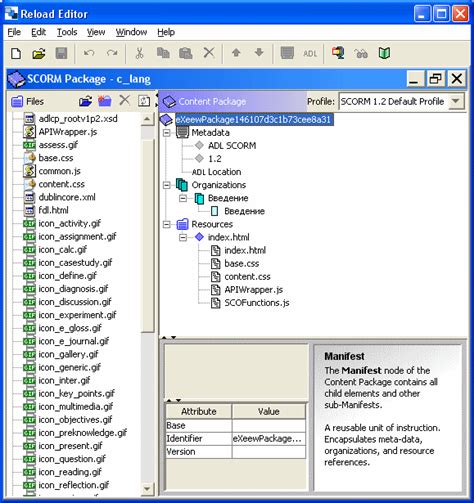
Раз убрали тень с вставленного изображения, можно проверить, насколько успешно это удаление прошло. Перейдите на вкладку "Вид" в меню Word и выберите "Черновик". Теперь вы сможете увидеть, как будет выглядеть документ при печати, без отображения ненужной тени. Также, вы можете открыть документ в режиме просмотра печати, чтобы убедиться в полной удалении тени.
Если в результате удаления тени возникли проблемы, вы всегда можете вернуться на вкладку "Форматирование изображения" и повторить шаги для дополнительной корректировки.
Важно помнить, что каждый документ может иметь различные настройки и версии Word могут отличаться друг от друга. Поэтому, если ваши результаты могут отличаться от описанных в этом руководстве, экспериментируйте и настраивайте в соответствии с вашими потребностями.
Теперь, когда вы знаете, как убрать тень с вставленного изображения в Word, вы можете создавать профессионально оформленные документы без лишних эффектов и отвлекающих элементов. Не забывайте сохранять документы и делать регулярные резервные копии, чтобы избежать потери данных.
Удачи в работе с Word!
Сохраняем изменения
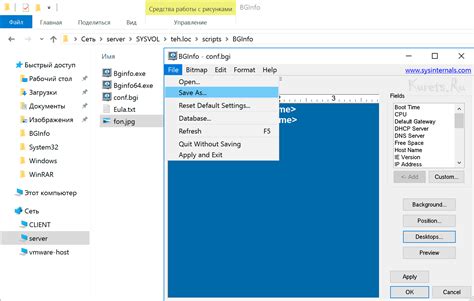
После того, как вы успешно убрали тень из вставленного изображения в Word, важно сохранить все изменения, чтобы они не потерялись. Для этого выполните следующие действия:
- Нажмите на закладку "Файл" в верхней левой части экрана.
- Выберите "Сохранить" или "Сохранить как", если вы хотите сохранить измененную копию файла.
- Укажите имя файла и выберите папку для сохранения.
- Нажмите кнопку "Сохранить".
Теперь все изменения в документе будут сохранены, и вы сможете вернуться к нему в любое время, чтобы продолжить работу с ним. Не забудьте периодически сохранять свои документы, чтобы избежать потери данных в случае сбоя программы или компьютера.
Полезные советы и трюки

1. Используйте границы изображения для скрытия теней
Если у вас есть изображение с нежелательной тенью, попробуйте использовать границы изображения для скрытия этой тени. Установите толщину границы на ноль и цвет границы, совпадающий с фоном документа. Таким образом, тень будет незаметна, и изображение будет выглядеть точно так, как вам нужно.
2. Изменяйте яркость и контрастность изображения
Если изображение все равно выглядит темным или имеет низкую контрастность после удаления тени, вы можете изменить яркость и контрастность изображения прямо в Word. Выделите изображение, затем перейдите во вкладку "Формат", выберите "Яркость" или "Контрастность" и измените значения до достижения желаемого эффекта.
3. Подбирайте подходящий фон
Если удаление тени не дает удовлетворительных результатов, попробуйте подобрать подходящий фон для своего документа. Вы можете использовать однородный цвет фона, который будет максимально приближен к цвету тени или выбрать изображение фона, которое исключит видимость тени на вставленном изображении.
4. Проверяйте результаты на разных устройствах и видах отображения
Чтобы быть уверенным, что ваше изображение выглядит без тени на всех устройствах и видах отображения, рекомендуется проверить результаты на разных компьютерах, планшетах и смартфонах. Это поможет увидеть, как изображение будет выглядеть в реальности и в различных условиях.
5. Используйте функцию "Обрезка" для удаления теней
В Word есть функция "Обрезка", которая позволяет вам обрезать изображение таким образом, чтобы исключить тень. Вы можете выделить изображение, затем нажать правой кнопкой мыши и выбрать "Обрезать". Затем просто обрежьте область изображения, где находится тень, и сохраните изменения.
Помните, что каждая ситуация может быть уникальной, и вам может потребоваться немного экспериментировать, чтобы достичь наилучшего результата. Не бойтесь пробовать различные методы и подходы, чтобы убрать тень с вставленного изображения в Word, и выберите то, что наиболее подходит для вашего конкретного случая.