Microsoft Word - это один из самых популярных текстовых редакторов, который широко используется в офисах, учебных заведениях и дома. Одним из недавних нововведений, которое появилось в Word, является тетрадный лист. Но что делать, если вам необходимо удалить этот лист? В этой статье мы расскажем, как быстро и легко удалить тетрадный лист в Word.
Первым шагом для удаления тетрадного листа в Word является открытие документа, в котором он находится. Для этого запустите Word и выберите нужный документ из списка "Недавние". Если документ не отображается в списке, щелкните на кнопку "Открыть" и найдите его в файловой системе.
Когда документ открыт, перейдите к тетрадному листу, который вы хотите удалить. Он может находиться в любом месте документа, поэтому вам может потребоваться прокрутить страницу, чтобы найти его. Как только вы найдете тетрадный лист, выделите его, щелкнув на него один раз.
Польза удаления тетрадного листа в Word
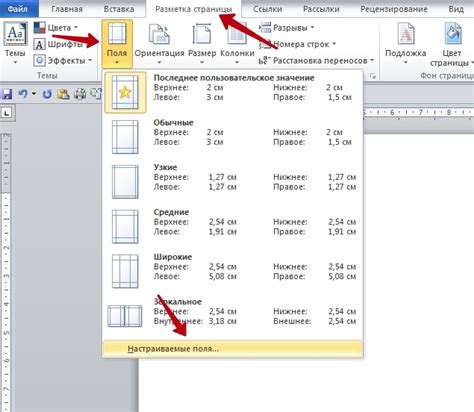
Удаление тетрадного листа в программе Word может быть полезным во многих ситуациях. Вот несколько причин, почему вы можете захотеть удалить этот лист:
Оперативное освобождение места: Тетрадный лист в Word занимает определенное пространство в документе. Если вы уже не нуждаетесь в этом листе или хотите использовать его для других целей, удаление его позволяет освободить драгоценное пространство в файле.
Улучшение организации: Удаление тетрадного листа помогает поддерживать документ в более организованном состоянии. Если вам больше не нужна определенная информация или она уже устарела, удаление тетрадного листа помогает упорядочить и структурировать содержимое.
Повышение наглядности: Удаление тетрадного листа может улучшить визуальное восприятие документа. Если вам нужно представить документ или поделиться им с другими людьми, удаление тетрадного листа может сделать документ более понятным и четким.
Итак, удаление тетрадного листа в Word может принести много пользы. Это позволяет освободить место, усовершенствовать организацию и повысить наглядность документа. Если вы хотите научиться удалять тетрадные листы в Word, следуйте простым инструкциям и наслаждайтесь улучшенным опытом работы с программой.
Шаги по удалению тетрадного листа в Word
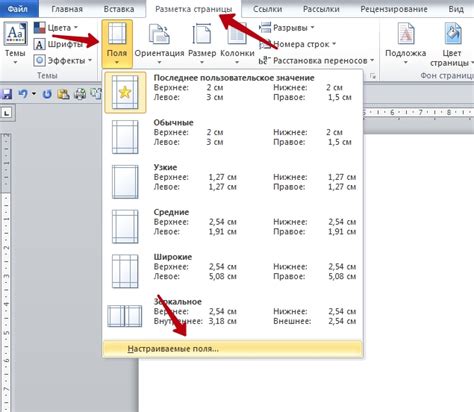
Если вы хотите удалить тетрадный лист в документе Word, следуйте этим простым инструкциям:
| Шаг 1: | Откройте документ Word, содержащий тетрадный лист, который вы хотите удалить. |
| Шаг 2: | Выделите весь текст и содержимое на тетрадном листе. Воспользуйтесь комбинацией клавиш "Ctrl + A", чтобы выделить все элементы. |
| Шаг 3: | Нажмите правую кнопку мыши на выделенном тексте и выберите пункт "Удалить" в контекстном меню. |
| Шаг 4: | Подтвердите удаление тетрадного листа, нажав кнопку "Да" в появившемся диалоговом окне. |
| Шаг 5: | Проверьте документ, чтобы убедиться, что тетрадный лист был успешно удален. |
Теперь вы знаете как удалить тетрадный лист в Word! Следуя этим простым шагам, вы сможете легко удалять ненужные тетрадные листы в документах Word.
Полезные советы и трюки по удалению тетрадного листа в Word
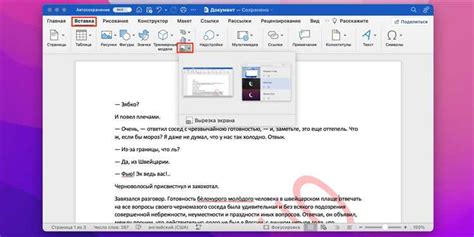
Удаление тетрадного листа в Word может показаться сложным, особенно для новичков. Однако с помощью нескольких полезных советов и трюков, вы сможете справиться с этой задачей быстро и легко.
1. Воспользуйтесь сочетанием клавиш Ctrl + Shift + * (звездочка) на клавиатуре. Это позволит вам включить или выключить отображение тетрадного листа в Word.
2. Если вы хотите полностью удалить тетрадный лист из документа, выполните следующие действия: выберите всю информацию на этом листе (текст, изображения и т. д.) и нажмите клавишу Delete на клавиатуре. Таким образом, весь контент будет удален, а сам лист исчезнет.
3. Используйте команду Разделение, чтобы разделить тетрадный лист на несколько частей и удалить отдельные фрагменты. Для этого выделите содержимое листа, затем перейдите на вкладку “Разметка страницы” в верхней строке меню и выберите опцию “Разделение”. После этого можно удалить ненужные части.
4. Если вам нужно сохранить контент с тетрадного листа, но удалить сам лист, просто выделите информацию на листе и скопируйте ее в буфер обмена. Затем создайте новый документ и вставьте скопированный текст и изображения в него.
5. В случае, если вы хотите удалить только одну страницу из тетрадного листа, выделите эту страницу и нажмите клавишу Delete. Весь контент на этой странице будет удален, а остальные страницы останутся нетронутыми.
Используя эти полезные советы и трюки, вы сможете эффективно удалить тетрадный лист в Word без лишних затруднений. Постоянная практика и опыт помогут вам лучше разобраться в возможностях программы и сделать вашу работу с Word еще более продуктивной.