Удаление товара с Вайлдберриз может показаться сложной задачей, особенно если товар уже имеет статус "оформлен". Однако, с помощью этой подробной инструкции вы сможете легко и быстро удалить товар и избежать ненужных проблем.
Во-первых, чтобы удалить товар со статусом "оформлен" на Вайлдберриз, вам понадобится войти в свою учетную запись на платформе. Для этого перейдите на официальный сайт Вайлдберриз и введите свои данные авторизации.
После успешной авторизации вам нужно найти раздел "Мои заказы" на главной странице своего аккаунта. Обычно он расположен в верхнем меню или на боковой панели. Перейдите в этот раздел, чтобы увидеть список ваших заказов.
В списке заказов найдите нужный товар с "оформленным" статусом. После того, как вы его найдете, обратите внимание на кнопку "Удалить" или "Отменить заказ". Если такая кнопка присутствует, нажмите на нее и подтвердите свои действия. В зависимости от политики Вайлдберриз, вам могут потребоваться дополнительные действия для подтверждения удаления товара.
Как удалить товар на Вайлдберриз со статусом оформлен
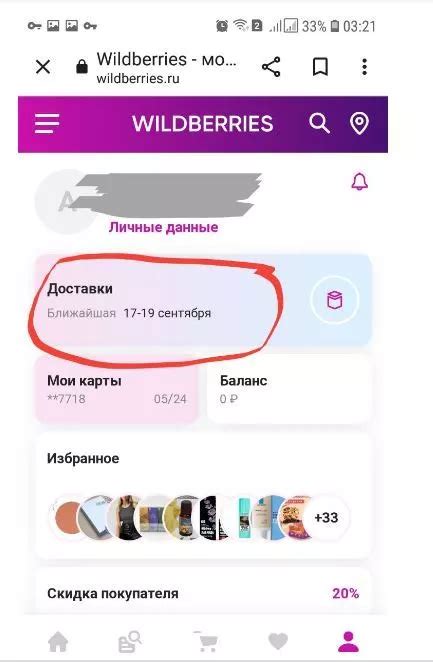
Удаление товара на Вайлдберриз со статусом "оформлен" может быть необходимо по разным причинам, например, если товар был ошибочно указан, имеет дефекты или не соответствует заказу. Важно отметить, что товар со статусом "оформлен" можно удалить только до того момента, как он будет подготовлен и отправлен вам.
Чтобы удалить товар на Вайлдберриз со статусом "оформлен", следуйте этой инструкции:
- Войдите в свой аккаунт Вайлдберриз, используя свои учетные данные.
- Перейдите на страницу своего профиля или личного кабинета.
- Найдите вкладку "Мои заказы" или "Заказы" и перейдите в нее.
- Найдите в списке заказов тот, который содержит товар, который вы хотите удалить.
- Нажмите на этот заказ, чтобы открыть его детали.
- Внутри деталей заказа найдите список товаров и найдите тот, который вы хотите удалить.
- Рядом с названием товара обычно есть кнопка "Удалить" или "Отменить".
- Нажмите на эту кнопку, чтобы удалить товар из заказа.
- Подтвердите свое действие в появившемся окне или следуйте инструкциям на экране.
После удаления товара со статусом "оформлен", вы можете получить возврат средств или замену товара в соответствии с политиками возврата и обмена Вайлдберриз. Если вы не уверены, какие дальнейшие шаги следует предпринять, свяжитесь с клиентской службой Вайлдберриз для получения дополнительной помощи и консультации.
Шаг 1. Авторизуйтесь на сайте Вайлдберриз
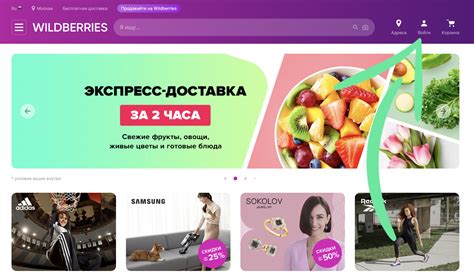
Для того чтобы удалить товар на Вайлдберриз со статусом "оформлен", вам необходимо быть авторизованным пользователем на сайте. Войдите в свою учетную запись на Вайлдберриз, используя свои учетные данные (логин и пароль).
Если вы еще не зарегистрированы на Вайлдберриз, создайте новую учетную запись, следуя простой процедуре регистрации на сайте. После регистрации вам будет выслано письмо подтверждения на указанный вами электронный адрес. Подтвердите свою регистрацию, перейдя по ссылке в письме.
После авторизации вы будете перенаправлены на вашу учетную запись, где вы сможете управлять вашими товарами и заказами.
Шаг 2. Перейдите в личный кабинет
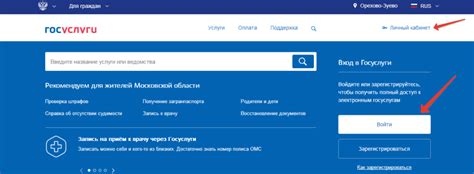
Чтобы удалить товар на Вайлдберриз со статусом "оформлен", вам необходимо перейти в свой личный кабинет. Для этого выполните следующие действия:
- Откройте веб-браузер и введите адрес сайта Вайлдберриз (www.wildberries.ru) в адресной строке.
- Найдите на главной странице сайта кнопку "Войти" и нажмите на нее.
- Введите свои учетные данные (логин и пароль), которые вы указали при регистрации на Вайлдберриз. Если вы их забыли, вы можете восстановить пароль, следуя инструкциям на экране.
- После успешной авторизации в вашем личном кабинете вы увидите список различных разделов и функций, доступных для вас.
- Перейдите в раздел "Мои заказы" или "Мои покупки" (название может немного отличаться в зависимости от версии сайта).
- Найдите нужный вам товар с статусом "оформлен" и нажмите на него, чтобы открыть страницу с подробной информацией о заказе.
Теперь вы готовы к выполнению следующего шага - удалению товара со статусом "оформлен" на Вайлдберриз.
Шаг 3. Откройте раздел "Мои заказы"
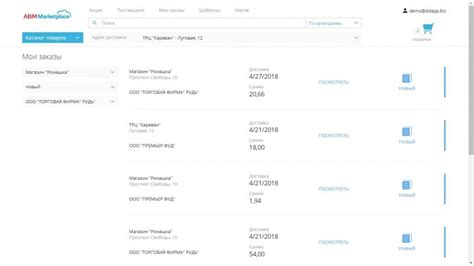
После авторизации на сайте Вайлдберриз перейдите в личный кабинет. Для этого нажмите на иконку пользователя в правом верхнем углу экрана и выберите пункт меню "Мои заказы".
На странице "Мои заказы" вы увидите список всех оформленных вами заказов. Здесь вы можете отслеживать статус доставки товаров, узнавать детали каждого заказа и проводить различные операции с ними. Для удаления товара с оформленным статусом найдите соответствующий заказ в списке.
Шаг 4. Найдите нужный заказ и нажмите на него
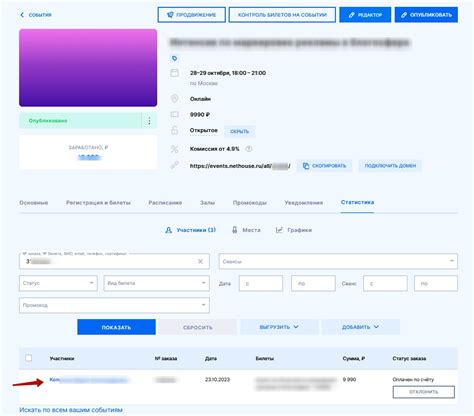
После успешного входа в личный кабинет Вайлдберриз, вы попадаете на главную страницу управления заказами. Вам необходимо найти заказ, который вы хотите удалить, и нажать на него.
Для того чтобы упростить поиск, используйте фильтры или поиск по номеру заказа или названию товара. Фильтры позволяют отобразить заказы только с определенным статусом, что может значительно сократить список. После применения фильтра или ввода ключевого слова в поисковую строку нажмите кнопку "Поиск".
Когда вы найдете нужный заказ, нажмите на него. Вы будете перенаправлены на страницу с подробной информацией о заказе. Здесь вы найдете все доступные действия с заказом, включая возможность его удаления.
Обратите внимание, что удаление заказа возможно только в случае, если он имеет статус "оформлен". Если статус заказа отличается, вам следует обратиться в службу поддержки Вайлдберриз для разрешения данной ситуации.
Шаг 5. Выберите товар для удаления
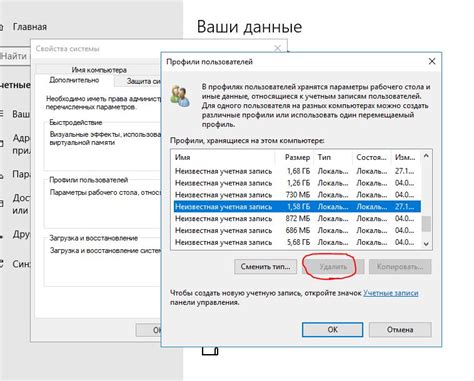
После перехода на страницу со списком товаров, найдите нужный товар, который вы хотите удалить.
| Название товара | Статус | Действия |
|---|---|---|
| Товар 1 | Оформлен | Удалить |
| Товар 2 | Оформлен | Удалить |
| Товар 3 | Оформлен | Удалить |
Прокрутите список товаров и найдите нужный товар. Затем нажмите на ссылку "Удалить", расположенную в столбце "Действия" для выбранного товара.
Обратите внимание, что нажатие на ссылку "Удалить" необходимо подтвердить, чтобы избежать случайного удаления товара. После подтверждения товар будет удален из списка и больше не будет отображаться.
Шаг 6. Нажмите на кнопку "Удалить товар"
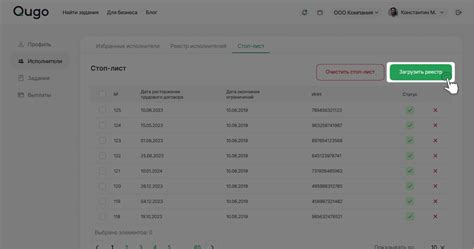
После определения нужного вам товара и открытия его карточки для редактирования, найдите на странице кнопку "Удалить товар". Обычно она расположена справа от основной информации о товаре или с левой стороны в меню.
Чтобы удалить товар, щелкните по кнопке "Удалить товар". Может потребоваться подтверждение операции удаления, в зависимости от настроек интерфейса ваших аккаунтов.
После нажатия на кнопку "Удалить товар" система запросит подтверждение вашего действия. Подтвердите удаление товара, нажав на кнопку "Ок" или подобную.
После подтверждения удаления товара, он будет полностью удален из вашего аккаунта на Вайлдберриз и больше не будет отображаться в вашем списке товаров.
Обратите внимание, что удаленный товар нельзя будет восстановить, поэтому перед удалением убедитесь, что это необходимо и не оставились ли важные данные или связанные товары, которые также будут удалены.
Шаг 7. Подтвердите удаление товара
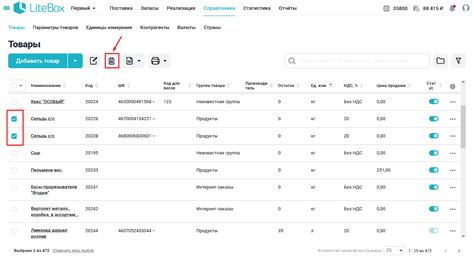
После нажатия на кнопку "Удалить товар", появится всплывающее окно, в котором вас попросят подтвердить удаление товара.
1. Проверьте, что указанные данные соответствуют товару, который вы хотите удалить.
2. Прочтите внимательно текст всплывающего окна и убедитесь, что вы действительно хотите удалить товар.
3. Если вы уверены, что хотите удалить товар, подтвердите свое решение, нажав на кнопку "Удалить".
4. Если вы передумали и не желаете удалять товар, нажмите на кнопку "Отменить" или закройте всплывающее окно, нажав на крестик в правом верхнем углу.
После подтверждения удаления товара, он будет полностью удален из вашего аккаунта на Вайлдберриз и статус товара изменится на "Удален". Помните, что удаленные товары нельзя будет восстановить, поэтому будьте осторожны при удалении товаров.
Шаг 8. Проверьте, что товар удалён

После того, как вы успешно удалили товар с помощью предыдущих шагов, вам стоит убедиться, что товар действительно удален с сайта Вайлдберриз и больше не отображается в списке товаров.
Для этого вы можете выполнить следующие действия:
- Перейдите на сайт Вайлдберриз.
- Войдите в свой аккаунт, используя учетные данные.
- Осуществите поиск по названию удаленного товара.
Если после выполнения этих шагов товар не отображается в результатах поиска или в списке товаров, значит удаление прошло успешно.
Вы можете быть уверены, что покупатели больше не смогут приобрести этот товар на Вайлдберриз, и вы можете заняться другими задачами, связанными с вашим бизнесом.