Microsoft Outlook - один из самых популярных почтовых клиентов, который предоставляет возможность управлять электронными сообщениями. В долгосрочной перспективе, каждый пользователь столкнется с необходимостью удалить ненужные сообщения, чтобы освободить место в электронном ящике и улучшить производительность программы.
В этом руководстве мы предоставим подробную инструкцию о том, как удалить удаленные письма в Outlook. Мы покажем возможности, которые предоставляет эта программа, а также пошагово объясним, как удалить сообщения из Инбокса, архива и других папок.
Кроме того, мы также рассмотрим некоторые важные аспекты удаления писем, такие как возможность восстановления удаленных сообщений, использование фильтров для поиска определенных писем и особенности удаления сообщений на различных устройствах.
Как удалить удаленные письма в Outlook
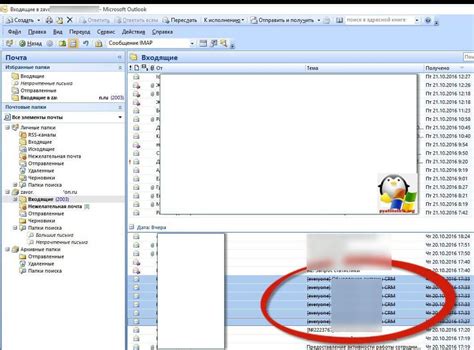
Следуйте этим простым шагам, чтобы удалить удаленные письма в Outlook:
- Откройте Outlook и перейдите к папке "Удаленные элементы".
- Выберите письма, которые вы хотите удалить. Если вы хотите удалить все письма, вы можете выбрать одно и нажать комбинацию клавиш "Ctrl+A" для выделения всех писем.
- Щелкните правой кнопкой мыши на выделенных письмах и выберите пункт меню "Удалить".
- Появится окно подтверждения удаления. Если вы уверены, что хотите окончательно удалить эти письма, нажмите "ОК".
После выполнения этих шагов выбранные письма будут окончательно удалены и больше не будут отображаться в папке "Удаленные элементы". Обратите внимание, что удаленные письма нельзя будет восстановить, поэтому будьте осторожны при их удалении.
Теперь вы знаете, как удалить удаленные письма в Outlook. Следуйте этим простым инструкциям, чтобы освободить место в своем почтовом ящике и избавиться от ненужных писем.
Авторизуйтесь в аккаунте Outlook
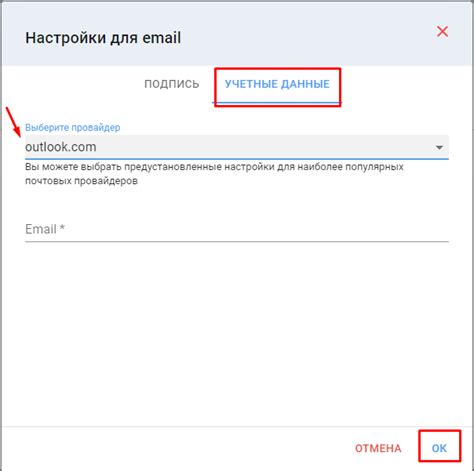
Шаг 1: Откройте веб-браузер и перейдите на официальный сайт Outlook по адресу https://outlook.com.
Шаг 2: Введите адрес электронной почты, связанный с вашим аккаунтом Outlook, в поле "Электронная почта или телефон".
Шаг 3: Нажмите на кнопку "Далее".
Шаг 4: Введите пароль от вашего аккаунта Outlook в поле "Пароль". Обратите внимание, что пароль чувствителен к регистру.
Шаг 5: Нажмите на кнопку "Войти".
После успешной авторизации вы будете перенаправлены на главную страницу вашего аккаунта Outlook, где сможете управлять своей электронной почтой.
Откройте папку "Удаленные"
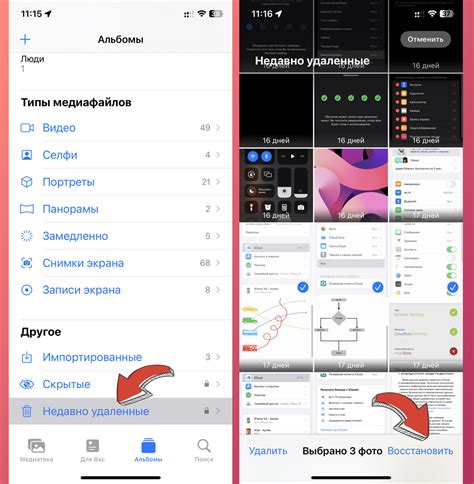
Чтобы удалить удаленные письма в Outlook, вам необходимо открыть папку "Удаленные".
Вот как вы можете открыть папку "Удаленные" в Outlook:
| 1. | Запустите приложение "Outlook" на вашем компьютере. |
| 2. | Находясь в главном окне Outlook, найдите панель навигации слева. |
| 3. | Прокрутите панель навигации вниз и найдите раздел "Папки". |
| 4. | В разделе "Папки" найдите папку "Удаленные". |
| 5. | Кликните на папку "Удаленные", чтобы открыть ее. |
Теперь вы находитесь в папке "Удаленные" в Outlook и можете приступить к удалению удаленных писем.
Выберите письма для удаления
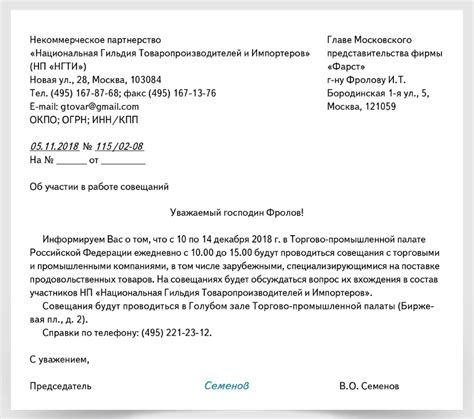
Для удаления удаленных писем в Outlook следуйте указанным ниже шагам:
- Зайдите в свою учетную запись Outlook и откройте папку "Удаленные папки".
- Прокрутите список писем и выберите те, которые вы хотите удалить.
- Выделите письма, удерживая клавишу "Ctrl" на клавиатуре и щелкнув на каждом письме.
- Если вы хотите удалить все письма в папке "Удаленные", нажмите сочетание клавиш "Ctrl+A" для выделения всех писем.
- Перейдите к следующему шагу, чтобы окончательно удалить выбранные письма.
Выбрав письма для удаления, вы можете быть уверены, что они будут удалены окончательно из вашей учетной записи Outlook.
Переместите письма в папку "Удаленные"
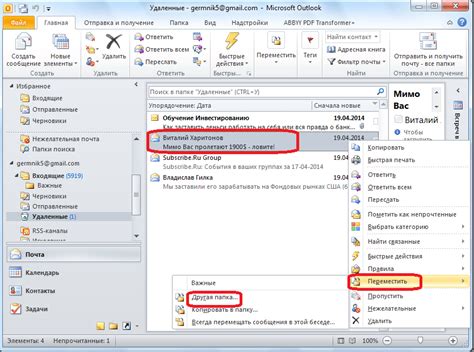
Если вы хотите удалить письма из папки "Входящие" в Outlook, вы должны переместить их в папку "Удаленные". Это особенно полезно, если вы не хотите, чтобы эти письма занимали лишнее место на почтовом сервере или просто хотите организовать свою почту.
Вот как это сделать:
- Откройте Outlook и выберите папку "Входящие".
- Выберите письма, которые вы хотите удалить.
- Щелкните правой кнопкой мыши на выделенные письма и выберите "Переместить".
- В раскрывающемся меню выберите папку "Удаленные".
Теперь выбранные письма будут перемещены в папку "Удаленные" и их можно будет удалить окончательно оттуда, если потребуется. Все они больше не будут отображаться в папке "Входящие" и не будут занимать место на почтовом сервере.
Очистите папку "Удаленные"
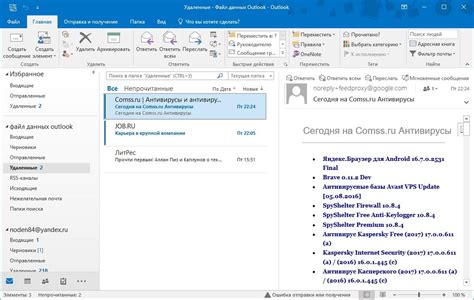
Для удаления окончательно удаленных писем в Outlook, вам потребуется очистить папку "Удаленные". Это можно сделать следуя этим простым шагам:
| Шаг 1: | Откройте Outlook и выберите папку "Удаленные" в боковом меню. |
| Шаг 2: | Выделите все письма в папке "Удаленные", которые вы хотите окончательно удалить. |
| Шаг 3: | Щелкните правой кнопкой мыши на выделенные письма и выберите "Удалить" в контекстном меню. |
| Шаг 4: | Подтвердите удаление писем, нажав кнопку "Ок" в появившемся диалоговом окне. |
После выполнения этих шагов письма будут окончательно удалены из папки "Удаленные" и больше не смогут быть восстановлены. Удаление писем из папки "Удаленные" поможет освободить место на вашем аккаунте и упорядочить вашу почту.
Дополнительные настройки и восстановление писем
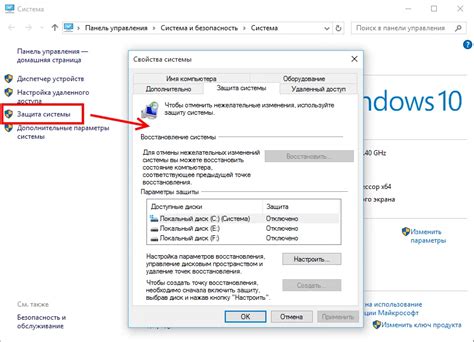
В Outlook есть несколько дополнительных настроек, которые помогут вам эффективно управлять удаленными письмами и восстанавливать случайно удаленные сообщения.
1. Автоматическое удаление удаленных писем
В настройках Outlook можно включить автоматическое удаление писем из папки "Удаленные". Для этого выполните следующие действия:
- Откройте Outlook и выберите вкладку "Файл" в верхнем меню.
- В открывшемся меню выберите "Параметры".
- В разделе "Работа с почтой" найдите пункт "Удалить письма из папки Удаленные при выходе из Outlook" и установите галочку.
- Нажмите "ОК", чтобы сохранить изменения.
2. Восстановление удаленных писем
Если вы случайно удалили письмо и хотите его восстановить, в Outlook есть специальная функция для восстановления удаленных сообщений. Чтобы восстановить удаленные письма, выполните следующие шаги:
- Откройте папку "Удаленные" в списке папок в Outlook.
- Найдите удаленное письмо, которое вы хотите восстановить.
- Щелкните правой кнопкой мыши на письме и выберите "Переместить" в контекстном меню.
- Выберите папку, в которую хотите переместить письмо, например, "Входящие".
3. Восстановление писем из папки "Мусор"
Если письма были удалены из папки "Удаленные", они могут быть перемещены в папку "Мусор". Чтобы восстановить письма из папки "Мусор", выполните следующие действия:
- Откройте папку "Мусор" в списке папок в Outlook.
- Найдите удаленное письмо, которое хотите восстановить.
- Щелкните правой кнопкой мыши на письме и выберите "Переместить" в контекстном меню.
- Выберите папку, в которую хотите переместить письмо, например, "Входящие".
С помощью этих дополнительных настроек и функций восстановления удаленных писем в Outlook вы сможете гораздо эффективнее управлять своей почтой и избегать перманентного удаления важных сообщений. При необходимости вы всегда сможете восстановить случайно удаленные письма и вернуть их обратно в свою почту.