Ван драйв, также известный как Virtual Audio Network Driver, является программным обеспечением, которое обеспечивает виртуальное аудиоустройство на вашем компьютере. Оно может быть полезным, если вам нужно маршрутизировать звуковой сигнал в разные программы или устройства, однако в некоторых случаях вы можете захотеть удалить Ван драйв со своего компьютера. Эта простая инструкция поможет вам удалить Ван драйв без проблем.
Шаг 1: Остановка Ван драйв
Прежде чем удалить Ван драйв, необходимо его остановить, чтобы избежать возможных проблем во время удаления. Для этого найдите значок Ван драйв на панели задач и щелкните правой кнопкой мыши. Затем выберите "Остановить" или "Выход". Если Ван драйв не отображается на панели задач, вы можете найти его в меню "Пуск" или в списке установленных программ.
Шаг 2: Удаление Ван драйв
После остановки Ван драйв перейдите в меню "Пуск" и выберите "Панель управления". Затем найдите раздел "Программы" или "Программы и компоненты" и щелкните на нем. В открывшемся окне найдите Ван драйв в списке установленных программ и щелкните правой кнопкой мыши. Затем выберите "Удалить" или "Изменить/Удалить".
Шаг 3: Подтверждение удаления
После выбора опции "Удалить" или "Изменить/Удалить", система может запросить подтверждение удаления Ван драйв. Убедитесь, что выбрана правильная программа, и нажмите кнопку "Да", чтобы продолжить процесс удаления. Может потребоваться некоторое время для завершения удаления Ван драйв, в зависимости от вашей системы и размера программы.
Важно помнить, что удаление Ван драйв может привести к некоторым изменениям в звуковых настройках вашего компьютера. Если вы столкнетесь с проблемами воспроизведения звука или другими аудио проблемами после удаления Ван драйв, рекомендуется перезапустить компьютер или проверить настройки звука в панели управления.
Надеемся, что эта простая инструкция помогла вам удалить Ван драйв с вашего компьютера без проблем. Если у вас возникли какие-либо вопросы или проблемы, не стесняйтесь обратиться за помощью к специалистам или обратиться к документации Ван драйв.
Подготовка к удалению Ван драйв
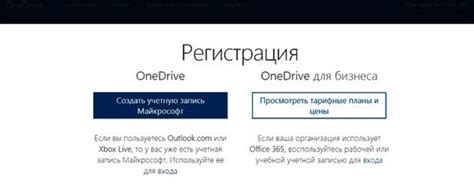
Шаг 1: Перед удалением Ван драйв с компьютера необходимо сохранить все важные файлы и данные, которые хранятся на нем. Убедитесь, что вы скопировали все необходимые файлы на другое устройство или облачное хранилище.
Шаг 2: Проверьте, есть ли у вас права администратора или администраторского доступа на компьютере. Некоторые действия по удалению программ требуют прав администратора, поэтому убедитесь, что у вас есть необходимые привилегии.
Шаг 3: Остановите все процессы, связанные с Ван драйв, перед тем как приступить к удалению программы. Для этого можно воспользоваться диспетчером задач и закрыть все процессы, связанные с Ван драйв.
Шаг 4: Проверьте, есть ли у вас последняя версия программы Ван драйв. Если вы хотите полностью удалить программу, но в будущем снова установить ее, рекомендуется загрузить последнюю версию с официального сайта разработчика.
Шаг 5: Разблокируйте файлы, связанные с Ван драйв, которые могут быть заблокированы антивирусным программным обеспечением или другими утилитами безопасности. Убедитесь, что вы имеете доступ и полные права на удаление этих файлов.
При выполнении всех указанных шагов вы будете готовы к удалению программы Ван драйв с вашего компьютера без проблем и нежелательных последствий. В процессе удаления будьте осторожны и следуйте указаниям, чтобы избежать потери данных или повреждения системы.
Создание резервной копии
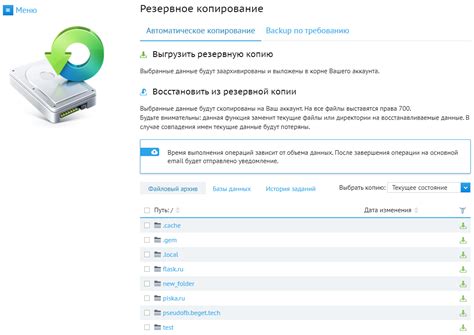
Прежде чем приступить к удалению Van Drive с компьютера, рекомендуется создать резервную копию всех важных данных. Это позволит вам сохранить информацию на случай, если что-то пойдет не так во время процесса удаления. Вот несколько простых шагов, которые помогут вам создать резервную копию:
| Шаг 1: | Откройте папку с вашими важными данными. Это может быть папка на рабочем столе, документы или любая другая папка, где вы храните свои файлы. |
| Шаг 2: | Выберите все файлы и папки, которые вы хотите скопировать в резервную копию. Вы можете сделать это, выделив их и щелкнув правой кнопкой мыши, а затем выбрав "Копировать". |
| Шаг 3: | Откройте место, где вы хотите сохранить резервную копию. Это может быть внешний жесткий диск, USB-накопитель или сетевое хранилище. |
| Шаг 4: | Щелкните правой кнопкой мыши внутри этой папки и выберите "Вставить". Ваши файлы и папки будут скопированы в выбранную папку. |
| Шаг 5: | Удалите все ненужные данные с вашего компьютера. Это поможет освободить место на диске и ускорить процесс удаления Van Drive. |
Теперь у вас есть резервная копия всех ваших важных данных, и вы готовы начать процесс удаления Van Drive с компьютера.
Проверка наличия антивирусного программного обеспечения

Шаг 1: Откройте панель управления компьютером, нажав сочетание клавиш «Win + X» и выбрав пункт «Панель управления».
Шаг 2: В панели управления найдите раздел «Система и безопасность» и кликните на него.
Шаг 3: В открывшемся меню выберите пункт «Администрирование».
Шаг 4: В разделе «Администрирование» кликните на ссылку «Службы».
Шаг 5: В списке служб найдите антивирусное программное обеспечение, такое как «Windows Defender», «Avast», «Kaspersky» и т. д.
Шаг 6: Проверьте статус службы антивирусного программного обеспечения. Если статус службы указан как «Запущено», значит, антивирусная программа установлена и активна. Если же статус службы отличается или антивирусное программное обеспечение не указано в списке служб, скорее всего, оно отсутствует.
Примечание: Не рекомендуется удалять антивирусное программное обеспечение с компьютера во избежание потенциальной угрозы вирусов и вредоносных программ.
Удаление Ван драйв через Панель управления
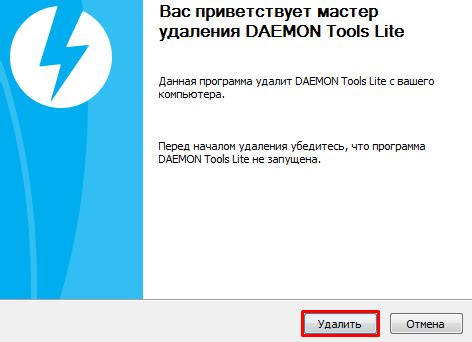
Шаг 1: Откройте Панель управления на вашем компьютере. Для этого щелкните правой кнопкой мыши по кнопке "Пуск" в левом нижнем углу экрана и выберите пункт "Панель управления" из контекстного меню.
Шаг 2: В Панели управления найдите раздел "Программы" или "Программы и компоненты" и щелкните на нем.
Шаг 3: В открывшемся окне найдите Ван драйв в списке установленных программ. Обычно она отображается в алфавитном порядке или в категории "Системные программы".
Шаг 4: Щелкните на Ван драйв, чтобы выделить его, а затем нажмите кнопку "Удалить" или "Изменить/Удалить" в верхней части окна.
Шаг 5: Следуйте инструкциям на экране, чтобы завершить процесс удаления Ван драйв. Обычно вам будет предложено подтвердить ваш выбор и подождать несколько минут, пока программа будет удалена с компьютера.
Шаг 6: После завершения процесса удаления Ван драйв, перезагрузите компьютер, чтобы изменения вступили в силу.
Теперь Ван драйв должен быть полностью удален с вашего компьютера. Если вы все еще сталкиваетесь с проблемами или остались какие-то остатки программы, рекомендуется использовать специализированные программы для удаления программного обеспечения, которые могут помочь вам окончательно очистить систему.
Открытие Панели управления
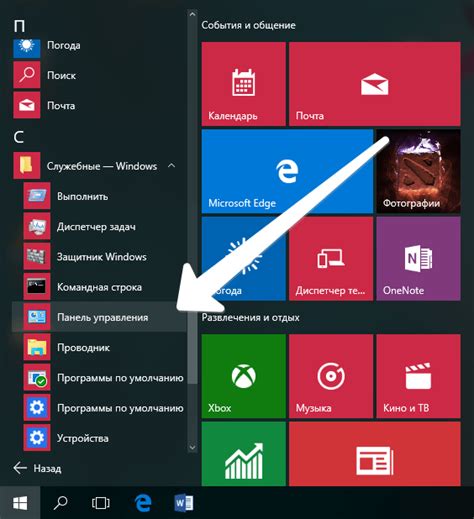
Для начала процесса удаления Ван драйва с компьютера, необходимо открыть Панель управления. Чтобы это сделать, следуйте инструкциям ниже:
- Щелкните правой кнопкой мыши по кнопке "Пуск" в левом нижнем углу экрана.
- Из появившегося контекстного меню выберите опцию "Панель управления" и щелкните по ней левой кнопкой мыши.
- После этого откроется окно Панели управления, в котором вы найдете различные категории настроек.
После того, как вы успешно открыли Панель управления, вы можете перейти к следующему шагу удаления Ван драйва с компьютера.
Переход в раздел "Программы и компоненты"
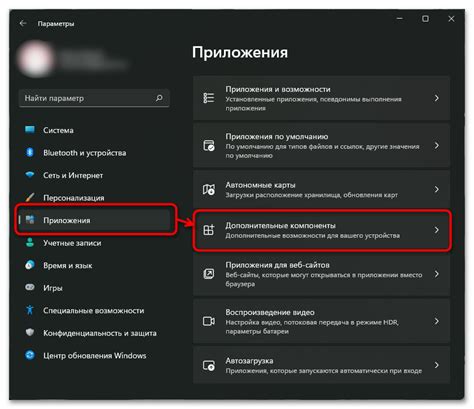
Чтобы удалить Ван драйв с компьютера, необходимо перейти в раздел "Программы и компоненты" в системных настройках. В этом разделе вы сможете найти и удалить ненужное программное обеспечение.
Для открытия раздела "Программы и компоненты" выполните следующие действия:
- Нажмите на "Пуск" в левом нижнем углу экрана.
- Откройте "Панель управления".
- Выберите "Программы" или "Программы и компоненты".
После этого откроется список установленного программного обеспечения. Вам потребуется пролистать этот список и найти Ван драйв. Вы можете воспользоваться поиском или прокрутить вручную.
Когда вы найдете Ван драйв, выделите его и нажмите кнопку "Удалить". При этом может появиться запрос подтверждения удаления, нажмите "Да".
После выполнения этих шагов Ван драйв будет удален с вашего компьютера, и его следы будут полностью исчезнут из системы.
Обратите внимание: перед удалением Ван драйв удостоверьтесь, что у вас есть альтернативные способы хранения важных данных, если такие данные хранятся внутри Ван драйва.
Поиск Ван драйв в списке установленных программ

Перед тем, как удалить Ван драйв с компьютера, необходимо найти его в списке установленных программ на вашем устройстве. Чтобы это сделать, следуйте инструкциям:
- Откройте меню "Пуск" и выберите "Панель управления".
- В открывшемся окне "Панель управления" найдите раздел "Программы" и выберите "Удаление программ".
- После этого откроется список установленных программ на вашем компьютере.
- Пролистайте список в поисках Ван драйв.
- Когда вы найдете Ван драйв в списке, щелкните на нем правой кнопкой мыши.
- Выберите в появившемся контекстном меню опцию "Удалить" или "Изменить/Удалить".
- Следуйте указаниям на экране для завершения удаления Ван драйв с вашего компьютера.
После завершения этой процедуры Ван драйв должен быть полностью удален с вашего компьютера. Убедитесь, что вы выполнили все шаги корректно и не пропустили ничего важного.
Выбор удаления Ван драйв
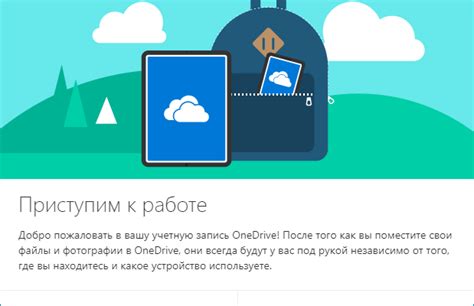
Перед тем как удалить Ван драйв с компьютера, вам следует принять решение о методе удаления. В зависимости от того, как вы планируете использовать Ван драйв в будущем или по каким-либо другим причинам, вы можете выбрать один из следующих подходов:
- Полное удаление: Если вы больше не планируете использовать Ван драйв и хотите освободить пространство на своем компьютере, то полное удаление является наиболее рекомендуемым вариантом. При полном удалении все данные, связанные с Ван драйв, будут безвозвратно удалены.
- Отключение Ван драйв: Если вы хотите временно прекратить использование Ван драйв, но планируете вернуться к нему в будущем, то вам нет необходимости полностью удалять его. Вместо этого вы можете отключить Ван драйв и сохранить его данные на вашем компьютере.
- Удаление определенных файлов: Если вы хотите удалить только определенные файлы или папки, связанные с Ван драйв, вы можете выбрать этот вариант. Это может быть полезным, если вы хотите сохранить данные Ван драйв, но не все файлы на нем.
Выберите подход, который соответствует вашим потребностям и приступайте к удалению Ван драйв с компьютера.
Удаление Ван драйв с помощью специализированных программ
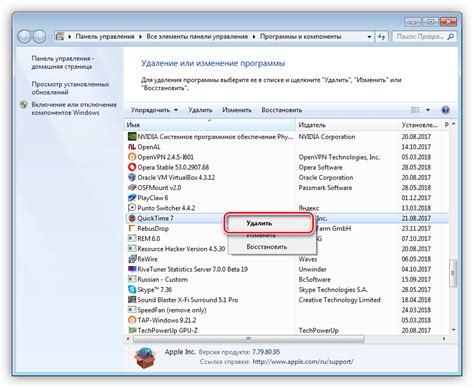
Если вы не хотите запутываться в сложностях ручного удаления Ван драйв с компьютера, можно воспользоваться специализированными программами, которые помогут вам быстро и эффективно удалить ненужное приложение. В этом разделе мы рассмотрим несколько таких программ и шаги, которые вам нужно предпринять для удаления Ван драйв.
Ниже представлена таблица с описанием программ для удаления Ван драйв:
| Название программы | Описание |
|---|---|
| Revo Uninstaller | Revo Uninstaller - это программа, которая помогает пользователю удалить программы с компьютера полностью. Она проводит глубокий поиск в системе и удаляет все остатки приложения. Имеется возможность выполнить сканирование на наличие Ван драйв и удалить его. |
| IObit Uninstaller | IObit Uninstaller - эта программа имеет похожие функции с Revo Uninstaller и также поможет вам удалить Ван драйв. Она позволяет удалить программу быстро и основательно, включая удаление остатков и ненужных файлов. |
| Geek Uninstaller | Geek Uninstaller - представляет собой простую в использовании программу, которая позволяет удалить Ван драйв и другие программы с компьютера. Она анализирует систему и позволяет удалить приложение полностью без остатков. |
Чтобы удалить Ван драйв с помощью одной из этих программ, вам нужно следовать инструкциям, предоставляемым разработчиками каждой программы. Обычно это сводится к нескольким простым шагам:
- Скачайте и установите выбранную программу на свой компьютер.
- Запустите программу и дождитесь сканирования системы.
- Найдите Ван драйв в списке установленных программ и выберите его.
- Нажмите на кнопку "Удалить" или аналогичную.
- Последуйте указаниям программы и дождитесь завершения процесса удаления.
После завершения удаления Ван драйв с помощью программы, рекомендуется перезагрузить компьютер, чтобы убедиться, что приложение было полностью удалено.
Использование специализированных программ значительно упрощает процесс удаления Ван драйв с компьютера и минимизирует риск оставления остатков приложения. Выберите программу, которая вам больше всего нравится, и удалите ненужное приложение без проблем!
Выбор и установка антивирусного программного обеспечения

1. Исследуйте рынок антивирусного ПО. Существует множество компаний, предлагающих антивирусные программы различного уровня защиты. Изучите отзывы пользователей и профессиональные обзоры, чтобы определиться с лучшим вариантом для вас.
2. Выберите антивирус с полным набором функций. При выборе антивирусного ПО обратите внимание на его возможности. Хорошая программа должна обеспечивать защиту в режиме реального времени, сканирование файлов и электронной почты, фаервол, а также иметь возможность обновляться и выполнять регулярные проверки системы.
3. Проверьте системные требования антивируса. Убедитесь, что антивирусное ПО совместимо с вашей операционной системой и имеет требуемые системные характеристики. Это поможет избежать проблем с работой компьютера и конфликтами с другими программами.
4. Скачайте антивирус с официального сайта разработчика. Чтобы избежать подделок и получить актуальную версию ПО, рекомендуется скачивать антивирусное программное обеспечение только с официальных сайтов производителя.
5. Установите антивирус и выполните первичную настройку. Запустите установочный файл антивируса и следуйте инструкциям, чтобы установить программу на компьютер. После установки настройте антивирус на ваше усмотрение, задайте параметры сканирования и обновления.
Следуя этим простым шагам, вы сможете выбрать и установить антивирусное программное обеспечение, которое надежно защитит ваш компьютер от вирусов и других угроз.
Сканирование системы и удаление Ван драйв
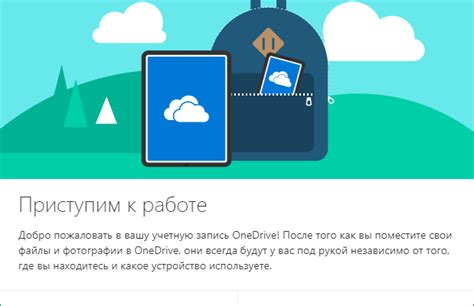
После того, как вы получили подозрительное уведомление от Ван драйв, необходимо приступить к сканированию системы вашего компьютера. Этот шаг поможет выявить наличие вредоносного программного обеспечения и удалить его. Для этого вам понадобится антивирусная программа, которую вы можете загрузить из надежного источника.
После установки антивирусной программы, запустите ее и дождитесь завершения сканирования системы. В течение этого процесса антивирусная программа просмотрит все файлы и папки на вашем компьютере и обнаружит вредоносные программы, включая Ван драйв.
По завершении сканирования антивирусная программа предоставит список обнаруженных угроз. Удалите все обнаруженные вредоносные программы, включая Ван драйв. Обычно антивирусная программа предоставляет кнопку "Удалить" или "Удалить все", которую вам нужно нажать для удаления угроз.
После удаления Ван драйв рекомендуется выполнить дополнительное сканирование системы для проверки наличия других вредоносных программ. Важно регулярно обновлять антивирусное программное обеспечение и осуществлять проверку системы, чтобы предотвратить повторное заражение Ван драйвом или другим вредоносным программным обеспечением.
Следующие шаги после удаления Ван драйв

После успешного удаления Ван драйв с вашего компьютера, есть несколько дополнительных шагов, которые могут быть полезными для очистки системы и повышения безопасности. Вот некоторые рекомендации:
| 1. | Проверьте систему на наличие других нежелательных программ или вредоносных приложений. Для этого воспользуйтесь надежным антивирусным программным обеспечением. Выполните полное сканирование системы и удалите обнаруженные угрозы. |
| 2. | Обновите вашу операционную систему и все установленные программы. Часто обновления содержат исправления уязвимостей и другие важные улучшения, которые помогут защитить ваш компьютер от новых угроз. |
| 3. | Очистите кэш и временные файлы вашего браузера. Это поможет удалить сохраненные данные Ван драйв, такие как история посещения сайтов и кэш страниц. В каждом браузере процесс очистки может немного отличаться, поэтому рекомендуется обратиться к документации или помощи браузера для получения подробных инструкций. |
| 4. | Проверьте установленные расширения и плагины в браузере. Удалите ненужные или подозрительные расширения, которые могут быть связаны с Ван драйв или другими нежелательными программами. Обратите внимание на расширения, которые вы не устанавливали сами или которые вызывают подозрения. |
| 5. | Помните о практике безопасного поведения в интернете. Будьте внимательны при скачивании и установке программ, избегайте посещения подозрительных сайтов и открывания вложений в электронных письмах от незнакомых отправителей. Удаление Ван драйв - это только первый шаг для обеспечения безопасности вашего компьютера. |
Следуя этим рекомендациям, вы сможете убедиться, что ваш компьютер защищен и свободен от нежелательного ПО после удаления Ван драйв.