Шаг 1: Открыть заголовки и нижние колонтитулы
Первым делом необходимо открыть вкладку "Вставка" в меню Word. Затем кликните на кнопку "Колонтитулы" в группе "Заголовки и нижние колонтитулы". Откроется выпадающее меню.
Шаг 2: Выбрать "Последние страницы"
В выпадающем меню вам нужно выбрать опцию "Последние страницы". После этого в верхней части вашего документа появится специальное поле для редактирования верхнего колонтитула на последней странице.
Шаг 3: Удалить верхний колонтитул
Теперь вы можете удалить ненужную информацию из верхнего колонтитула, оставив только необходимое. Например, вы можете удалить номера страницы, название документа или другие элементы, которые вы не желаете видеть в верхнем колонтитуле на последней странице.
Шаг 4: Закрыть редактор колонтитулов
Когда вы закончите редактировать верхний колонтитул на последней странице, просто закройте редактор колонтитулов, кликнув на кнопку "Закрыть колонтитулы" в верхней части вашего документа. Теперь изменения будут применены только к последней странице.
Теперь вы знаете, как удалить верхний колонтитул на последней странице в Word. Следуя этой простой инструкции, вы сможете легко и быстро настроить верхний колонтитул в своих документах и создать более профессиональный вид.
Как удалить верхний колонтитул в Word?

- Откройте документ в Word, в котором нужно удалить верхний колонтитул.
- Находясь на любой странице документа, дважды щелкните в верхней части страницы, чтобы активировать режим редактирования верхнего колонтитула. Верхний колонтитул будет отмечен серым цветом.
- Выберите содержимое верхнего колонтитула и нажмите клавишу "Delete" на клавиатуре для удаления его.
- После удаления содержимого верхнего колонтитула, дважды щелкните в основной части страницы или нажмите клавишу "Esc" для выхода из режима редактирования верхнего колонтитула.
Теперь верхний колонтитул будет удален из документа Word. Вы можете проверить результат, пролистав страницы документа и убедившись, что верхний колонтитул больше не отображается.
Таким образом, вы сможете легко удалить верхний колонтитул в Word и внести изменения в структуру и внешний вид своего документа.
Проверка наличия верхнего колонтитула
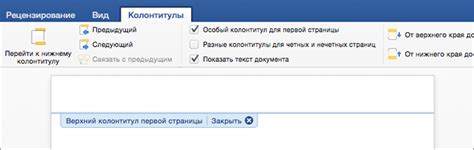
Чтобы проверить наличие верхнего колонтитула на последней странице в Word, выполните следующие шаги:
- Откройте документ в Word и перейдите на последнюю страницу.
- Нажмите дважды на верхнюю часть страницы, чтобы активировать режим редактирования верхнего колонтитула.
- Просмотрите верхний колонтитул и проверьте, содержит ли он нужную информацию.
- Если верхний колонтитул содержит нужную информацию, значит он присутствует на последней странице.
- Если верхний колонтитул пустой или содержит неправильную информацию, значит его необходимо удалить или изменить.
Теперь вы знаете, как проверить наличие верхнего колонтитула на последней странице в Word.
Открытие вкладки "Вставка"

Чтобы удалить верхний колонтитул на последней странице в Word, вам понадобится открыть вкладку "Вствка". Для этого выполните следующие шаги:
- Откройте документ в Microsoft Word.
- На главной панели инструментов найдите и выберите вкладку "Вставка".
- Во вкладке "Вставка" вы найдете различные инструменты и функции для добавления разного рода объектов в документ, таких как изображения, таблицы, графики и др.
- Пролистайте вниз, чтобы найти опцию "Колонтитул".
- Нажмите на опцию "Колонтитул" и выберите "Верхний колонтитул".
Теперь вы можете настроить или удалить верхний колонтитул на последней странице вашего документа в Word, используя доступные инструменты и функции во вкладке "Вставка".
Выбор опции "Верхний колонтитул"
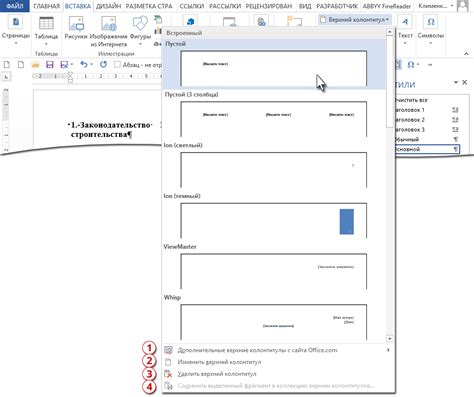
Для удаления верхнего колонтитула на последней странице в Word необходимо выбрать опцию "Верхний колонтитул" и отредактировать его содержимое.
1. Откройте документ в Word и перейдите на последнюю страницу, где хотите удалить верхний колонтитул.
2. Выберите вкладку "Вставка" в верхней панели меню.
3. На вкладке "Вставка" найдите группу "Верхний колонтитул" и нажмите на кнопку "Верхний колонтитул".
4. Из раскрывающегося списка выберите опцию "По умолчанию" или "Пустой верхний колонтитул".
5. Закройте режим редактирования верхнего колонтитула, нажав на кнопку "Удалить верхний колонтитул" в верхней панели.
После выполнения этих шагов верхний колонтитул будет удален только на последней странице документа. Остальные страницы будут оставаться без изменений.
Удаление содержимого верхнего колонтитула
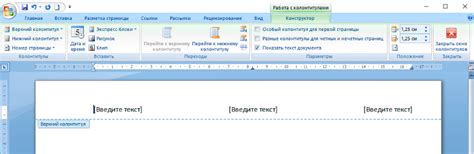
Для удаления содержимого верхнего колонтитула на последней странице в Word необходимо выполнить следующие действия:
- Откройте документ в Word и перейдите на последнюю страницу.
- Нажмите дважды на верхний колонтитул, чтобы активировать его редактирование.
- Выделите всё содержимое верхнего колонтитула, которое вы хотите удалить.
- Нажмите клавишу Delete или Backspace на клавиатуре, чтобы удалить выделенное содержимое.
Теперь содержимое верхнего колонтитула на последней странице удалено, и оно не будет отображаться при печати или просмотре документа.
Проверка удаления верхнего колонтитула
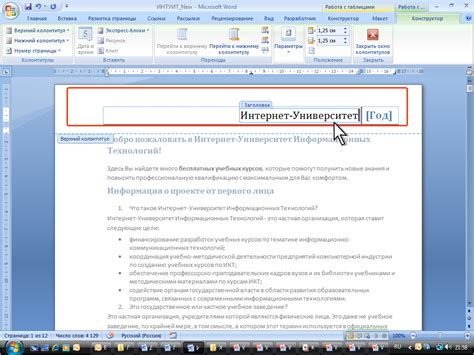
Чтобы убедиться, что верхний колонтитул был успешно удален на последней странице в Word, следует выполнить несколько действий:
- Откройте документ в Word.
- Перейдите на последнюю страницу документа.
- Убедитесь, что на последней странице нет никакого текста в верхнем колонтитуле.
- Проверьте разметку страницы. Если на последней странице отображается текст "Последняя страница" или номер страницы, значит верхний колонтитул был удален успешно.
Если верхний колонтитул все еще отображается на последней странице, пройдитесь по инструкции по удалению верхнего колонтитула и повторите шаги проверки.
Сохранение документа

После завершения работы над документом в Microsoft Word необходимо сохранить его, чтобы не потерять все изменения и упорядочить вашу работу. Для сохранения документа следуйте следующим шагам:
Шаг 1: | Нажмите на кнопку "Файл" в верхнем левом углу экрана. |
Шаг 2: | В выпадающем меню выберите пункт "Сохранить как". |
Шаг 3: | Выберите папку, в которую вы хотите сохранить документ. |
Шаг 4: | Введите имя файла для вашего документа в поле "Имя файла". |
Шаг 5: | Выберите формат сохранения. Рекомендуется использовать формат .docx для совместимости с более ранними версиями Word. |
Шаг 6: | Нажмите на кнопку "Сохранить". |
Теперь ваш документ сохранен и готов к использованию. Убедитесь, что вы регулярно сохраняете свою работу, чтобы избежать потери данных в случае сбоев или неожиданных событий.
Закрытие программы Microsoft Word

В программе Microsoft Word существует несколько способов закрыть его после окончания работы.
Один из наиболее распространенных способов - просто нажать на кнопку закрытия окна.
Для этого обратите внимание на правый верхний угол окна Word, где находится кнопка красного цвета с иконкой крестика.
Нажмите на эту кнопку, и программа закроется.
Также есть возможность закрыть Word с помощью команды в меню.
Для этого в верхней части программы находится горизонтальное меню, где нужно найти пункт "Файл".
После нажатия на этот пункт откроется окно со списком команд.
Выберите команду "Закрыть" и нажмите на нее.
Программа закроется, и вы вернетесь на рабочий стол вашего компьютера.
Кроме того, существует возможность закрыть все окна программы Microsoft Word сразу.
Для этого воспользуйтесь сочетанием клавиш Alt + F4.
При нажатии на эти клавиши все открытые окна Word закроются.