Excel - это одно из самых популярных программных решений для работы с таблицами и расчетами. Однако, несмотря на свою популярность, разработчики не всегда уделяют должное внимание пользовательскому интерфейсу. Одним из недостатков программы является верхняя панель инструментов, которая может занимать достаточно много места на экране и отвлекать от работы. В этой статье мы расскажем, как удалить верхнюю панель в Excel и освободить ценное рабочее пространство.
Первым шагом для удаления верхней панели в Excel является открытие программы. Как только вы откроете Excel, вы увидите верхнюю панель, которая содержит различные вкладки и кнопки для работы с программой. Но не волнуйтесь, мы скоро избавимся от нее.
Чтобы удалить верхнюю панель в Excel, необходимо перейти в раздел Настройка. Для этого нужно найти кнопку Файл в левом верхнем углу экрана. Нажав на эту кнопку, вы увидите выпадающее меню, где нужно выбрать пункт Настройки. Кликнув по нему, вы откроете окно с настройками программы.
Как удалить верхнюю панель в Excel?

Удаление верхней панели в Excel может быть полезным, особенно если вы хотите освободить больше места на экране или создать более чистый внешний вид таблицы. Вот пошаговая инструкция, которая поможет вам удалить верхнюю панель в Excel:
- Откройте Excel и найдите верхнюю панель.
- Щелкните правой кнопкой мыши на любом месте панели.
- В открывшемся контекстном меню выберите пункт "Вырезать" или "Удалить".
- Верхняя панель будет удалена из Excel.
Если вы хотите вернуть верхнюю панель обратно, вы можете восстановить ее, следуя тем же шагам, но выбрав в контекстном меню пункт "Вставить" или "Восстановить".
Теперь вы знаете, как удалить и восстановить верхнюю панель в Excel. Это простой способ облегчить работу с таблицами и насладиться более удобным интерфейсом Excel.
Проверьте версию программы перед удалением

Прежде чем приступить к удалению верхней панели в Excel, необходимо убедиться, что вы используете соответствующую версию программы. От версии Excel может зависеть способ удаления панели и наличие необходимой функциональности.
Чтобы проверить версию Excel, откройте программу и перейдите в раздел "Справка". Там вы найдете информацию о версии программы и дополнительные параметры.
Если вы используете более старую версию Excel, возможно, вам необходимо будет обновить программу или найти альтернативный способ удаления верхней панели.
Не забудьте также сохранить резервную копию своих данных перед удалением верхней панели, чтобы избежать потери важной информации. В случае непредвиденных ситуаций вы сможете восстановить данные и вернуться к предыдущему состоянию программы.
Откройте программу Excel
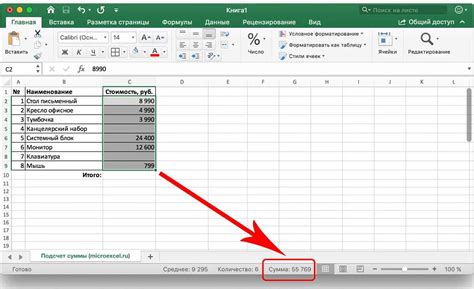
Чтобы начать работать с Excel и удалить верхнюю панель, вам необходимо открыть программу. Для этого выполните следующие шаги:
- На рабочем столе или в меню "Пуск" найдите ярлык программы Excel и щелкните по нему дважды. Если ярлыка на рабочем столе нет, вы можете найти его в списке установленных программ.
- После того, как программа загрузится, вы увидите стартовый экран Excel с пустым рабочим пространством.
- Теперь вы готовы приступить к удалению верхней панели.
После выполнения этих простых действий у вас откроется программа Excel, и вы сможете продолжить работу с документом без верхней панели.
Найдите верхнюю панель в Excel
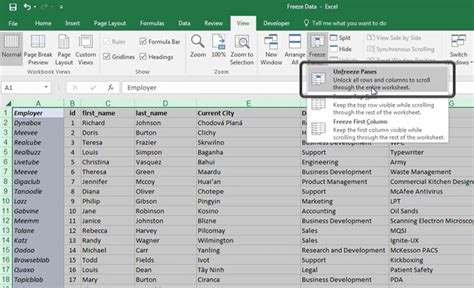
Для навигации по верхней панели можно использовать стрелки справа и слева от вкладок. Они позволяют переключаться между различными разделами панели.
Обратите внимание, что верхняя панель может быть закреплена в верхней части окна или скрыта. Если она скрыта, вы можете отобразить ее, нажав правой кнопкой мыши на пустом месте над ячейками и выбрав опцию "Отобразить ленту".
Теперь, когда вы знаете, где находится верхняя панель, вы готовы перейти к удалению ее. Продолжайте чтение статьи, чтобы узнать, как это сделать.
Нажмите правой кнопкой мыши
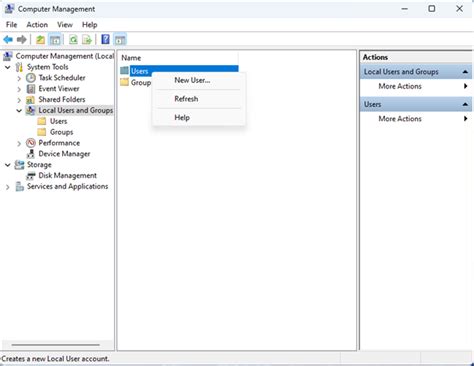
Чтобы удалить верхнюю панель в Excel, необходимо выполнить следующие шаги:
- Откройте документ Excel, в котором нужно удалить верхнюю панель.
- Нажмите правой кнопкой мыши на пустой части верхней панели.
- В открывшемся контекстном меню выберите опцию "Панель быстрого доступа".
- После выбора этой опции верхняя панель пропадет, и вместо нее будет отображаться небольшой значок в левом верхнем углу программы.
Если вам вдруг понадобится снова вернуть верхнюю панель, просто щелкните на значке в левом верхнем углу программы, и она будет снова отображаться.
Теперь вы знаете, как удалить и восстановить верхнюю панель в Excel, используя контекстное меню и правую кнопку мыши.
Выберите пункт "Удалить" из контекстного меню
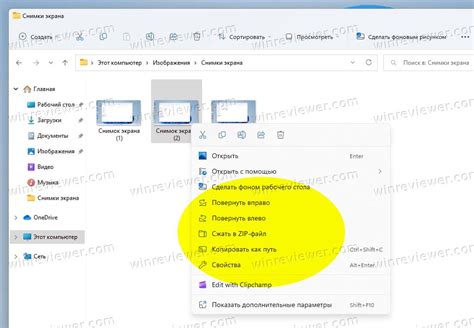
Чтобы удалить верхнюю панель в Excel, выполните следующие шаги:
- Щелкните правой кнопкой мыши на верхней панели Excel. Появится контекстное меню.
- В контекстном меню выберите пункт "Удалить".
- Панель будет удалена из программы Excel, и вы не сможете больше видеть ее.
Теперь вы знаете, как удалить верхнюю панель в Excel с помощью контекстного меню. Это простой способ очистить интерфейс программы от ненужных элементов и сделать работу более продуктивной.
Подтвердите удаление верхней панели
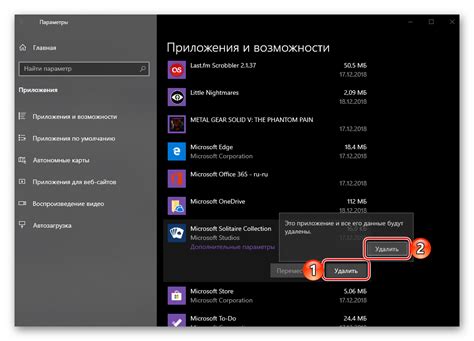
Перед тем, как вы удалите верхнюю панель в Excel, убедитесь, что вы действительно хотите сделать это. Удаление верхней панели может повлиять на вашу способность использовать некоторые функции и доступ к некоторым командам.
Прежде чем продолжить, взвесьте все плюсы и минусы удаления верхней панели. Это может быть полезным для пользователей, работающих на устройствах с маленькими экранами или для тех, кто предпочитает максимизировать рабочую область.
Важно: Если вы удалите верхнюю панель, вам будет недоступен широкий спектр функций, таких как быстрое форматирование, доступ к командам, настройка страницы и другие.
Если вы все же хотите удалить верхнюю панель, выполните следующие шаги:
- Откройте Excel и перейдите во вкладку "Вид".
- В разделе "Окно" снимите флажок с опции "Верхняя панель".
Примечание: После удаления верхней панели вы можете вернуть ее обратно, выполнив вышеуказанные шаги и установив флажок на опцию "Верхняя панель".
Удаление верхней панели может быть полезным для определенных ситуаций, однако перед этим убедитесь, что вы понимаете последствия этого действия и оцениваете свои потребности.
Проверьте результат

После выполнения всех шагов по удалению верхней панели в Excel, рекомендуется проверить результат. Откройте любой файл таблицы Excel и убедитесь, что верхняя панель исчезла. Теперь вы можете использовать полный экран для работы с данными и увеличить видимую область.
Чтобы убедиться, что изменения были успешно применены, обратите внимание на отсутствие верхней горизонтальной панели с кнопками и меню. Теперь вся ширина экрана отведена для отображения таблиц и работы с данными.
Если вы все еще видите верхнюю панель, перезапустите приложение Excel и повторите шаги по удалению панели снова. Убедитесь, что вы следовали инструкциям без пропусков и правильно выполнили каждый шаг.
Теперь вы можете наслаждаться полноэкранным режимом работы в Excel и использовать все преимущества более большей площади экрана для удобной работы с данными и таблицами.
Восстановите верхнюю панель, если необходимо
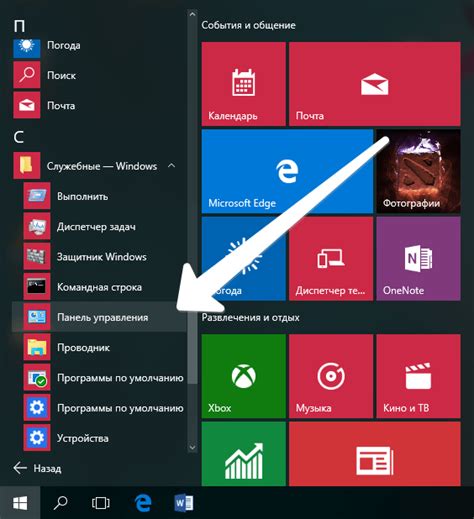
| Шаг 1: | Нажмите правой кнопкой мыши на любом месте верхней части Excel. |
| Шаг 2: | Выберите пункт "Настроить" в контекстном меню, чтобы открыть диалоговое окно настроек. |
| Шаг 3: | Перейдите на вкладку "Панели инструментов" в диалоговом окне настроек. |
| Шаг 4: | Убедитесь, что флажок рядом с "Верхняя панель" установлен. |
| Шаг 5: | Нажмите кнопку "ОК", чтобы закрыть диалоговое окно настроек. |
После выполнения этих шагов верхняя панель в Excel будет восстановлена и снова будет доступна для использования.