Вирусы и другие вредоносные программы могут серьезно повлиять на работу вашего браузера. Они могут замедлить его работу, отображать рекламу, перенаправлять вас на нежелательные веб-сайты и даже украсть ваши данные. Если вы обнаружили подозрительную активность в своем Firefox, возможно, ваш браузер заражен вирусами. В этой статье мы рассмотрим 7 эффективных способов удаления вирусов из Firefox.
1. Обновите Firefox. Первым шагом в борьбе с вирусами является обновление вашего браузера до последней версии. Это поможет закрыть уязвимости, которые могли быть использованы вирусами.
2. Установите антивирусное программное обеспечение. Проверьте свою систему на наличие антивирусного программного обеспечения и обновите его до последней версии. Запустите полное сканирование системы, чтобы обнаружить и удалить вирусы и другие вредоносные программы.
3. Очистите кэш и историю браузера. Вирусы могут скрываться во временных файлах и данных браузера. Чтобы очистить кэш и историю браузера в Firefox, перейдите в меню "Инструменты" -> "Очистить последние данные". Убедитесь, что выбраны пункты "Кэш" и "История браузера", а затем нажмите кнопку "Очистить".
4. Отключите или удалите подозрительные дополнения. Некоторые вирусы могут установить подозрительные дополнения в вашем браузере, которые могут собирать ваши личные данные или отображать нежелательную рекламу. Чтобы отключить или удалить подозрительные дополнения в Firefox, откройте меню "Дополнения" в настройках браузера и деактивируйте или удалите подозрительные дополнения.
5. Проверьте расширения и плагины браузера. В некоторых случаях вирусы могут скрыться в расширениях и плагинах браузера. Перейдите в меню "Дополнения" -> "Расширения" и "Плагины", чтобы проверить все установленные расширения и плагины. Если вы обнаружите подозрительные или нежелательные расширения или плагины, удалите их.
6. Измените пароли. Вирусы могут украсть ваши пароли и получить доступ к вашей личной информации. Чтобы защитить свои аккаунты, измените пароли для всех своих учетных записей, связанных с браузером Firefox.
7. Переустановите Firefox. Если вы все еще испытываете проблемы с вирусами в Firefox, попробуйте переустановить браузер. Перед переустановкой сделайте резервную копию важных данных и закладок. Затем удалите Firefox и загрузите новую копию с официального сайта Mozilla.
Следуя этим 7 эффективным способам, вы сможете удалить вирусы из Firefox и восстановить нормальную работу своего браузера. Не забывайте также о регулярном обновлении антивирусного программного обеспечения и применении других мер по обеспечению интернет-безопасности для защиты своей системы.
Способ 1: Очистка кэша и истории браузера

Чтобы очистить кэш и историю браузера в Firefox, выполните следующие шаги:
- Откройте браузер Firefox и нажмите на иконку меню, расположенную в правом верхнем углу окна.
- В выпадающем меню выберите пункт "История" и затем "Очистить историю".
- В появившемся окне выберите нужные опции для очистки (например, "Кэш" и "История") и нажмите на кнопку "Очистить".
- Подождите, пока процесс очистки завершится. Это может занять несколько минут, в зависимости от объема данных.
После завершения очистки кэша и истории браузера, перезагрузите Firefox и проверьте, остались ли вирусы. Если проблема не устранена, можно попробовать другие способы удаления вирусов из Firefox.
Удаление временных файлов и данных
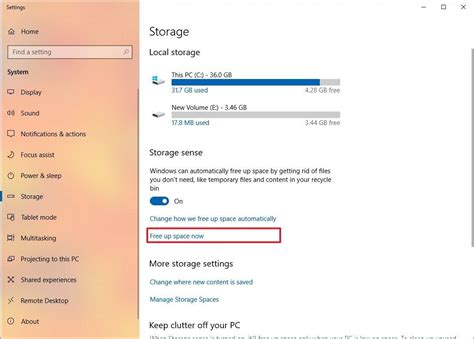
Поддерживать свой браузер Firefox в чистоте можно с помощью следующих действий:
- Очистить историю посещений: Перейдите в меню "Настройки" и выберите "Защита" или "Приватность" (в зависимости от версии браузера). Найдите раздел "История" и нажмите кнопку "Очистить историю". Убедитесь, что выбраны все опции, связанные с историей посещений, и нажмите кнопку "Очистить".
- Удалить кэшированные файлы: В меню "Настройки" выберите вкладку "Приватность" и найдите раздел "Кэшированные данные". Нажмите кнопку "Очистить сейчас" или "Очистить".
- Удалить cookies: В меню "Настройки" выберите вкладку "Приватность" и найдите раздел "Cookies". Нажмите кнопку "Удалить cookies" или "Очистить".
- Отключить синхронизацию данных: Если вы используете функцию синхронизации данных в Firefox, рекомендуется временно отключить ее, чтобы предотвратить распространение вирусов по всем своим устройствам. Для этого перейдите в меню "Настройки", выберите вкладку "Синхронизация" и уберите галочку рядом с опцией "Синхронизировать данные".
- Обновить браузер и проверить наличие обновлений плагинов: Регулярное обновление браузера и его плагинов поможет вам устранить возможные уязвимости, которые могут быть использованы вирусами. Перейдите в меню "Помощь" и выберите "О Firefox". В открывшемся окне вы увидите информацию о текущей версии браузера и плагинах. Если есть доступные обновления, следуйте инструкциям для их установки.
- Установить антивирусное программное обеспечение: Для полной защиты вашего компьютера от вирусов рекомендуется установить надежное антивирусное программное обеспечение. Периодически проводите проверку системы на наличие вредоносного программного обеспечения и следуйте рекомендациям антивирусной программы для удаления обнаруженных угроз.
- Берегите свои учетные данные: Будьте осторожны при вводе своих логинов, паролей и других личных данных на веб-сайтах. Избегайте посещения подозрительных и небезопасных сайтов. Используйте сложные пароли и регулярно меняйте их.
Следуя этим рекомендациям, вы сможете эффективно удалить вирусы из Firefox и поддерживать его безопасность и работоспособность.
Способ 2: Проверка наличия вредоносных дополнений

Для начала откройте браузер Firefox и кликните на кнопку меню (три горизонтальные линии в правом верхнем углу). В выпадающем меню выберите пункт "Дополнения".
Откроется страница с установленными дополнениями. Внимательно просмотрите список и обратите внимание на любые подозрительные или неизвестные вам дополнения. Если вы обнаружите подозрительное дополнение, кликните на кнопку "Удалить", чтобы удалить его из браузера Firefox.
Однако, будьте внимательны, так как злоумышленники могут использовать хитрые методы для скрытия своих вредоносных дополнений. Если вы не уверены, что дополнение является вредоносным, рекомендуется обратиться за помощью к антивирусному программному обеспечению или специалисту в области компьютерной безопасности.
Проверка и удаление вредоносных дополнений является важным шагом на пути к безопасному использованию браузера Firefox и защите от вирусов и других вредоносных программ.
Отключение и удаление нежелательных расширений
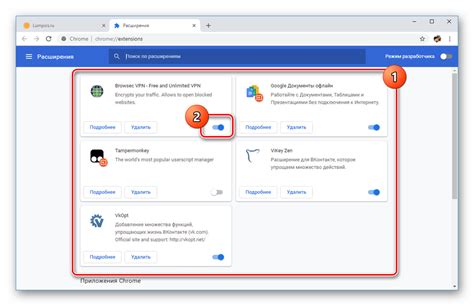
Вирусы в браузере Firefox часто могут быть вызваны нежелательными расширениями, которые могли быть установлены без вашего согласия. Они могут негативно влиять на производительность браузера, отслеживать ваши действия в Интернете или показывать нежелательную рекламу.
Чтобы отключить и удалить нежелательные расширения в Firefox, выполните следующие шаги:
| Шаг | Действие |
|---|---|
| 1 | Откройте браузер Firefox и нажмите на иконку меню (три горизонтальные линии) в верхнем правом углу окна браузера. |
| 2 | В выпадающем меню выберите "Дополнения". |
| 3 | В открывшемся окне перейдите на вкладку "Расширения". |
| 4 | Пролистайте список установленных расширений и найдите нежелательные расширения. |
| 5 | Нажмите на кнопку "Удалить" рядом с нежелательным расширением. |
| 6 | Подтвердите удаление расширения, если будет предложено. |
| 7 | Перезапустите браузер Firefox, чтобы изменения вступили в силу. |
После выполнения этих шагов нежелательные расширения должны быть полностью отключены и удалены из вашего браузера Firefox. Если проблемы со вредоносными расширениями продолжаются, рекомендуется выполнить проверку вашей системы антивирусным программным обеспечением.
Способ 3: Обновление браузера и установка антивирусного ПО
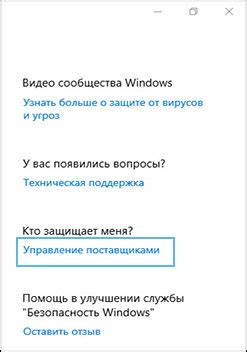
Если ваша версия Firefox устарела, это может быть причиной возникновения проблем с безопасностью и наличием вирусов. Обновление браузера до последней версии может помочь в борьбе с вредоносными программами.
Для обновления Firefox просто откройте браузер, нажмите на значок меню в правом верхнем углу окна и выберите пункт "О Firefox". В появившемся окне вы увидите информацию о версии вашего браузера и кнопку "Обновить Firefox". Нажмите на эту кнопку, чтобы начать процесс обновления.
Также рекомендуется установить на ваш компьютер антивирусное программное обеспечение. Антивирусное ПО поможет обнаружить и удалить вредоносные программы, которые могут заразить ваш браузер и компьютер.
При выборе антивирусной программы рекомендуется обратить внимание на ее репутацию и отзывы пользователей. Существует множество бесплатных и платных антивирусных программ, таких как Avast, AVG, Kaspersky, Norton и другие.
После установки антивирусного ПО запустите сканирование вашего компьютера, чтобы обнаружить и удалить вирусы и другие вредоносные программы. Постоянно обновляйте антивирусное ПО и выполняйте регулярные сканирования, чтобы предупредить заражение и удалить вредоносные программы, если они все же попадут на ваш компьютер.
Проверка обновлений и установка актуальной антивирусной программы
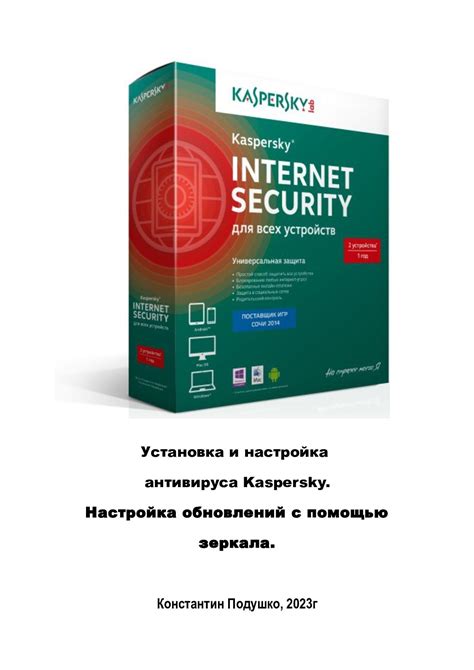
Для проверки обновлений и установки актуальной антивирусной программы, выполните следующие действия:
- Откройте свою антивирусную программу и перейдите в раздел "Настройки" или "Параметры".
- Найдите раздел "Обновления" или "Обновление программы" и щелкните по нему.
- Если доступна опция "Проверить обновления", нажмите на нее.
- Дождитесь завершения процесса обновления. Если доступно обновление программы, установите его, следуя инструкциям на экране.
После установки актуальной версии антивирусной программы, рекомендуется выполнить полную проверку вашего компьютера, чтобы обнаружить и удалить возможные вирусы и другие вредоносные программы.
Кроме того, важно помнить, что для эффективной защиты от вирусов в Firefox, рекомендуется также обновлять сам браузер до последней доступной версии и включать защиту от фишинговых атак и вредоносных загрузок.
Способ 4: Использование встроенного антивируса
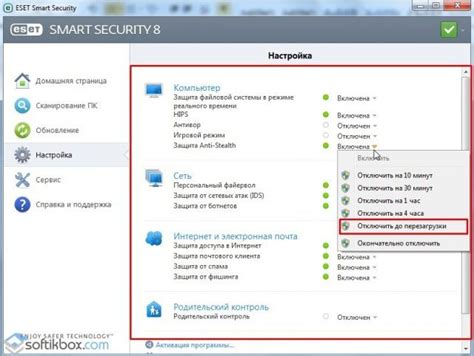
Многие пользователи Firefox не знают, что у этого браузера есть встроенный антивирус, который может помочь в борьбе с вирусами. Для запуска встроенного антивируса в Firefox вам необходимо выполнить следующие шаги:
- Откройте браузер Firefox и нажмите на кнопку меню вверху экрана.
- В выпадающем меню выберите пункт "Настройки".
- В открывшемся окне "Настройки" прокрутите страницу вниз и найдите раздел "Защита и безопасность".
- В этом разделе нажмите на кнопку "Просканировать компьютер на наличие вредоносных программ".
- Firefox запустит встроенный антивирус и начнет сканировать ваш компьютер на наличие вирусов и других вредоносных программ.
- По завершении сканирования вам будет предоставлена информация о найденных угрозах.
- Следуйте указаниям антивируса, чтобы удалить вирусы и защитить свой компьютер.
Использование встроенного антивируса в Firefox - простой и эффективный способ удаления вирусов. Не забывайте регулярно обновлять ваш антивирусный софт и проверять компьютер на наличие новых угроз.
Проверка браузера с помощью встроенного антивирусного средства

Firefox имеет встроенную функцию проверки наличия вирусов и вредоносного программного обеспечения. Это надежное средство защиты, которое может помочь вам обнаружить и удалить вредоносные программы, которые могут повлиять на работу браузера.
Чтобы использовать встроенное антивирусное средство в Firefox, следуйте этим простым инструкциям:
- Откройте меню Firefox, щелкнув на значке «hamburger» в верхнем правом углу окна браузера.
- Выберите пункт «Опции» из выпадающего меню.
- Перейдите на вкладку «Защита и безопасность».
- Прокрутите страницу вниз и найдите раздел «Антивирус». Нажмите на кнопку «Обновить все программы и вирусные базы данных».
- Firefox начнет проверку вашего браузера на наличие вирусов. Этот процесс может занять некоторое время.
- По завершении проверки Firefox покажет результаты анализа. Если вирусы или вредоносные программы будут обнаружены, браузер предложит удалить их и предоставит подробные инструкции по дальнейшим действиям.
Проверка браузера с помощью встроенного антивирусного средства в Firefox является простым и эффективным способом обнаружить и удалить вирусы. Это также поможет вам поддерживать ваш браузер в безопасном состоянии и предотвратить возможные проблемы с безопасностью в будущем.
Способ 5: Проверка наличия вредоносных сайтов в блокировщиках рекламы

Некоторые блокировщики рекламы могут обнаруживать и блокировать вредоносные сайты, что делает их полезными инструментами для защиты веб-браузера от вирусов. Эти утилиты работают на основе блокировки URL-адресов, известных как небезопасные или опасные.
Чтобы проверить наличие вредоносных сайтов в блокировщиках рекламы в Firefox, выполните следующие действия:
- Откройте веб-браузер Firefox и перейдите в настройки расширений.
- Найдите и активируйте блокировщик рекламы (например, Adblock Plus, uBlock Origin или AdGuard).
- В настройках расширения найдите секцию "Фильтры" или "Список фильтров".
- Убедитесь, что в настройках включены фильтры, отмечающие вредоносные сайты или фильтры, предназначенные для блокировки вирусов и вредоносного контента.
- Если вы не нашли соответствующие фильтры, просмотрите настройки и проверьте, есть ли возможность добавить дополнительные списки фильтров, которые специализируются на блокировке вредоносных сайтов.
- После настройки фильтров перезагрузите веб-страницу и проверьте, блокируются ли вредоносные рекламные баннеры или содержимое на веб-сайтах.
- Если блокировщик рекламы успешно определяет и блокирует вредоносные сайты, это уменьшит вероятность заражения вирусами и другими вредоносными программами при использовании Firefox.
Обратите внимание, что блокировщики рекламы могут снижать показы рекламы на веб-сайтах, однако также повышают безопасность и улучшают пользовательский опыт веб-серфинга.