Макбук – это надежное устройство, которое используется многими пользователями для работы и развлечений. Один из самых популярных браузеров для Макбука – Safari, предлагает эффективные инструменты для работы с вкладками. Однако иногда возникают ситуации, когда необходимо удалить ненужную вкладку. В этой статье мы расскажем, как удалить вкладку на Макбуке и дадим несколько полезных советов, которые помогут вам в работе с вкладками в Safari.
Первый способ удаления вкладки на Макбуке – использование клавиатурных комбинаций. Для удаления активной вкладки, достаточно нажать комбинацию клавиш Command+W. Если вы хотите закрыть все вкладки, кроме активной, можете использовать комбинацию клавиш Command+Option+W. Таким образом, вы сможете быстро и легко удалять вкладки на Макбуке простыми нажатиями клавиш.
Второй способ удаления вкладки на Макбуке – использование мыши. Если вы предпочитаете работу в браузере с помощью мыши, то вам понадобится знать несколько хитростей. Чтобы удалить активную вкладку, достаточно нажать на крестик в правом верхнем углу вкладки или использовать комбинацию клавиш Command+W. Если вы хотите закрыть все вкладки, кроме активной, можете зажать клавишу Command и последовательно нажимать на крестик каждой вкладки.
Все описанные способы удаления вкладок на Макбуке просты в использовании и помогут вам легко управлять открытыми страницами в браузере Safari. Не забывайте, что вы всегда можете открыть закрытую вкладку, нажав комбинацию клавиш Command+Shift+T. Надеемся, что наше руководство оказалось полезным и помогло вам настроить работу с вкладками на Макбуке по вашим потребностям.
Как удалить вкладку на MacBook
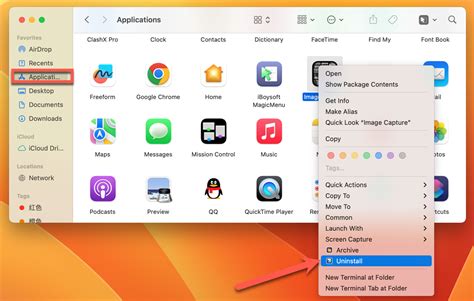
Тем не менее, иногда возникает необходимость удалить вкладку на MacBook. Ниже представлено руководство по удалению вкладок на MacBook.
- Откройте приложение Safari на вашем MacBook.
- В верхней части экрана найдите и нажмите на кнопку "+", чтобы открыть новую вкладку.
- На экране откроется новая вкладка. Если вы хотите удалить текущую вкладку, нажмите и удерживайте кнопку "X" в правом верхнем углу вкладки.
- Появится всплывающее окно с опцией "Закрыть вкладку". Нажмите на эту опцию, чтобы удалить вкладку.
- Вкладка будет удалена, и вы вернетесь к предыдущей вкладке или откроете новую, в зависимости от вашей конфигурации Safari.
Теперь вы знаете, как удалить вкладку на MacBook. Используйте эту функцию по вашему усмотрению, чтобы управлять открытыми вкладками и упростить свою работу с MacBook.
Проблема с ненужной вкладкой на Macbook?

Если вы столкнулись с ненужной вкладкой на своем Macbook, не волнуйтесь, у вас есть несколько вариантов, как ее удалить. Иногда пользователи открывают случайные вкладки при работе с интернет-браузером, и это может вызвать дискомфорт и затруднить продуктивность.
Вот некоторые способы, которые вы можете использовать для удаления ненужной вкладки на Macbook:
- Нажмите на иконку «Закрыть» (крестик) в правом верхнем углу вкладки. Это самый простой способ закрыть вкладку, который подходит, если вкладка находится в пределах одного браузера.
- Используйте комбинацию клавиш «Command» + «W», чтобы быстро закрыть активную вкладку. Этот метод также работает, если у вас открыто несколько вкладок в одном браузере.
- Щелкните правой кнопкой мыши на заголовке вкладки и выберите «Закрыть вкладку» в контекстном меню. Это удобное решение, если вы предпочитаете использовать мышь для управления вкладками.
- Используйте сочетание клавиш «Command» + «Shift» + «W», чтобы закрыть все открытые вкладки в интернет-браузере одновременно. Этот метод наиболее эффективен, когда у вас открыто много вкладок и вам нужно быстро их закрыть.
Не позволяйте ненужным вкладкам снижать вашу производительность или мешать вам при работе на Macbook. Используйте эти простые способы удаления вкладок и наслаждайтесь более удобным и эффективным использованием своего устройства.
Как найти и закрыть активную вкладку на Макбуке?
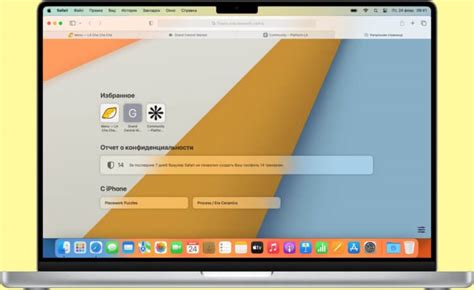
Когда у вас открыто много вкладок в браузере на Макбуке, может возникнуть вопрос о том, как найти и закрыть активную вкладку. Все довольно просто:
- Нажмите на комбинацию клавиш Command + Option + F на клавиатуре. Это откроет поле поиска для вкладок в браузере.
- Введите ключевое слово или фразу, связанную с активной вкладкой.
- Нажмите на клавишу Enter, чтобы найти все вкладки, соответствующие вашему запросу.
- Когда вы увидите активную вкладку, которую хотите закрыть, щелкните на ней правой кнопкой мыши.
- Выберите опцию "Закрыть вкладку" из контекстного меню.
Теперь вы знаете, как найти и закрыть активную вкладку на Макбуке с помощью простых шагов. Этот метод поможет вам управлять вашими вкладками в браузере и сохранить рабочую обстановку более организованной.
Как удалить все вкладки на Макбуке?
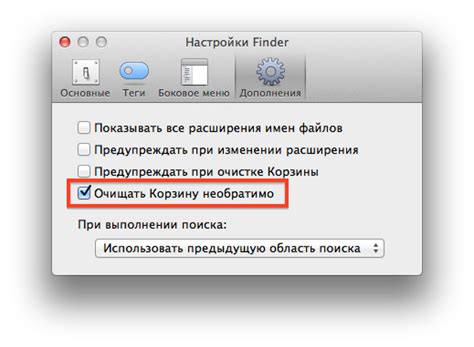
Если вы хотите удалить все вкладки на Макбуке, есть несколько способов это сделать.
- Способ 1: Закрыть каждую вкладку вручную.
- Способ 2: Используйте комбинацию клавиш Command + Option + W.
- Способ 3: Воспользуйтесь функцией "Закрыть все вкладки" в меню.
Вы можете закрыть каждую вкладку, нажимая на крестик в правом верхнем углу каждой вкладки. Это может занять некоторое время, если у вас открыто много вкладок.
Вы можете использовать комбинацию клавиш Command + Option + W, чтобы закрыть все вкладки одновременно в окне браузера Safari.
В некоторых браузерах, таких как Safari, есть функция "Закрыть все вкладки" в меню. Вы можете найти это в меню "История" или "Вид". Используйте эту функцию, чтобы закрыть все вкладки одновременно.
Выберите один из этих способов, чтобы удалить все вкладки на вашем Макбуке и начать с чистого листа.
Как очистить историю вкладок на MacBook?
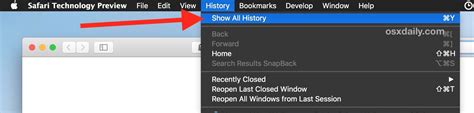
Если вам необходимо очистить историю вкладок на вашем MacBook, следуйте этим простым шагам:
1. Откройте Safari, основной веб-браузер на MacBook.
2. В верхней панели меню найдите и нажмите на вкладку "История".
3. В выпадающем меню выберите опцию "Очистить историю".
4. Появится окно с настройками очистки. Вы можете выбрать период, за который вы хотите очистить историю, либо выбрать "Весь период", чтобы удалить всю историю вкладок.
5. Дополнительно, вы можете выбрать очистку кэша и истории форм, чтобы полностью очистить все данные.
6. Когда вы выбрали необходимые опции очистки, просто нажмите кнопку "Очистить историю" и подождите, пока процесс завершится.
Поздравляем! Вы успешно очистили историю вкладок на MacBook. Теперь ваш браузер будет свободен от ненужных данных и загружаться быстрее.
Как отключить автоматическое открытие вкладок на Apple MacBook?
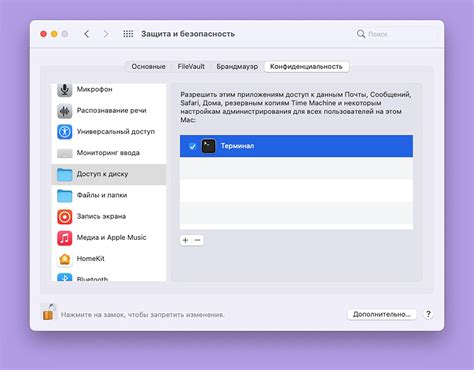
Автоматическое открытие вкладок может быть удобной функцией, однако, иногда может вызывать неудобства и замедлять работу устройства. Если вы хотите отключить автоматическое открытие вкладок на своем Apple MacBook, следуйте указанным ниже шагам:
- Откройте браузер Safari на вашем MacBook.
- В правом верхнем углу окна браузера нажмите на меню "Safari".
- В выпадающем меню выберите пункт "Настройки".
- В открывшемся окне выберите вкладку "Общие".
- В разделе "Открывать новые окна" с помощью выпадающего меню выберите опцию "Пустая страница".
- В разделе "Открывать новые вкладки" с помощью выпадающего меню выберите опцию "Пустая страница".
- Закройте окно настроек браузера.
После выполнения указанных выше шагов, автоматическое открытие вкладок на вашем MacBook будет отключено. Теперь при запуске браузера Safari вам не будет автоматически открываться ни одна вкладка.
Обратите внимание, что эти настройки применяются только к браузеру Safari. Если вы используете другие браузеры, вам следует отключить автоматическое открытие вкладок в соответствующих настройках каждого отдельного браузера на вашем MacBook.
Восстановление закрытых вкладок на Macbook: краткое руководство
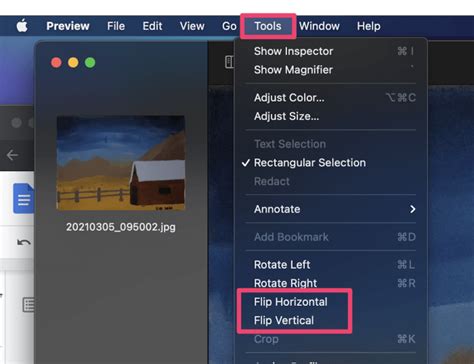
Не всегда мы закрываем вкладки на Macbook намеренно. Иногда случается нажать на крестик и потерять важные страницы. Но не стоит паниковать! В этом руководстве мы расскажем о нескольких способах восстановить закрытые вкладки на Macbook и вернуть наши утерянные данные.
1. Используйте команду "Отменить закрытие вкладки". Просто нажмите сочетание клавиш "Command + Z", и ваша последняя закрытая вкладка мгновенно вернется на экран.
2. Откройте историю просмотра. Нажмите сочетание клавиш "Command + Y", чтобы открыть окно истории. Здесь вы увидите все закрытые вкладки за последнее время. Просто выберите нужную вкладку и дважды кликните на ней, чтобы вернуться к ней.
3. Восстановите закрытую вкладку с помощью комбинации клавиш. Нажмите сочетание клавиш "Command + Shift + T", и последняя закрытая вкладка автоматически откроется заново.
4. Просмотрите список закрытых вкладок через меню. Щелкните на пункте "История" в верхней панели навигации и выберите "Закрытые вкладки" во всплывающем меню. Здесь отобразится список последних закрытых вкладок. Просто щелкните на нужной вкладке, чтобы ее восстановить.
И вот, вы знаете основные способы восстановления закрытых вкладок на Macbook. Теперь вы сможете не беспокоиться о случайном закрытии важных страниц и быстро вернуться к своей работе или развлечениям в интернете. Удачного использования вашего Macbook!