Movavi – одна из наиболее известных программ, предназначенных для редактирования видео. Однако, как и у любого другого приложения, у нее есть свои ограничения. Иногда вы можете обнаружить нежелательный водяной знак на видео, который испортит весь эффект.
Но не беспокойтесь! С помощью Movavi вы можете легко удалить водяной знак всего за несколько простых шагов. В этой инструкции мы подробно рассмотрим, как это сделать.
Шаг 1: Загрузка видео в Movavi
Шаг 2: Выделение водяного знака
Шаг 3: Удаление водяного знака
Шаг 4: Просмотр и сохранение результата
Теперь, когда вы познакомились с предварительным планом, давайте начнем удаление водяного знака в Movavi!
Инструкция: удаление водяного знака в Movavi
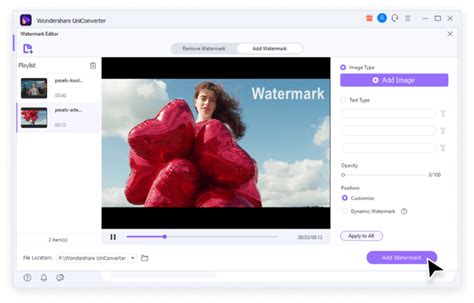
Если вам необходимо удалить водяной знак с видео, обрабатываемого в программе Movavi, следуйте простым шагам ниже:
Шаг 1: Запустите программу Movavi на вашем компьютере. |
Шаг 2: Откройте видеофайл со встроенным водяным знаком, на который вы хотите применить удаление. |
Шаг 3: Перейдите в раздел "Эффекты" или "Инструменты" в главном меню программы. |
Шаг 4: В разделе "Эффекты" найдите инструмент для удаления водяных знаков или "Ретуширование". |
Шаг 5: Примените инструмент к видеофайлу с водяным знаком и настройте параметры удаления по своему усмотрению. |
Шаг 6: Нажмите на кнопку "Применить" или "ОК", чтобы завершить процесс удаления водяного знака. |
Шаг 7: Сохраните отредактированный видеофайл без водяного знака на вашем компьютере. |
Теперь у вас есть готовое видео без водяного знака, готовое к использованию или публикации!
Шаг 1. Открытие Movavi и выбор видеофайла
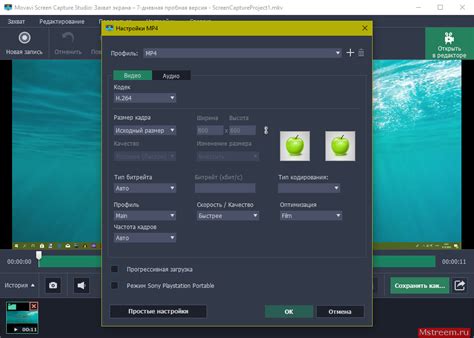
Для этого выполните следующие действия:
- Запустите программу Movavi на вашем компьютере. Для этого найдите ярлык программы на рабочем столе или в меню "Пуск".
- После запуска программы откройте окно "Редактировать видео". Для этого кликните на кнопку "Редактор видео", которая находится на главном экране программы.
- Далее откроется окно редактора видео. Чтобы выбрать видеофайл с водяным знаком, кликните на кнопку "Добавить файлы" в верхнем левом углу окна или просто перетащите нужный видеофайл в рабочую область программы.
- В появившемся окне выберите нужный видеофайл с водяным знаком из папки на вашем компьютере и нажмите кнопку "Открыть".
Теперь вы успешно открыли программу Movavi и выбрали видеофайл, на котором будет производиться удаление водяного знака.
Шаг 2. Настройка параметров редактирования
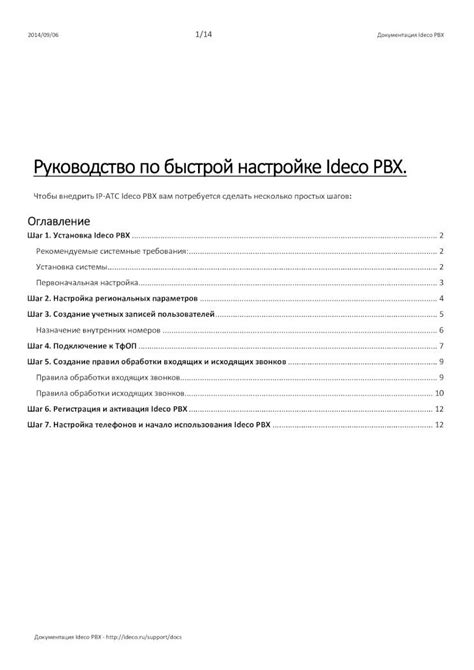
После загрузки и открытия видео в Movavi необходимо настроить параметры редактирования для удаления водяного знака. В данном шаге вы можете изменить яркость, контрастность и насыщенность видео, а также обрезать его, изменить его размер и применить другие эффекты.
1. Для изменения яркости, контрастности и насыщенности видео необходимо выбрать вкладку "Цвет" в верхней панели инструментов. В появившемся меню вы можете перемещать ползунки для изменения значений этих параметров.
2. Чтобы обрезать видео, нужно перейти на вкладку "Обрезка" и задать новые значения ширины и высоты кадра. Для этого можно воспользоваться ползунками или ввести их значения вручную.
3. Если вам необходимо изменить размер видео, то перейдите на вкладку "Размер", где можно задать новые значения ширины и высоты кадра, а также выбрать пропорции кадра или его ориентацию.
4. Кроме того, вы можете применить различные эффекты к видео, используя вкладку "Эффекты". В появившемся меню вы найдете широкий выбор фильтров, переходов и других специальных эффектов.
5. После всех настроек редактирования необходимо сохранить изменения, нажав кнопку "Применить" в правом верхнем углу окна Movavi.
| Вкладка | Действие |
| Цвет | Изменение яркости, контрастности и насыщенности видео |
| Обрезка | Изменение размера видео |
| Размер | Изменение пропорций и ориентации видео |
| Эффекты | Применение фильтров, переходов и других специальных эффектов |