Excel - весьма полезное приложение, которое помогает в работе с числами, формулами и таблицами. Однако, иногда возникают ситуации, когда необходимо удалить буквы из ячеек и оставить только цифры. Это может быть полезно, например, при работе с базами данных или анализе больших объемов информации. В этой статье мы рассмотрим простую инструкцию по удалению букв и сохранению цифр в Excel, которая поможет вам справиться с подобной задачей.
Первым шагом для удаления букв из ячеек и сохранения только цифр в Excel является выделение столбца или диапазона ячеек, содержащих буквы и цифры. Затем, выберите "Найти и выбрать" в меню "Редактирование". Это откроет окно "Найти и выбрать".
В окне "Найти и выбрать" выберите вкладку "Замена". В поле "Найти" введите букву, которую вы хотите удалить, а в поле "Заменить" оставьте пустое значение. Нажмите кнопку "Заменить все". Excel удалит все вхождения выбранной буквы из ячеек, оставив только цифры.
Теперь, у вас есть столбец или диапазон ячеек с только цифрами. Если вы хотите применить форматирование к этим цифрам, выберите столбец или диапазон ячеек и откройте вкладку "Формат" в меню "Ячейки". Откроется окно "Формат ячейки". Здесь вы можете выбрать нужный формат числа, применить разделители тысяч и десятичные разделители, а также задать количество знаков после запятой.
Таким образом, с помощью простой инструкции вы сможете удалить буквы и сохранить только цифры в Excel. Это легкое решение для работы с большими объемами данных и облегчит ваш анализ информации. Не забывайте о возможности форматирования чисел, чтобы они выглядели более читабельно и наглядно.
Как удалить буквы и сохранить цифры в Excel
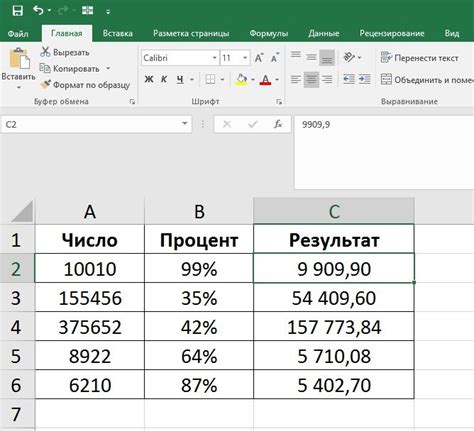
В Excel иногда может возникнуть необходимость удалить буквы из ячеек и оставить только цифры. Это может пригодиться, например, при работе с таблицами данных, когда нужно извлечь числовую информацию из смешанных значений. В этой инструкции мы рассмотрим несколько простых способов удаления букв и сохранения цифр в Excel.
Первый способ - использование формулы "ТОЛЬКО ЦИФРЫ". Для этого воспользуйтесь следующей формулой:
| =ТОЛЬКОЦИФРЫ(Ссылка_на_ячейку) |
Здесь "Ссылка_на_ячейку" - это ссылка на ячейку, содержащую смешанное значение. Например, если в ячейке A1 находится значение "ABCD1234", то формула будет выглядеть так:
| =ТОЛЬКОЦИФРЫ(A1) |
После ввода формулы нажмите Enter, и Excel удалит все буквы из ячейки, оставив только цифры.
Второй способ - использование функции "ПОИСК И ЗАМЕНА". Для этого выполните следующие действия:
- Выберите ячейки, содержащие смешанные значения.
- Откройте диалоговое окно "Поиск и замена" (нажмите комбинацию клавиш Ctrl + F).
- На вкладке "Заменить" введите символ, который нужно удалить из ячейки (например, букву).
- Оставьте поле "Заменить на" пустым.
- Нажмите кнопку "Заменить все".
В результате Excel удалит все указанные символы из выбранных ячеек, оставив только цифры.
Третий способ - использование формулы "ЗАМЕНА". Для этого воспользуйтесь следующей формулой:
| =ЗАМЕНА(Ссылка_на_ячейку, "Искомая_буква_или_символ", "") |
Здесь "Ссылка_на_ячейку" - это ссылка на ячейку, содержащую смешанное значение, а "Искомая_буква_или_символ" - это буква или символ, который необходимо удалить. Например, если в ячейке A1 находится значение "ABCD1234", и вам нужно удалить буквы "ABCD", то формула будет выглядеть так:
| =ЗАМЕНА(A1, "ABCD", "") |
После ввода формулы нажмите Enter, и Excel удалит указанную букву или символ из ячейки, оставив только цифры.
Используйте эти простые способы, чтобы очистить ячейки от букв и сохранить только цифры в Excel. Это поможет вам упростить обработку данных и выполнить необходимые расчеты без лишних трудностей.
Подготовка к работе

Перед тем как начать удаление букв и сохранение цифр в Excel, необходимо убедиться в наличии установленного программного обеспечения Microsoft Excel на компьютере. В случае его отсутствия, необходимо скачать и установить последнюю версию программы.
Также, перед работой следует подготовить файл, в котором будут происходить изменения. Убедитесь, что файл открыт и находится в режиме редактирования.
Кроме того, перед началом работы необходимо определиться с методом удаления букв и сохранения цифр, которым вы планируете воспользоваться. Для этого можно использовать различные функции и формулы в Excel, такие как LEFT, RIGHT, MID.
Не забудьте также сохранить резервную копию файла перед проведением изменений. Это позволит вам вернуться к исходному состоянию, если что-то пойдет не так.
Выделение только цифр
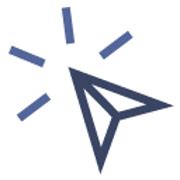
Чтобы использовать функцию ДляЦифр, просто введите ее в пустую ячейку и укажите ссылку на ячейку, содержащую смешанный текст, в качестве аргумента. Например, если вы хотите выделить только цифры из ячейки A1, введите формулу =ДляЦифр(A1).
Функция ДляЦифр вернет только цифры из ячейки и отбросит все остальные символы. Это очень удобно, если вам необходимо произвести анализ числовых данных или выполнить математические операции с ними.
Кроме функции ДляЦифр, вы также можете использовать функции ПРЕДСТАВЛЕНИЕ и ТЕКСТ для выделения только цифр из ячеек. ПРЕДСТАВЛЕНИЕ позволяет преобразовать числовое значение в текст, а ТЕКСТ позволяет указывать формат числового значения при преобразовании.
Например, если вы хотите выделить только цифры из ячейки A1, используя функцию ПРЕДСТАВЛЕНИЕ, введите формулу =ПРЕДСТАВЛЕНИЕ(A1,"0"). При этом все символы из ячейки, кроме цифр, будут удалены.
Если же вы хотите сохранить цифры в виде текста с определенным форматированием, вы можете использовать функцию ТЕКСТ. Например, для сохранения цифр в ячейке A1 в виде текста с двумя знаками после запятой, введите формулу =ТЕКСТ(A1,"0.00").
Теперь вы знаете, как выделить только цифры из ячеек в Excel с помощью различных функций. Это может быть очень полезно при работе с числовыми данными и выполнении различных математических операций.
Удаление букв из ячейки
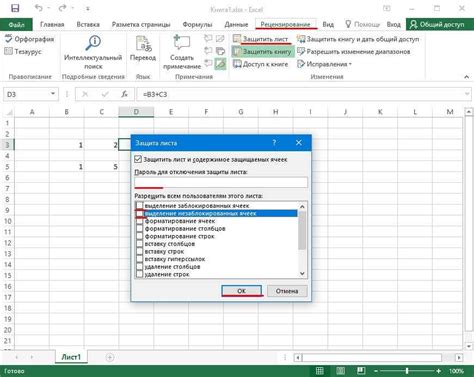
Удаление букв из ячейки в Excel может быть полезным, когда вам нужно оставить только цифры или другие символы в ячейке. Существует несколько способов удаления букв из ячейки, и в этом разделе мы рассмотрим наиболее простой из них.
Чтобы удалить буквы из ячейки, вы можете использовать функцию REPLACE в Excel. Эта функция позволяет вам заменить определенные символы в строке на другие символы или удалить их полностью. В нашем случае мы хотим удалить буквы, поэтому будем заменять их на пустые символы.
Вот как вы можете удалить буквы из ячейки с использованием функции REPLACE:
1. Выберите ячейку, из которой вы хотите удалить буквы.
2. В формуле введите функцию REPLACE и откройте скобки: =REPLACE(
3. В качестве первого аргумента функции укажите ячейку, из которой нужно удалить буквы.
4. В качестве второго аргумента укажите номер символа, с которого нужно начать удаление. Обычно это будет 1, чтобы начать с первого символа в ячейке.
5. В качестве третьего аргумента укажите количество символов, которые вы хотите удалить. Здесь вы можете использовать функцию LEN, чтобы автоматически вычислить количество символов в ячейке.
6. Закройте скобки и нажмите Enter. В результате все буквы будут удалены из выбранной ячейки, и вам останутся только цифры или другие символы.
Например, если вы хотите удалить буквы из ячейки A1, формула может выглядеть так: =REPLACE(A1, 1, LEN(A1), "")
Это один из самых простых способов удаления букв из ячейки в Excel. Он очень полезен, когда вам нужно извлечь числовую информацию из текстового формата данных.
Разделение чисел и букв
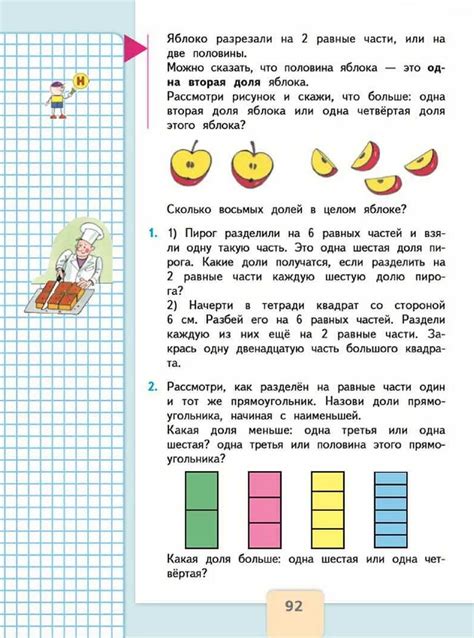
В Excel можно легко разделить числа и буквы с помощью функций и формул. Для этого можно воспользоваться следующими методами:
| Метод | Описание |
|---|---|
| Функция LEFT | Эта функция позволяет извлечь указанное количество символов из начала ячейки. Например, для разделения числа и буквы в ячейке A1 можно использовать формулу =LEFT(A1,LEN(A1)-1), которая извлекает все символы из ячейки A1, кроме последнего. |
| Функции RIGHT и LEN | Сочетание функций RIGHT и LEN позволяет извлечь указанное количество символов из конца ячейки. Например, чтобы разделить числа и букву в ячейке A1, можно использовать формулу =RIGHT(A1,LEN(A1)-1), которая извлекает все символы из ячейки A1, кроме первого. |
| Функция MID | Функция MID позволяет извлечь указанное количество символов из середины ячейки. Например, для разделения числа и буквы в ячейке A1 можно использовать формулу =MID(A1,2,LEN(A1)-1), которая извлекает все символы из ячейки A1, начиная со второго символа. |
Пользуясь этими методами, вы сможете легко разделить числа и буквы в Excel и выполнить необходимые операции с каждой частью отдельно.
Объединение ячеек с цифрами
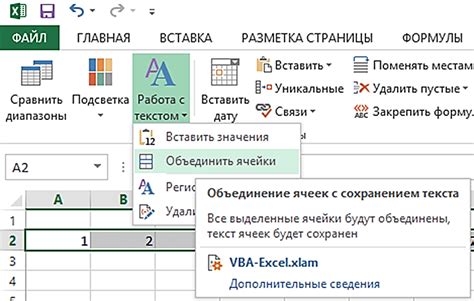
Для начала выберите ячейку, в которую хотите объединить данные. Затем введите следующую формулу в ячейке:
| Ячейка 1 | Ячейка 2 | Ячейка 3 |
|---|---|---|
| 123 | 456 | 789 |
=CONCATENATE(A2,B2,C2)
Функция CONCATENATE объединит содержимое ячеек A2, B2 и C2 и выведет результат в выбранную ячейку. В нашем случае, результат будет: 123456789.
Если вам нужно добавить разделитель между цифрами, вы можете использовать символ "пробел" или любой другой символ внутри функции CONCATENATE. Например:
=CONCATENATE(A2," ",B2," ",C2)
Результат будет: 123 456 789.
Также можно использовать оператор "&" вместо функции CONCATENATE. Формула будет выглядеть так:
=A2&B2&C2
Результат будет таким же: 123456789.
Теперь вы знаете, как объединить ячейки с цифрами в Excel.
Копирование только чисел
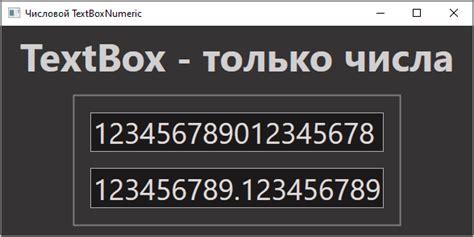
Для копирования только числовых значений из диапазона ячеек можно использовать формулу в Excel. Формула будет фильтровать все символы, кроме цифр, и возвращать только числовые значения. Следуйте этой простой инструкции, чтобы скопировать только числа:
Шаг 1: Выделите пустой столбец или диапазон ячеек, в которые вы хотите скопировать только числовые значения.
Шаг 2: Введите следующую формулу в верхнюю ячейку пустого столбца или диапазона:
=VALUE(SUBSTITUTE(A1," ",""))
Здесь A1 - это ячейка, из которой вы хотите скопировать значение. Если вы хотите скопировать значения из других ячеек, замените A1 на соответствующий адрес ячейки.
Шаг 3: Нажмите клавишу Enter на клавиатуре. Формула будет фильтровать все символы, кроме цифр, и выведет только число в выбранный столбец или диапазон ячеек.
Шаг 4: Протяните формулу вниз, чтобы скопировать ее на все выбранные ячейки.
Шаг 5: Выделите столбец с числовыми значениями и скопируйте его.
Теперь у вас есть копия только числовых значений из исходного диапазона ячеек, которую вы можете вставить в другое место.
Удаление пустых ячеек

В Excel есть несколько способов удалить пустые ячейки в таблице. Это может быть полезно, если вам нужно очистить данные и удалить все пустые или незначительные значения. Ниже приведены два простых способа для удаления пустых ячеек в Excel.
Использование сочетания клавиш "Ctrl + G": Нажмите клавиши "Ctrl" и "G" одновременно на клавиатуре, чтобы открыть окно "Перейти". Затем выберите вкладку "Особые" и установите флажок рядом с "Пустые ячейки". Нажмите кнопку "ОК" и все пустые ячейки будут выделены. Затем просто нажмите клавишу "Delete" на клавиатуре, чтобы удалить выделенные ячейки.
Использование фильтра: Если вы не хотите физически удалять пустые ячейки, но просто скрыть их, вы можете использовать фильтр. Выберите столбец или диапазон, в котором хотите удалить пустые ячейки, затем нажмите на вкладку "Данные" в верхней части экрана. Нажмите кнопку "Фильтр" и установите флажок рядом с "Пусто". Теперь вы увидите только ячейки с непустыми значениями, а все пустые ячейки будут скрыты.
Используйте эти простые способы, чтобы удалить пустые ячейки в Excel и сделать свою таблицу более упорядоченной и информативной.
Сохранение данных без букв

При работе с таблицами в Excel зачастую требуется удаление букв из ячеек и сохранение только цифровых данных. Это может быть полезно, например, при обработке данных из разных источников или их сравнении.
Для удаления букв из ячеек и сохранения только цифровых данных в Excel, следуйте следующим шагам:
- Выделите столбец или ячейку с данными, которые необходимо обработать.
- Нажмите комбинацию клавиш
Ctrl + Hна клавиатуре для открытия диалогового окна "Найти и заменить". - В поле "Найти" введите букву, которую необходимо удалить.
- Оставьте поле "Заменить" пустым.
- Нажмите кнопку "Заменить все".
После выполнения этих шагов все буквы будут удалены из выбранного столбца или ячейки, и останутся только цифры. Теперь вы можете использовать эти данные для дальнейшего анализа или сравнения в Excel.