Steam - популярная платформа для цифровой дистрибуции компьютерных игр, которая позволяет пользователям покупать, скачивать и играть в игры. Однако, иногда возникают ситуации, когда требуется полностью удалить все файлы Steam с компьютера. Это может быть необходимо, если намереваетесь переустановить Steam или решить какую-то проблему связанную с этой платформой.
В данной статье представлена пошаговая инструкция о том, как удалить все файлы Steam с вашего компьютера.
Шаг 1: Закройте Steam и убедитесь, что программа не выполняется в фоновом режиме. Для этого щелкните правой кнопкой мыши на значке Steam в системном трее и выберите "Выход".
Шаг 2: Откройте Панель управления, найдите раздел "Программы" или "Программы и компоненты" и выберите "Удалить программу".
Шаг 3: В списке установленных программ найдите и выберите "Steam" и нажмите на кнопку "Удалить".
Шаг 4: В появившемся окне подтвердите удаление платформы Steam, отметив пункт "Удалить все игры и локальное хранилище".
Шаг 5: После завершения процесса удаления откройте проводник (Windows Explorer) и перейдите в папку "Приложения" на системном диске (обычно это C:\). Найдите папку "Steam" и удалите ее вместе со всем содержимым.
Шаг 6: Перейдите в папку "Пользователи" на системном диске и найдите папку с вашим именем пользователя. В ней найдите папку "AppData" (папка может быть скрытой), затем "Local" и удалите папку "Steam".
Теперь все файлы Steam полностью удалены с вашего компьютера. Вы можете переустановить Steam или выполнить другие действия, связанные с этой платформой, с чистого листа.
Подготовка к удалению файлов Steam
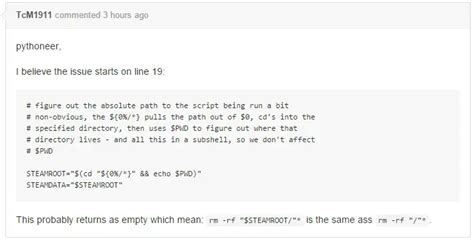
Перед тем, как приступить к удалению файлов Steam, необходимо выполнить несколько предварительных шагов:
- Закрыть Steam и все связанные процессы: Закройте программу Steam и все связанные с ней процессы, чтобы избежать возможных ошибок при удалении.
- Сделать резервные копии игр и сохранений: Если вы хотите сохранить свои игры и сохранения, перед удалением Steam создайте резервные копии необходимых файлов и папок.
- Отключить Steam Guard: Если у вас активирован Steam Guard, отключите его временно до удаления файлов Steam. Вы сможете включить эту функцию после переустановки приложения.
- Запомнить учетную запись: Помните вашу учетную запись Steam и пароль, чтобы восстановить доступ к играм и другому контенту после удаления и переустановки приложения.
Обратите внимание: выполнение этих предварительных шагов поможет избежать потери данных и проблем при последующей установке Steam.
Шаг 1: Разлогиниться в клиенте Steam

Перед тем как удалить все файлы Steam с компьютера, необходимо разлогиниться в клиенте Steam. Для этого выполните следующие действия:
- Откройте клиент Steam на вашем компьютере.
- В верхнем меню выберите "Steam" и затем "Выйти" из выпадающего списка.
- Подтвердите действие, нажав на кнопку "Да" в появившемся диалоговом окне.
После того как вы разлогинитесь, можно приступать к удалению файлов Steam с вашего компьютера.
Шаг 2: Остановить все процессы Steam
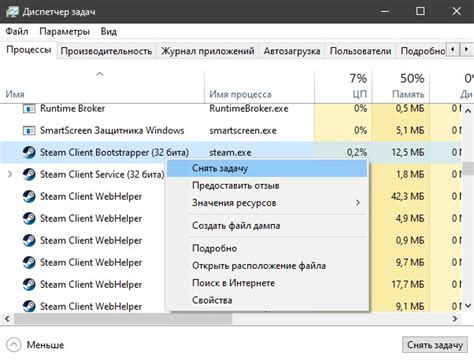
Перед удалением файлов Steam необходимо убедиться, что все процессы приложения полностью остановлены. Это позволит избежать возможных ошибок и проблем при удалении. Следуйте инструкциям ниже, чтобы остановить все процессы Steam:
- Шаг 1: Закройте Steam клиент, если он запущен. Для этого щелкните правой кнопкой мыши на значке Steam в трее (в правом нижнем углу экрана) и выберите пункт "Выход".
- Шаг 2: Откройте диспетчер задач. Для этого нажмите на клавиатуре комбинацию клавиш "Ctrl + Shift + Esc" или щелкните правой кнопкой мыши на панели задач в нижней части экрана и выберите пункт "Диспетчер задач".
- Шаг 3: В диспетчере задач найдите все процессы, связанные с Steam. Обычно они называются "Steam.exe" или "SteamService.exe".
- Шаг 4: Выделите каждый процесс Steam по очереди и нажмите кнопку "Завершить задачу" или "Конец процесса".
- Шаг 5: Повторите шаги 3-4 для каждого процесса Steam, пока все они не будут остановлены.
После того как все процессы Steam будут остановлены, вы можете переходить к следующему шагу - удалению файлов Steam с компьютера.
Шаг 3: Удалить Steam из автозапуска
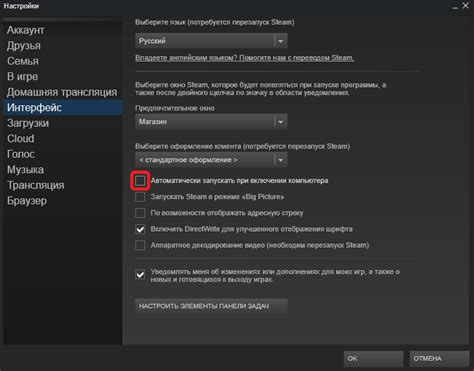
Автозапуск Steam может быть установлен на вашем компьютере, чтобы при каждом включении системы Steam запускался автоматически. Если вы хотите полностью удалить Steam с компьютера, то важно отключить его из автозапуска.
Чтобы удалить Steam из автозапуска, выполните следующие шаги:
- Откройте клиент Steam и авторизуйтесь в своей учетной записи.
- Выберите в меню "Steam" пункт "Настройки".
- В открывшемся окне "Настройки" выберите вкладку "Интерфейс".
- Снимите галочку с опции "Запускать Steam при включении компьютера".
- Нажмите кнопку "ОК", чтобы сохранить изменения.
После выполнения этих шагов Steam больше не будет запускаться автоматически при старте системы.
Примечание: Если вы решите снова установить Steam на компьютер, не забудьте проверить настройки автозапуска и установить их по вашему усмотрению.
Шаг 4: Закрыть Steam и удалить его ярлык с рабочего стола
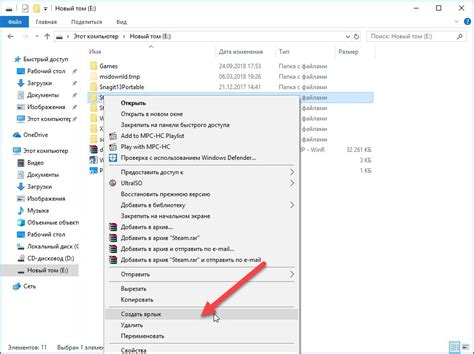
Прежде чем удалить все файлы Steam с компьютера, необходимо закрыть приложение Steam и удалить его ярлык с рабочего стола. Следуйте этим инструкциям, чтобы выполнить этот шаг:
- Найдите иконку Steam на панели задач в нижней части экрана. Щелкните правой кнопкой мыши по иконке Steam.
- В открывшемся контекстном меню выберите пункт "Закрыть".
- После закрытия Steam найдите ярлык Steam на рабочем столе.
- Щелкните правой кнопкой мыши по ярлыку Steam и выберите пункт "Удалить".
Теперь Steam полностью закрыт и его ярлык удален с рабочего стола. Вы готовы перейти к следующему шагу удаления всех файлов Steam с компьютера.
Удаление файлов Steam
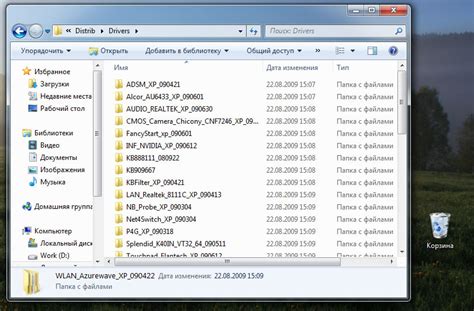
Если вы решили полностью удалить клиент Steam с вашего компьютера, следуйте этим шагам:
- Откройте Панель управления и выберите "Программы и компоненты".
- Найдите в списке установленных программ клиент Steam и щелкните правой кнопкой мыши.
- Выберите "Удалить" и следуйте указаниям мастера удаления.
- После завершения удаления программы Steam, удалите все оставшиеся файлы и папки. Для этого откройте проводник и перейдите к месту установки Steam, обычно это "C:\Program Files\Steam" или "C:\Program Files (x86)\Steam".
- Удалите все файлы и папки, связанные с Steam, включая Steam.exe, steamapps и userdata.
| Удаляйте только файлы и папки, связанные с клиентом Steam. Не удаляйте другие программы или файлы, которые могут быть важными для работы других приложений. |
После удаления всех файлов Steam, клиент Steam будет полностью удален с вашего компьютера.
Шаг 5: Удалить папку Steam
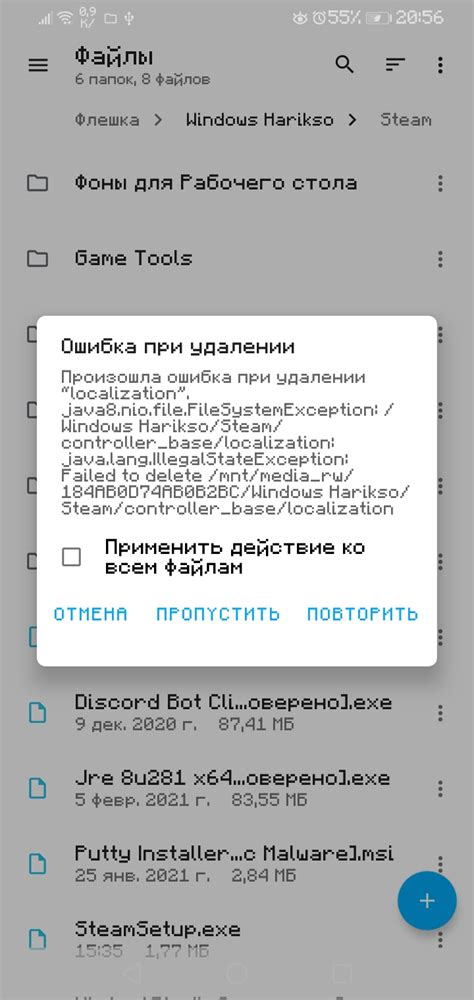
После того, как вы удалили все программы Steam с вашего компьютера, необходимо удалить папку Steam вручную.
Для этого выполните следующие действия:
- Откройте проводник и перейдите в раздел "Мой компьютер".
- Откройте диск, на котором установлена операционная система, обычно это диск C.
- Откройте папку "Program Files" (или "Program Files (x86)" на 64-битной версии Windows).
- Найдите папку Steam и щелкните правой кнопкой мыши по ней.
- Выберите опцию "Удалить" из контекстного меню.
Подтвердите удаление папки Steam, если система попросит вас это сделать.
Шаг 6: Удалить остатки настроек Steam
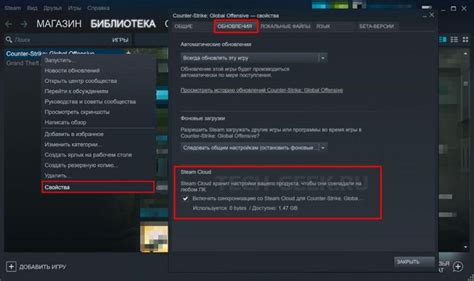
После удаления файлов Steam с компьютера остаются некоторые настройки программы, которые также следует удалить, чтобы полностью очистить систему. Следуйте этим шагам, чтобы удалить остатки настроек Steam:
- Откройте проводник и нажмите на поисковую строку в правом верхнем углу. Введите "%appdata%" и нажмите Enter.
- Откроется папка Roaming. Найдите папку Steam и щелкните правой кнопкой мыши на нее. Выберите "Удалить".
- Вернитесь на уровень выше и откройте папку Local. Найдите папку Steam и удалите ее таким же образом, как и предыдущую папку.
- Вернитесь на уровень выше и перейдите в папку LocalLow. Удалите папку Steam аналогичным образом.
После завершения этих шагов все остатки настроек Steam будут удалены с вашего компьютера, и программа будет полностью очищена.