Firefox является одним из самых популярных браузеров, предлагающим широкий спектр настроек и функциональных возможностей. Однако, иногда может возникнуть необходимость полностью удалить все настройки и данные, чтобы начать «с чистого листа» или решить какую-то проблему. В этой подробной инструкции мы расскажем вам, как выполнить это действие без лишних хлопот.
Прежде чем вы приступите к удалению всех настроек и данных в Firefox, важно понимать, что это действие необратимо. После его выполнения вы потеряете все сохраненные пароли, закладки, историю посещений и другие данные. Поэтому не забудьте создать резервные копии важных данных, если это необходимо.
Для начала процедуры удаления всех настроек и данных в Firefox, вам следует открыть браузер и нажать на гамбургер-меню (три горизонтальные линии) в правом верхнем углу окна браузера. Затем выберите "Настройки" в выпадающем меню.
В открывшемся окне настроек перейдите на вкладку "Приватность и безопасность". Прокрутите вниз до раздела "История". Здесь вы найдете кнопку "Очистить историю", которую необходимо нажать для удаления всех данных и настроек в Firefox.
Как удалить все настройки и данные в Firefox
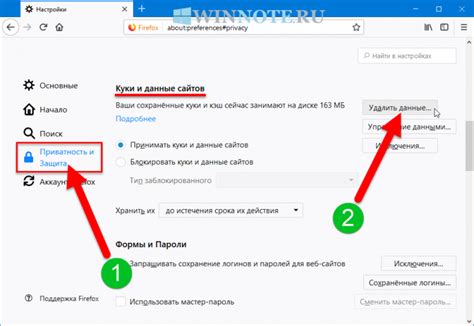
При использовании веб-браузера Firefox время от времени может возникнуть необходимость полностью удалить все настройки и данные, например, при переустановке программы или для решения проблем с работой браузера. В этом руководстве мы расскажем, как выполнить эту задачу несложными шагами.
Шаг 1: Открытие меню настроек Firefox
Сначала откройте Firefox и нажмите на иконку меню в верхнем правом углу окна браузера. В появившемся выпадающем меню выберите пункт "Настройки".
Шаг 2: Переход в раздел "Общее"
В открывшемся окне настроек Firefox выберите вкладку "Общее" в левой части окна.
Шаг 3: Сброс до заводских настроек
На странице настроек в разделе "Общее" прокрутите вниз до секции "Сброс данных о пользователе". В этой секции нажмите кнопку "Сбросить Firefox". В появившемся диалоговом окне подтвердите действие, нажав на кнопку "Сбросить Firefox".
Шаг 4: Подтверждение сброса настроек
После нажатия кнопки "Сбросить Firefox" откроется окно с подтверждением сброса настроек. Прочтите предупреждение и, если вы готовы сбросить все настройки и данные, нажмите на кнопку "Сбросить Firefox".
Шаг 5: Завершение процесса
Firefox начнет процесс сброса настроек и данных. По окончании процесса откроется окно с сообщением о завершении. Нажмите кнопку "Готово" для закрытия окна.
Теперь все настройки и данные в Firefox полностью удалены, и браузер вернулся к заводским настройкам. Вы можете начать использовать Firefox с чистого листа или настроить его заново по своему усмотрению.
| Примечание: | Помните, что сброс настроек и данных в Firefox приведет к удалению всех сохраненных паролей, закладок, истории посещений веб-сайтов и других пользовательских данных. Перед выполнением сброса убедитесь, что вы сделали резервные копии важных данных. |
Шаг 1: Запустите Firefox в безопасном режиме

Чтобы войти в безопасный режим Firefox, выполните следующие шаги:
| 1. | Откройте меню Firefox, нажав на значок с тремя горизонтальными полосками в правом верхнем углу окна. |
| 2. | Выберите "Помощь" в выпадающем меню. |
| 3. | В открывшемся подменю выберите "Перезапустить с отключенными добавками". |
После этого Firefox перезапустится в безопасном режиме. Вы увидите окно, в котором будут предложены различные варианты действий.
Вы можете продолжить работу в безопасном режиме Firefox или выполнить дополнительные шаги по удалению настроек и данных. Если вы хотите выполнить полное удаление, переходите к следующему шагу.
Шаг 2: Очистите кэш и историю браузера
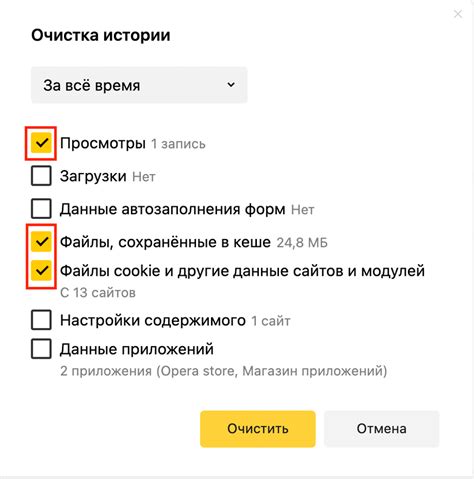
Очистка кэша и истории может быть полезной, если вы замечаете, что браузер работает медленно или если возникают проблемы при просмотре определенных веб-сайтов.
Чтобы очистить кэш и историю в Firefox, выполните следующие действия:
- Откройте браузер Firefox и нажмите на кнопку меню в верхнем правом углу окна (три горизонтальные полоски).
- Выберите пункт "Настройки" в выпадающем меню.
- На странице настроек прокрутите вниз до раздела "Приватность и защита данных".
- В разделе "История" нажмите на кнопку "Очистить историю".
- В открывшемся окне выберите, какую информацию вы хотите удалить: историю посещений, файлы кэша и другие данные.
- Установите период времени, за который вы хотите удалить данные (например, за последний час, за последний день, за все время).
- Нажмите на кнопку "Очистить сейчас", чтобы начать процесс очистки.
После завершения этого процесса, кэш и история вашего браузера будут полностью очищены. Теперь вы можете продолжить настройку Firefox с чистого листа, следуя оставшимся шагам в нашей инструкции.
Шаг 3: Удалите все расширения и плагины
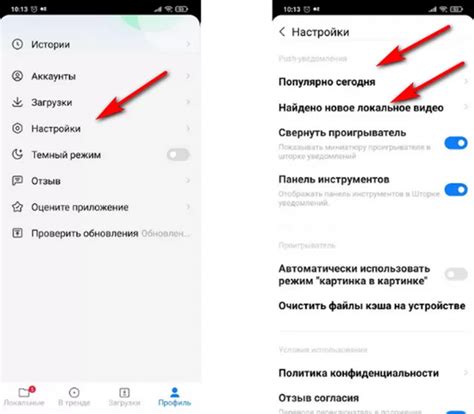
В этом шаге вы узнаете, как удалить все расширения и плагины из браузера Firefox. Это позволит вам полностью очистить профиль и избавиться от ненужных приложений, которые могут замедлять работу браузера или влиять на безопасность.
Чтобы удалить расширения и плагины, выполните следующие действия:
- Откройте браузер Firefox и нажмите на значок меню в правом верхнем углу окна.
- В выпадающем меню выберите "Дополнения".
- Откроется страница с установленными расширениями и плагинами. Просмотрите список и найдите те, которые вы хотите удалить.
- Нажмите кнопку "Удалить" рядом с расширением или плагином, которое вы хотите удалить.
- Вам может потребоваться подтверждение удаления. Если это произойдет, нажмите "Да" или "ОК".
- Повторите эти шаги для каждого расширения или плагина, которые вы хотите удалить.
После того, как вы удалите все ненужные расширения и плагины, браузер Firefox будет работать более быстро и безопаснее. Теперь вы готовы перейти к следующему шагу и удалить все данные профиля.