Создание документа в Microsoft Word может быть достаточно легкой задачей, но иногда пользователи сталкиваются с проблемой сносок. Сноски - это ссылки на примечания или приводные комментарии, которые сопровождают основной текст. Однако, в некоторых случаях, использование сносок может быть неуместным или привести к беспорядку в документе.
Важно уметь удалять сноски в Word, чтобы сохранить чистоту документа и облегчить чтение материала. Удаление сносок может быть длительной и трудоемкой задачей, особенно если их много. Однако, существует простой способ удалить все сноски одним кликом, что поможет сэкономить время и упростить редактирование документа.
Чтобы удалить все сноски в Word одним кликом, откройте документ и выберите вкладку "Ссылки" в главном меню. Далее, найдите сноски в разделе "Примечания" и выберите команду "Удалить все сноски". Подтвердите свое действие, и все сноски будут удалены из документа. Помните, что при удалении сносок также удаляются и связанные с ними примечания в конце документа.
Полезные советы и инструкции для удаления всех сносок в Word одним кликом
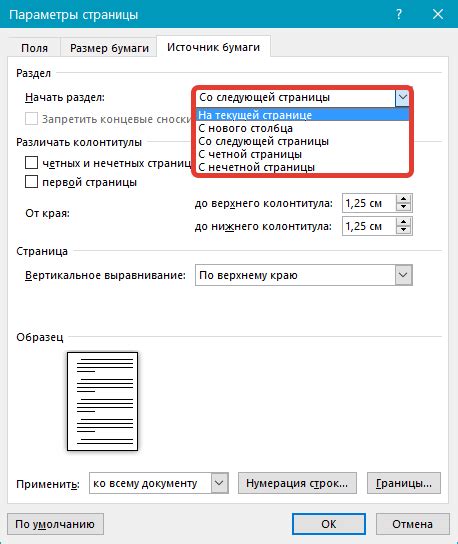
1. Использование функции поиска и замены
Самым простым способом удаления всех сносок является использование функции "Поиск и замена" в Word. Выполните следующие шаги:
- Откройте документ в Word;
- Нажмите комбинацию клавиш Ctrl + H для открытия окна "Найти и заменить";
- В поле "Найти что" введите "^f", а в поле "Заменить на" оставьте пустое поле;
- Нажмите кнопку "Заменить всё". Все сноски будут удалены из документа.
2. Использование специального макроса
Если вам неудобно использовать функцию "Поиск и замена" каждый раз, вы можете создать специальный макрос для удаления сносок. Вот пример такого макроса:
- Нажмите комбинацию клавиш Alt + F11 для открытия редактора макросов;
- Вставьте следующий код:
Sub RemoveFootnotes()
Dim fn As Footnote
For Each fn In ActiveDocument.Footnotes
fn.Delete
Next fn
End Sub
- Сохраните макрос и закройте редактор макросов;
- Выполните следующие действия:
-- Выберите раздел "Вид" в главном меню Word;
-- Выберите "Макросы" и найдите ваш макрос;
-- Нажмите на кнопку "Выполнить". Все сноски будут удалены из документа.
3. Использование специального инструмента
Если вы не хотите создавать макрос или использовать функцию "Поиск и замена", вы можете воспользоваться специальным инструментом, который поможет удалить все сноски одним кликом. Такие инструменты доступны для скачивания на официальном сайте Microsoft или других скачиваемых ресурсах.
Теперь вы знаете несколько полезных советов и инструкций для удаления всех сносок в Word одним кликом. Выберите тот метод, который наиболее удобен для вас, и упростите свою работу с документами.
Причины для удаления сносок в Word
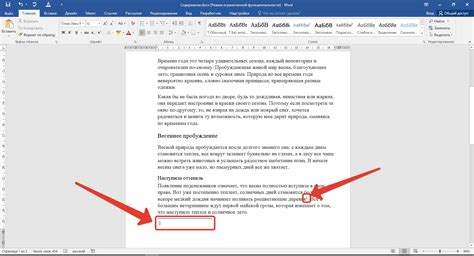
1. Улучшение читаемости текста.
Сноски часто содержат дополнительные сведения или ссылки, которые могут отвлечь читателя от основного контента. Удаление сносок может помочь сделать текст более легким для восприятия.
2. Уменьшение объема документа.
Сноски занимают отдельное пространство на странице и могут увеличить объем документа. Если вам нужно сократить количество страниц или уменьшить размер файла, удаление сносок может быть весьма полезно.
3. Простота редактирования.
При наличии большого количества сносок изменение содержания текста или форматирования может быть затруднительным. Удаление сносок делает процесс редактирования более простым и удобным.
4. Соблюдение требований стиля оформления.
Некоторые стили оформления и политики публикации, такие как академическое написание или стандарты журналов, могут запрещать использование сносок. Поэтому, если вы работаете над научной статьей или публикацией, вам может потребоваться удалить все сноски.
Удаление сносок в Word может быть полезным во многих ситуациях. Будьте внимательны и осторожны при выполнении данного действия, чтобы не удалить важную информацию или потерять ссылки на другие источники.
Способы удаления сносок в Word
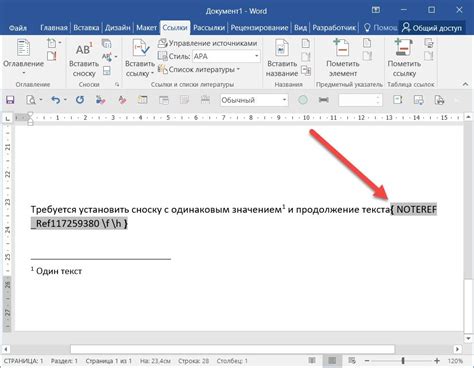
Создание и редактирование документов в Microsoft Word может быть более удобным с использованием сносок. Однако, при необходимости удалить все сноски из документа, это может занять довольно много времени и усилий.
Вот несколько способов, как удалить все сноски в Word одним кликом:
| Способ 1: С помощью функции "Поиск и замена" |
1. Откройте документ в Microsoft Word. |
2. Нажмите комбинацию клавиш Ctrl + H, чтобы открыть окно "Поиск и замена". |
3. В поле "Найти" введите "^f" (без кавычек), чтобы найти все сноски в документе. |
4. В поле "Заменить" оставьте пустым. |
5. Нажмите кнопку "Заменить все", чтобы удалить все сноски. |
| Способ 2: Использование панели "Сноски" |
1. Откройте документ в Microsoft Word. |
2. На панели инструментов нажмите на вкладку "Ссылки". |
3. Далее, в разделе "Сноски" выберите опцию "Сноски" для открытия панели "Сноски". |
4. В панели "Сноски" нажмите на кнопку "Удалить все сноски", чтобы удалить все существующие сноски. |
Используйте эти методы, чтобы быстро удалить все сноски из вашего документа в Microsoft Word. Таким образом, вы сможете легко править и форматировать свои документы без необходимости удаления сносок вручную.
Инструкция по удалению сносок в Word одним кликом
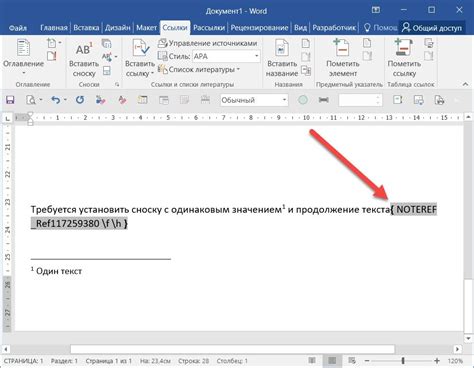
Сноски в Word могут быть полезны для обозначения источников информации или добавления дополнительного контента. Однако, когда документ становится слишком большим или необходимо удалить все сноски, это может быть трудоемкой задачей. Вместо того, чтобы удалять каждую сноску вручную, вы можете воспользоваться редактором VBA (Visual Basic for Applications) для удаления всех сносок в Word всего одним кликом.
Вот пошаговая инструкция по удалению сносок в Word одним кликом:
- Откройте документ Word, в котором вы хотите удалить все сноски.
- Нажмите Alt + F11, чтобы открыть редактор VBA.
- В редакторе VBA выберите Вставка -> Модуль, чтобы добавить новый модуль.
- Вставьте следующий код в окно редактора VBA:
- Нажмите F5, чтобы запустить макрос.
- Все сноски в документе будут удалены без предупреждения или подтверждения.
- Сохраните документ, чтобы применить изменения.
Sub DeleteFootnotes()
ActiveDocument.Footnotes.Delete
End SubТеперь все сноски в вашем документе Word должны быть удалены. Убедитесь, что перед запуском макроса вы сохранили копию документа, чтобы в случае ошибки можно было вернуться к исходному состоянию.
Использование этой инструкции поможет вам значительно сэкономить время при удалении всех сносок в Word. Не забудьте обновить документ, если вы хотите сохранить его без сносок или создать копию с удаленными сносками.
Важные моменты при удалении сносок в Word
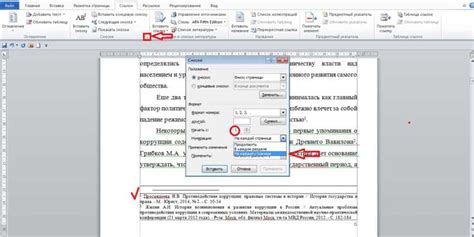
Удаление сносок в Word может показаться простой задачей, но есть несколько важных моментов, которые следует учесть. В этом разделе мы расскажем о них подробнее.
1. Проверьте необходимость удаления сносок. Сноски могут содержать важную информацию или дополнительные комментарии, поэтому перед удалением убедитесь, что вы действительно хотите избавиться от них. Если сноска не является необходимой или устаревшей, ее можно спокойно удалить.
2. Убедитесь, что весь текст сносок перенесен в основной текст. Перед удалением сносок рекомендуется проверить, что весь текст, который находился в сносках, перенесен в нужные места основного текста. Если вы обнаружите недостающие фрагменты текста, не удаляйте сноски, пока текст не будет перенесен полностью.
3. Используйте функцию «Удалить сноски». В Word существует специальная функция, которая позволяет удалять сноски одним кликом. Для этого перейдите на вкладку «Ссылки» на ленте инструментов, нажмите на кнопку «Сноски» и выберите «Удалить сноски». Обратите внимание, что после удаления сносок информация, которая была в них, будет потеряна.
4. Сохраните документ с удаленными сносками. После удаления сносок рекомендуется сохранить документ, чтобы убедиться, что все изменения применены. Также это позволит вам сохранить вариант документа без сносок, в случае если вам потребуется вернуться к нему в будущем.
Удаление сносок в Word может быть важным шагом в редактировании документа. Придерживайтесь перечисленных выше моментов, чтобы осуществить удаление правильно и без потери важной информации.
Преимущества удаления всех сносок в Word одним кликом
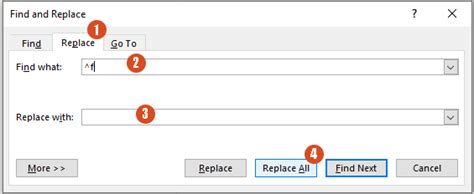
- Экономия времени: вместо того чтобы удалять сноски вручную, функция удаления всех сносок позволяет сделать это всего в один клик. Это особенно удобно, если в документе содержится большое количество сносок.
- Улучшение внешнего вида документа: удаление всех сносок позволяет убрать все метки и ссылки на сноски, делая текст более чистым и читабельным. Это особенно полезно, если вы собираетесь распечатать документ или поделиться им с другими людьми.
- Упрощение редактирования: иногда при редактировании документа может потребоваться удалить все сноски для более удобного просмотра и изменения текста. Функция удаления всех сносок позволяет сделать это быстро и без лишних усилий.
Важно помнить, что при удалении всех сносок в Word одним кликом, вы удаляете все снимки без возможности их восстановления. Поэтому перед использованием этой функции рекомендуется создать резервную копию документа или сохранить его в другом формате для сохранения всех сносок.