Microsoft Word - одно из самых популярных приложений для обработки текста, которое используется миллионами людей по всему миру. Однако, порой пользователи словно создают себе проблемы, выделяя лишний текст и забывая, как его удалить. В этой статье мы расскажем, как легко и быстро удалить выделение в Word.
Для начала стоит отметить, что есть несколько способов удалить выделение в Word. Первый и самый простой способ - воспользоваться сочетанием клавиш "Ctrl" и "Пробел". Просто выделите текст, который вы хотите убрать, и нажмите сочетание этих клавиш. Выделение исчезнет, и вы сможете продолжить работу с вашим документом.
Если вы хотите удалить все выделение в документе, то можно воспользоваться более длинным способом. Нажмите "Ctrl" и "A", чтобы выделить весь текст в документе. Затем нажмите правую кнопку мыши и выберите "Очистить форматирование". Выделение будет удалено, и текст станет однородным и одинаковым по форматированию.
Однако, если у вас есть несколько отдельных фрагментов текста с выделением, и вы хотите удалить только их, то вам пригодится следующий способ. Выделите фрагмент текста, который вы хотите изменить, и нажмите правую кнопку мыши. В появившемся контекстном меню выберите "Удалить форматирование". Все выделение исчезнет, и оставшаяся часть текста сохранит свое исходное форматирование.
Как удалить выделение в Word: узнайте основные методы

Метод 1: Использование комбинации клавиш
| Действие | Описание |
|---|---|
| Ctrl + Shift + N | Удаление выделения и возврат к нормальному стилю текста |
Метод 2: Использование функции "Сбросить форматирование"
| Шаг | Описание |
|---|---|
| 1 | Выделите текст, у которого необходимо удалить форматирование |
| 2 | Откройте вкладку "Главная" в верхней панели инструментов Word |
| 3 | Нажмите на кнопку "Сбросить форматирование" |
Метод 3: Использование функции "Очистить все форматирование"
| Шаг | Описание |
|---|---|
| 1 | Выделите текст, у которого необходимо удалить всё форматирование |
| 2 | Откройте вкладку "Главная" в верхней панели инструментов Word |
| 3 | Нажмите на кнопку "Очистить все форматирование" |
Теперь, зная эти основные методы удаления выделения в Word, вы сможете легко и быстро возвращать текст к его исходному виду без лишних изменений.
Удаление выделения с помощью клавиш

В программе Microsoft Word есть несколько горячих клавиш, которые помогут вам быстро и легко удалить выделение в тексте.
1. Чтобы снять выделение с текущего фрагмента текста, нажмите клавишу Esc на клавиатуре.
2. Если вы хотите снять выделение с нескольких фрагментов текста, используйте комбинацию клавиш Ctrl + Shift + F8. После этого вы сможете выбрать нужные фрагменты и просто нажать клавишу Esc, чтобы снять выделение.
3. Если у вас есть выделенный текст и вы хотите снять выделение со всего документа, воспользуйтесь комбинацией клавиш Ctrl + Shift + A. Таким образом, все выделения будут сняты.
4. Как альтернативный способ, вы можете использовать сочетание клавиш Ctrl + Space для снятия выделения с текущего фрагмента текста.
Используя эти горячие клавиши, вы сможете быстро и эффективно снять выделение в Microsoft Word, экономя время и усилия.
Использование функции "Отменить" для удаления выделения в Word
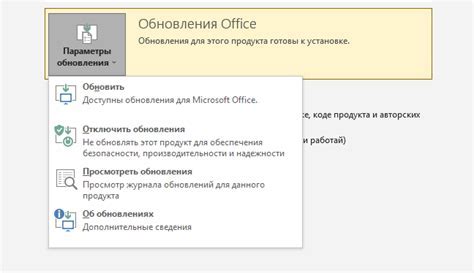
Когда в Word выделен текст, он обычно подсвечивается цветом или становится выделенным цветом фона. Если вы хотите удалить это выделение, можно воспользоваться функцией "Отменить".
Вот как это сделать:
- Выделите текст в Word, который вы хотите удалить.
- Нажмите на клавиатуре сочетание клавиш Ctrl + Z. Это комбинация клавиш для функции "Отменить".
- Выделение текста должно быть снято и выделение исчезнет.
Функция "Отменить" в Word не только удаляет выделение текста, но также отменяет последние изменения, сделанные в документе. Если вы случайно нажали "Отменить", то можно сразу же нажать сочетание клавиш Ctrl + Y, чтобы вернуть изменения.
Теперь вы знаете, как использовать функцию "Отменить" в Word для удаления выделения текста. Это полезная функция, которая может сэкономить время и помочь вам управлять вашими документами более эффективно.
Как удалить выделение через контекстное меню

Выделение текста в документе Word может быть достаточно удобным и полезным инструментом, но иногда может возникнуть необходимость удалить ненужное выделение. В Word существует несколько способов удалить выделение, включая использование контекстного меню.
Чтобы удалить выделение через контекстное меню, выполните следующие шаги:
- Щелкните правой кнопкой мыши на тексте, который был выделен.
- В открывшемся контекстном меню выберите опцию "Отменить выделение" или "Снять выделение".
После выполнения этих шагов, выделение будет удалено и текст станет не выделенным.
Теперь вы знаете, как удалить выделение через контекстное меню в Word. Этот метод может быть полезен, если вам нужно быстро снять выделение с текста без лишних действий.
Удаление выделения при помощи комбинации клавиш

Часто мы случайно выделяем текст в Word и затем не знаем, как быстро снять это выделение. Но не волнуйтесь, есть простой способ удалить выделение с помощью комбинации клавиш:
- Нажмите и удерживайте клавишу Ctrl на клавиатуре.
- Не отпуская клавишу Ctrl, нажмите на клавишу Пробел (она находится между клавишами Alt и Ctrl).
- После этого все выделение будет снято и вы сможете начать работать с текстом без проблем.
Таким образом, с помощью этой комбинации клавиш вы можете быстро и легко снять выделение в Word и продолжить работу с текстом.
Удаление выделения через панель инструментов Word
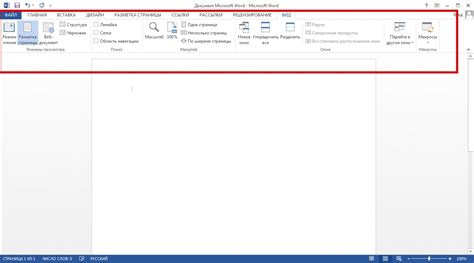
Word предоставляет удобные инструменты для работы с выделением текста. Если вам нужно удалить выделение в документе, вы можете воспользоваться следующей инструкцией:
- Откройте документ в Microsoft Word.
- Выделите текст, который вы хотите удалить из выделения.
- На панели инструментов Word найдите кнопку "Выделение" или "Выделить все".
- Убедитесь, что весь текст, который нужно удалить, больше не выделен.
- Если вы все-таки оставили нежелательное выделение, снова щелкните на кнопке "Выделение" или "Выделить все", чтобы снять выделение.
Таким образом, вы можете легко удалить выделение текста в Word с помощью панели инструментов и продолжить работу с вашим документом.
Как удалить выделение с помощью функции "Очистить форматирование"

В Microsoft Word есть функция "Очистить форматирование", которая позволяет легко удалить выделение и вернуть текст к его исходному виду. Эта функция особенно полезна, если вы случайно применили неправильное форматирование или хотите удалить все форматирование из выделенного текста.
Для удаления выделения с помощью функции "Очистить форматирование" выполните следующие шаги:
| Шаг | Действие |
|---|---|
| 1 | Выделите текст, который вы хотите очистить от форматирования. |
| 2 | Перейдите на вкладку "Главная" в верхней панели инструментов Word. |
| 3 | В разделе "Стили" найдите кнопку "Очистить форматирование". |
| 4 | Щелкните на кнопке "Очистить форматирование" и выберите пункт "Очистить все форматирование" из выпадающего меню. |
| 5 | Весь выделенный текст будет очищен от форматирования и вернется к своему исходному виду. |
Обратите внимание, что функция "Очистить форматирование" также удалит все гиперссылки в выделенном тексте. Если вам нужно сохранить гиперссылки, перед выполнением очистки форматирования скопируйте выделенный текст и вставьте его после очистки.
Теперь вы знаете, как удалить выделение с помощью функции "Очистить форматирование" в Microsoft Word. Эта функция поможет вам быстро вернуть текст к его исходному виду без необходимости вручную удалять каждое форматирование.
Удаление выделения при помощи функции поиска и замены в Word
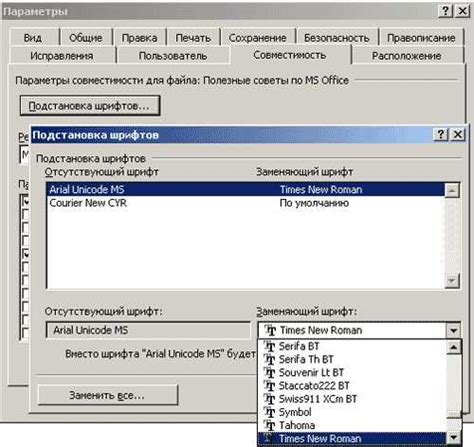
Удаление выделения в Word может быть довольно простым, если использовать функцию поиска и замены программы. Вот как это сделать:
- Откройте документ в Word, в котором необходимо удалить выделение.
- Нажмите комбинацию клавиш Ctrl + H, чтобы открыть окно "Найти и заменить".
- В поле "Найти" введите текст, который был выделен, или скопируйте его из документа.
- Оставьте поле "Заменить" пустым.
- Нажмите кнопку "Заменить все" или нажмите клавишу Alt + R.
После выполнения этих шагов все выделение в документе будет удалено. Вы можете проверить результат, прокрутив страницу вниз и вверх, чтобы убедиться, что все выделение исчезло.
Этот метод позволяет быстро и эффективно удалить выделение в Word без необходимости ручного удаления каждого выделения по отдельности. Теперь вы можете использовать эту функцию для удаления выделения в своих документах.
Как удалить выделение с помощью снятия защиты документа
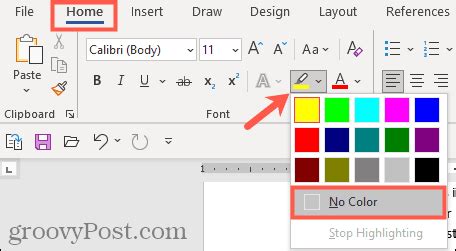
В Microsoft Word есть возможность защищать документы, чтобы предотвратить случайное редактирование и удаление контента. Однако, если вы хотите удалить выделение в документе, можно снять защиту и внести необходимые изменения.
Вот пошаговая инструкция, как удалить выделение с помощью снятия защиты документа в Microsoft Word:
| Шаг 1: | Откройте защищенный документ, в котором необходимо удалить выделение. |
| Шаг 2: | На панели инструментов в верхней части экрана выберите вкладку «Ревизия». |
| Шаг 3: | В разделе «Защита» выберите пункт «Снять защиту документа». |
| Шаг 4: | Если документ был защищен с паролем, введите пароль, чтобы снять защиту документа. |
| Шаг 5: | После успешного снятия защиты документа, перейдите в место, где находится выделение, которое вы хотите удалить. |
| Шаг 6: | Выделите текст или элементы, которые вы хотите удалить. |
| Шаг 7: | Нажмите клавишу «Delete» на клавиатуре или используйте команду «Вырезать». |
| Шаг 8: | Сохраните изменения, нажав клавишу «Ctrl + S» на клавиатуре или выбрав пункт «Сохранить» в меню «Файл». |
Теперь вы знаете, как удалить выделение с помощью снятия защиты документа в Microsoft Word. Обратите внимание, что снятие защиты документа может потребовать правильного пароля, если документ был защищен, чтобы предотвратить несанкционированные изменения.
Пользование стилевых форматов для удаления выделения в Word
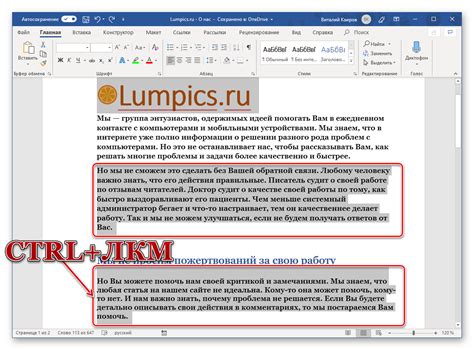
Word предоставляет множество стилевых форматов, которые можно использовать для удаления выделения в документе. Вот несколько полезных советов:
- Используйте стиль "Обычный". Этот стиль удаляет все выделение и применяет стандартное форматирование к тексту.
- Создайте свой собственный стиль. Вы можете создать новый стиль, который удалит только выделение, не меняя остальное форматирование документа.
- Используйте "Сбросить форматирование". Эта команда сбрасывает всё форматирование и выделение из текущего выделенного текста.
Помимо этого, вы можете использовать сочетания клавиш, чтобы быстро удалить выделение:
- Ctrl + Пробел – удалит все выделение и применит форматирование стиля "Обычный".
- Ctrl + Q – сбросит все форматирование и выделение в текущем абзаце.
- Ctrl + Shift + N – применит стиль "Обычный" и удалит выделение в текущем абзаце.