Google Chrome - один из самых популярных и функциональных браузеров, которым пользуются миллионы людей по всему миру. Однако, иногда может возникнуть необходимость удалить это программное обеспечение из-за различных причин. Будь то проблемы с производительностью компьютера, несовместимость с другими программами или просто желание попробовать другой браузер, процесс удаления Chrome может показаться сложным и запутанным.
В этой статье мы предоставим вам подробную инструкцию о том, как удалить Хром экзе с вашего компьютера. Мы разберем все этапы этого процесса, начиная с сохранения важной информации и заканчивая полным удалением программы. Следуя нашим рекомендациям, вы сможете без проблем удалить Chrome с вашего компьютера и осуществить переход на другой браузер по вашему выбору.
Прежде всего, перед тем как удалять Chrome, важно сохранить все необходимые данные. Ваша история посещений, сохраненные пароли и закладки могут быть полезными в будущем. Мы рекомендуем экспортировать закладки, чтобы в дальнейшем иметь к ним доступ. Также, вам может понадобиться сохранить логины и пароли, чтобы не потерять доступ к различным сайтам.
Причины удаления Хром экзе

- Активация вредоносного программного обеспечения: Хром экзе может быть заражен вредоносным программным обеспечением, которое может угрожать безопасности вашего компьютера и личной информации.
- Неудовлетворительная производительность: Если Хром экзе работает медленно или зависает, это может быть причиной его удаления для улучшения производительности вашей системы.
- Потребление большого количества ресурсов: Некоторые пользователи могут удалить Хром экзе из-за его высокого потребления оперативной памяти и процессорного времени, что может замедлить работу других приложений.
- Предпочтение других браузеров: Некоторые пользователи могут предпочитать другие браузеры из-за их функциональности, безопасности или личных предпочтений.
- Нежелание использовать продукцию Google: Хром экзе является продуктом компании Google, и некоторые пользователи могут удалять его из-за нежелания использовать продукцию этой компании.
- Требования работодателя: В некоторых случаях ваш работодатель может требовать удаления Хром экзе с вашего рабочего компьютера по соображениям безопасности или политики компании.
Шаг 1. Закрытие всех активных процессов Хром экзе
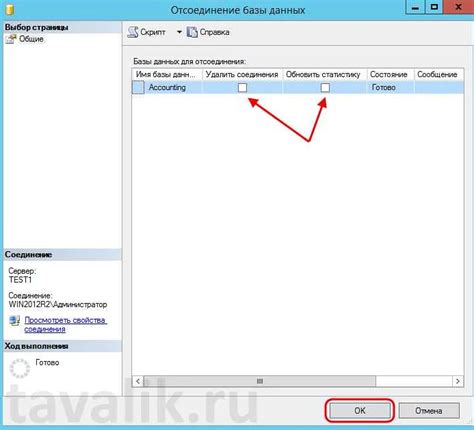
Перед удалением Хром экзе необходимо убедиться, что все его процессы закрыты. Если Хром экзе выполняет какую-либо работу или открыты вкладки, удаление файла может вызвать потерю данных. Чтобы избежать этого, следуйте указанным ниже инструкциям:
- Закройте все окна Хром экзе: нажмите на красный крестик в правом верхнем углу каждого окна Хром экзе, чтобы закрыть их.
- Закройте все процессы Хром экзе в диспетчере задач: нажмите правой кнопкой мыши на панели задач внизу экрана и выберите "Диспетчер задач". В открывшемся окне найдите процессы с названием "Хром экзе" и выберите "Завершить задачу" для каждого процесса.
- Проверьте наличие скрытых процессов Хром экзе: откройте диспетчер задач с помощью комбинации клавиш Ctrl + Shift + Esc и перейдите на вкладку "Процессы". Если вы видите процессы с названием "Хром экзе", выберите их и нажмите кнопку "Завершить задачу".
После завершения всех процессов Хром экзе вы можете переходить к следующему шагу удаления.
Шаг 2. Удаление Хром экзе через Панель управления

Если вы предпочитаете использовать Панель управления для удаления программ, следуйте инструкциям ниже:
Шаг 1: Нажмите на кнопку "Пуск" в левом нижнем углу экрана.
Шаг 2: В появившемся меню выберите "Панель управления".
Шаг 3: В окне Панель управления найдите и щелкните на вкладку "Программы".
Шаг 4: На вкладке "Программы" найдите и щелкните на ссылку "Удалить программу".
Шаг 5: В открывшемся окне найдите в списке программу "Google Chrome" или "Хром экзе".
Шаг 6: Щелкните на программе "Google Chrome" или "Хром экзе" и нажмите кнопку "Удалить".
Примечание: Если будет отображено окно с запросом подтверждения, следуйте инструкциям на экране, чтобы подтвердить удаление программы.
Шаг 7: Дождитесь завершения процесса удаления программы Google Chrome.
Шаг 8: После завершения удаления закройте окно Панели управления.
Теперь вы успешно удалите Хром экзе через Панель управления на вашем компьютере! Перейдите к следующему шагу, чтобы убедиться, что Chrome полностью удален из системы.
Шаг 3. Удаление остатков Хром экзе в реестре
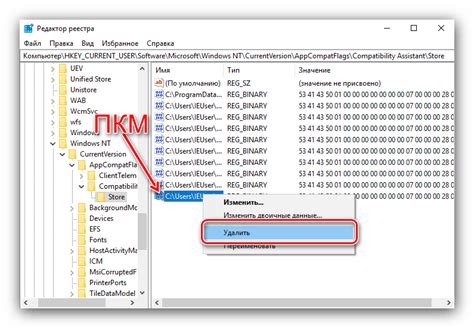
Чтобы полностью удалить остатки Хром экзе с вашего компьютера, вам может потребоваться удалить соответствующие записи из реестра. Реестр содержит информацию о программном обеспечении, установленном на вашем компьютере, включая Хром экзе.
- Нажмите на кнопку "Пуск" в левом нижнем углу экрана.
- В поисковой строке введите "regedit" и выберите приложение "Редактор реестра" из списка результатов.
- Откроется окно "Редактор реестра".
- В левой панели найдите следующий путь:
HKEY_CURRENT_USER\Software. - Разверните ветку "Software" и найдите папку с названием "Хром экзе" или "Chrome Exe".
- Щелкните правой кнопкой мыши на этой папке и выберите "Удалить" из контекстного меню.
- Внимательно прочитайте предупреждение о том, что удаление записей из реестра может привести к нежелательным последствиям. Если вы уверены, что хотите удалить записи, нажмите "Да".
Теперь остатки Хром экзе должны быть полностью удалены из вашего реестра.
Шаг 4. Проверка и удаление всех файлов Хром экзе на компьютере

После удаления Хром экзе через "Удалить программу", необходимо убедиться, что на компьютере не осталось никаких файлов, связанных с этой программой. Для этого выполните следующие действия:
1. Перейдите в меню "Пуск" и откройте "Панель управления".
2. В панели управления выберите раздел "Удаление программ".
3. В списке программ найдите все файлы с названием "Chrome.exe" или "Google Chrome".
4. Постепенно выделите найденные файлы и нажмите на кнопку "Удалить".
При этом будут удалены все файлы, связанные с Хром экзе, и больше они не будут занимать место на вашем компьютере.
После выполнения всех вышеперечисленных шагов, вы успешно удалите все файлы Хром экзе и очистите компьютер от этой программы.
Шаг 5. Очистка временных файлов и кэша
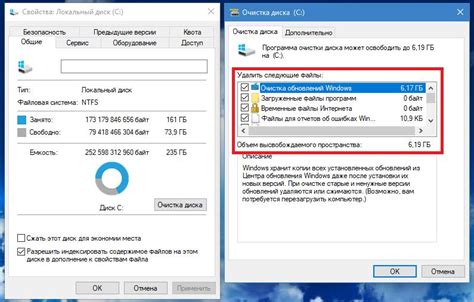
После удаления Chrome.exe важно также очистить временные файлы и кэш браузера, чтобы избавиться от остатков программы и избежать возможных проблем при дальнейшей работе. Следуйте этим простым инструкциям, чтобы выполнить очистку:
| 1. | Откройте Google Chrome и нажмите на значок меню в верхнем правом углу окна. |
| 2. | В выпадающем меню выберите "Настройки". |
| 3. | Прокрутите вниз и нажмите на "Дополнительные настройки". |
| 4. | В разделе "Конфиденциальность и безопасность" нажмите на "Очистить данные браузера". |
| 5. | Выберите тип данных, которые вы хотите удалить, например, кэш, файлы cookie и историю просмотров. Можно выбрать все, чтобы осуществить полную очистку. |
| 6. | Выберите временной диапазон, для которого хотите удалить данные. |
| 7. | Нажмите на кнопку "Очистить данные". |
По завершению этого процесса, весь временный кэш и файлы браузера будут удалены, а ваш браузер будет готов к безопасному использованию.
Шаг 6. Перезагрузка компьютера и проверка удаления Хром экзе
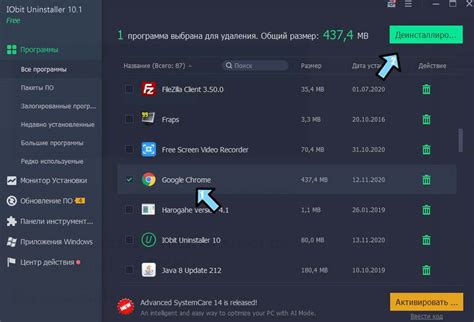
После выполнения всех предыдущих шагов, рекомендуется перезагрузить компьютер. Это поможет полностью удалить Хром экзе и его остатки с системы. Чтобы перезагрузить компьютер, выполните следующие действия:
- Закройте все открытые программы и сохраните несохраненные данные.
- Нажмите кнопку "Пуск" в левом нижнем углу экрана.
- Выберите опцию "Выключение" или "Перезагрузка" в меню "Пуск".
- Дождитесь, пока компьютер полностью выключится или перезагрузится.
После перезагрузки компьютера можно проверить, был ли Хром экзе успешно удален. Для этого выполните следующие шаги:
- Откройте проводник (перейдите на рабочий стол и дважды щелкните по значку "Мой компьютер" или "Этот компьютер").
- Перейдите в папку, где ранее был установлен Хром экзе (обычно это папка "Програм Files" или "Програм Files (x86)").
- Проверьте, отсутствует ли там папка "Google" или "Chrome". Если эти папки отсутствуют, значит Хром экзе был успешно удален.
Если вы все еще обнаруживаете какие-либо остатки Хром экзе, вам может потребоваться выполнить дополнительные действия, такие как очистка реестра или использование специальных программ для удаления программ. В таком случае рекомендуется обратиться к специалистам или проконсультироваться с форумами, посвященными удалению программ.
Дополнительные советы по удалению Хром экзе
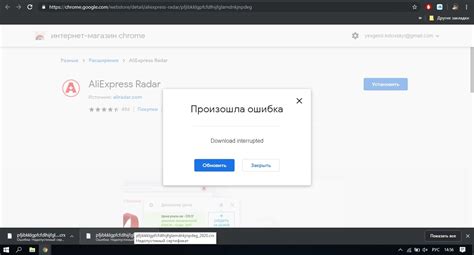
- Перед началом удаления Хром экзе, убедитесь, что у вас есть административные права на компьютере.
- Перед удалением скачайте альтернативный браузер, чтобы иметь возможность использовать интернет во время удаления.
- Перед удалением сохраните все необходимые данные, так как удаление Хром экзе может привести к потере некоторых данных.
- При удалении Хром экзе, также рекомендуется удалить его профиль, чтобы избежать оставшихся следов и сохраненных паролей.
- Если после удаления Хром экзе вам все еще приходят рекламные объявления или показывает нежелательное поведение, то может потребоваться использование антивирусного программного обеспечения для полной очистки компьютера.
Следуя этим дополнительным советам, вы сможете успешно удалить Хром экзе с вашего компьютера без каких-либо проблем и сохранить ваши данные в безопасности.