Excel - незаменимый инструмент для работы с таблицами и данными на компьютере. Но что делать, если у вас возникла необходимость удалить ячейку в Excel, используя свой мобильный телефон? Не волнуйтесь, мы готовы помочь вам и предоставить детальное иллюстрированное руководство по удалению ячейки в Excel прямо с вашего смартфона!
Удаление ячейки в Excel на мобильном телефоне может показаться сложным заданием, особенно для новичков. Однако с нашим подробным руководством вы сможете выполнить эту задачу без особых усилий. Мы проведем вас через каждый шаг и предоставим иллюстрации, чтобы вы могли легче понять процесс.
Прежде чем начать, убедитесь, что у вас установлено приложение Excel на вашем мобильном устройстве. Если приложение отсутствует, вы можете загрузить его из App Store или Google Play в зависимости от операционной системы вашего телефона.
Шаг 1: Открытие документа Excel на мобильном телефоне
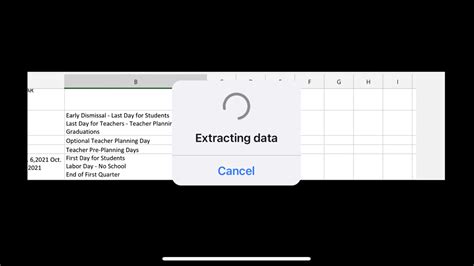
Перед тем как удалить ячейку в Excel на своем мобильном устройстве, вам необходимо открыть соответствующий документ. Вот подробная инструкция о том, как открыть документ Excel на вашем мобильном телефоне:
| 1 | Найдите и откройте приложение Excel на вашем мобильном телефоне. Обычно оно находится на главном экране или в списке всех приложений. |
| 2 | Когда вы откроете приложение Excel, вам может потребоваться войти в свою учетную запись Microsoft, если ранее не выполняли вход. |
| 3 | На главном экране приложения вы увидите список доступных документов Excel. Найдите и выберите нужный документ. |
| 4 | Выбранный документ Excel будет открыт, и вы сможете видеть его содержимое на экране своего мобильного телефона. |
Теперь, когда у вас открыт документ Excel на мобильном телефоне, вы готовы перейти к следующему шагу и удалить ненужную ячейку.
Шаг 2: Выбор ячейки, которую необходимо удалить
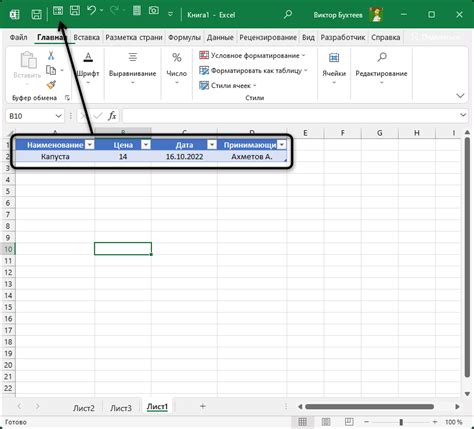
После открытия документа Excel на своем мобильном телефоне, вам необходимо выбрать ячейку, которую вы хотите удалить. Это можно сделать следующим образом:
- Проведите пальцем по экрану своего телефона, чтобы прокрутить таблицу и найти нужную ячейку. Если вы знаете координаты ячейки (номер строки и столбца), вы можете быстро перейти к ней, введя эти значения в специальное поле поиска.
- Коснитесь и удерживайте выбранную ячейку. На экране появится контекстное меню с различными опциями.
- Выберите опцию "Удалить" из контекстного меню. В зависимости от используемого приложения Excel, эта опция может называться по-разному.
После выполнения этих шагов выбранная ячейка будет удалена из таблицы Excel на вашем мобильном телефоне.
Шаг 3: Открытие контекстного меню и выбор опции "Удалить"
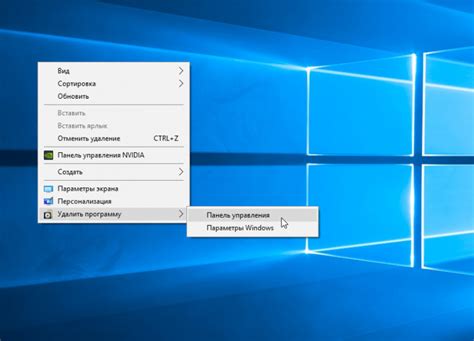
| Шаг | Действие | Скриншот |
| 1 | Нажмите и удерживайте выделенную ячейку. | Скриншот 1 |
| 2 | На появившейся панели инструментов выберите опцию "Удалить". | Скриншот 2 |
После выполнения указанных выше действий выбранная ячейка будет удалена из таблицы Excel на вашем мобильном телефоне.
Шаг 4: Подтверждение удаления ячейки
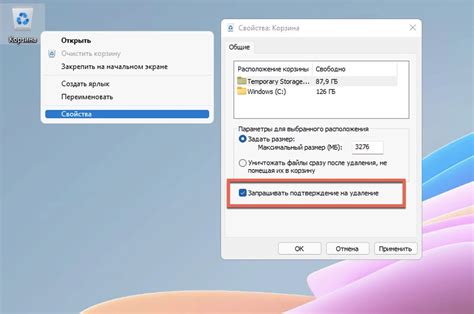
После того, как вы выделили ячейку, которую хотите удалить, появится контекстное меню с различными опциями. Найдите и выберите опцию "Удалить".
В следующем окне вам будет предложено подтвердить удаление ячейки. Внимательно прочитайте это сообщение, чтобы избежать случайного удаления данных.
Обратите внимание: Если вы удалите ячейку, все данные в этой ячейке будут потеряны без возможности их восстановления. Убедитесь, что вы действительно хотите удалить эту ячейку, прежде чем продолжить.
Если вы уверены, что хотите удалить ячейку, нажмите "ОК" или "Удалить" для подтверждения. Ячейка будет немедленно удалена из вашей таблицы.
Если вы передумали и не хотите удалять ячейку, нажмите "Отмена" или "Нет" для закрытия окна подтверждения без удаления ячейки.
Теперь вы знаете, как подтвердить удаление ячейки в Excel на мобильном телефоне.