Якорь - это специальный элемент в программе Microsoft Word, который используется для создания ссылок на различные участки документа. Иногда, при редактировании текста, может возникнуть необходимость удалить якорь, например, если он был создан по ошибке или больше не требуется. В этой статье мы расскажем, как удалить якорь в Word.
Для удаления якоря в Word необходимо выполнить несколько простых шагов. Во-первых, выделите текст, содержащий якорь, щелкнув на нем левой кнопкой мыши и удерживая ее. Затем, нажмите правую кнопку мыши и в контекстном меню выберите пункт "Гиперссылка".
Откроется окно "Гиперссылка", в котором вы найдете различные опции. Для удаления якоря выберите вкладку "Удалить якорь". После этого нажмите кнопку "ОК".
После выполнения этих шагов якорь будет удален из текста. Если вы хотите убедиться, что якорь действительно удален, выделите текст снова и снова щелкните правой кнопкой мыши, выбрав пункт "Гиперссылка" в контекстном меню. Вкладка "Удалить якорь" должна быть серым цветом, что свидетельствует о том, что якорь был успешно удален.
Теперь вы знаете, как удалить якорь в программе Microsoft Word. Следуйте указанным выше инструкциям и вы сможете удалить якорь без труда. Надеемся, что эта информация была полезной для вас!
Как удалить якорь в Word
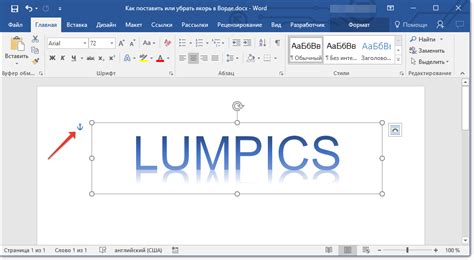
- Откройте документ Word, в котором находится якорь, который вы хотите удалить.
- Выделите текст, к которому относится якорь. Если вы не видите якоря, то убедитесь, что отображение скрытых символов включено. Вы можете это сделать, нажав на кнопку "Показывать или скрывать" на вкладке "Домой" и выбрав опцию "Показывать все символы".
- Нажмите правой кнопкой мыши на выделенный текст и выберите опцию "Гиперссылка" в контекстном меню.
- В открывшемся окне "Гиперссылка" найдите поле "Адрес" и удалите текст, который находится после символа "#".
- Нажмите кнопку "ОК", чтобы закрыть окно "Гиперссылка". Якорь будет удален.
Теперь вы знаете, как удалить якорь в Word. Следуя этим простым шагам, вы можете легко управлять якорями в своих документах Word.
Причины возникновения якорей в Word
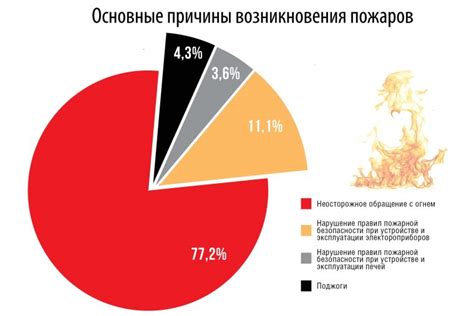
1. Вставка гиперссылок: при добавлении гиперссылок в текст документа, Word автоматически создает якорь, который отвечает за переход по ссылке. Это может произойти, например, при вставке ссылки на веб-ресурс или при создании навигационной ссылки внутри документа.
2. Вставка заголовков: при создании и форматировании заголовков в документе, Word автоматически создает якори, которые позволяют быстро перейти к определенному разделу текста. Это особенно полезно, когда документ имеет большой объем и требует удобной навигации.
3. Вставка выносок и сносок: при добавлении выносок или сносок к тексту, Word также создает якорь для быстрого перехода к отмеченному фрагменту. Это удобно при чтении или редактировании документа, когда необходимо просмотреть или отредактировать пояснения или комментарии к основному тексту.
4. Вставка перекрестных ссылок: при создании перекрестных ссылок внутри документа, Word также создает якори, которые связывают ссылочный элемент с его источником или местом использования. Это позволяет легко перемещаться между различными частями документа и находить необходимую информацию.
5. Импорт из других форматов: при импорте текста из других форматов, таких как PDF или HTML, Word может создавать якори, чтобы сохранить структуру и связи между элементами текста.
Все эти причины могут приводить к созданию якорей в Word, которые иногда могут быть нежелательными или мешающими. Однако, с помощью соответствующих инструментов и настроек Word, вы можете удалить или изменить якори в документе в соответствии с вашими потребностями.
Подробная инструкция по удалению якорей в Word
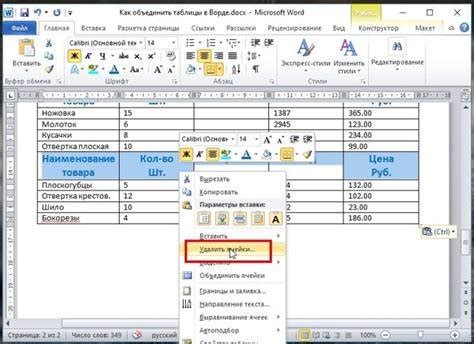
Шаг 1: Откройте документ в программе Word, в котором находится якорь, который нужно удалить.
Шаг 2: На верхней панели инструментов найдите вкладку "Вставка" и нажмите на нее.
Шаг 3: В выпадающем меню выберите "Ссылка". Появится дополнительное меню.
Шаг 4: В этом дополнительном меню выберите "Якорь". Откроется окно с якорями, которые присутствуют в документе.
Шаг 5: Найдите нужный якорь в списке и выделите его, кликнув на нем. Затем нажмите кнопку "Удалить".
Шаг 6: После удаления якоря закройте окно "Якорь", а затем сохраните документ.
Примечание: Если якорь был использован для создания ссылки или перехода, после удаления якоря такая ссылка или переход станут недействительными. Убедитесь, что все ссылки и переходы обновлены и работают корректно после удаления якоря.
Теперь вы знаете, как удалить якорь в программе Word. Этот простой процесс позволяет легко изменять структуру документа или устранять ошибки в использовании якорей.
Как удалить якорь в конкретном параграфе?

Удаление якорей в конкретном параграфе в программе Word достаточно просто. Для этого следуйте инструкциям:
1. Выберите параграф, в котором находится якорь, который вы хотите удалить.
2. Перейдите на вкладку "Вставка" в верхней панели инструментов.
3. На вкладке "Вставка" найдите группу инструментов "Ссылки" и нажмите на кнопку "Гиперссылка".
4. Откроется окно "Гиперссылка". В нем вы увидите список всех якорей, которые находятся в выбранном параграфе.
5. Выберите якорь, который вы хотите удалить.
6. Нажмите на кнопку "Удалить". Якорь будет удален из выбранного параграфа.
7. Повторите эти шаги для всех параграфов, в которых нужно удалить якори.
Теперь вы знаете, как удалить якори в конкретном параграфе в программе Word.
Альтернативные способы удаления якорей в Word
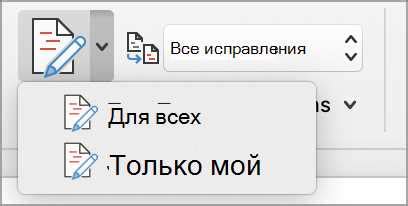
Помимо стандартных методов удаления якорей в программе Word, существуют и другие способы, которые могут быть полезны в определенных ситуациях. Рассмотрим некоторые из них:
| Способ | Описание |
|---|---|
| Использование поиска и замены | Для удаления якорей можно воспользоваться функцией "Поиск и замена". Необходимо открыть окно поиска (комбинация клавиш Ctrl + F), ввести текст якоря в поле поиска и оставить поле "Заменить" пустым. Затем нажать "Заменить все". Все якори данного текста будут удалены. |
| Удаление через стили | Если использовался специальный стиль для якорей, можно удалить их, изменив или удалив данный стиль. Для этого необходимо выбрать текст якорей, перейти на вкладку "Домой" и в меню "Стили" выбрать нужное действие (изменить или удалить стиль). Все якори с этим стилем будут изменены или удалены. |
| Использование VBA-макросов | Для более сложных случаев, когда якори расположены в разных частях документа или имеют особые условия удаления, можно воспользоваться VBA-макросами. VBA-макросы позволяют автоматизировать выполнение задач и могут быть использованы для удаления ряда якорей по определенным критериям. |
Выбор метода удаления якорей зависит от конкретной задачи и уровня знания программы Word. Возможно, воспользовавшись одним из приведенных способов, удаление якорей станет более простым и быстрым процессом.
Что делать, если удаление якорей не помогает?

Если удаление якоря в Word не дает результатов, вам могут понадобиться дополнительные действия для исправления проблемы. Вот несколько возможных решений:
- Проверьте другие объекты: убедитесь, что в документе нет других объектов, которые могут быть связаны с якорем. Иногда якори могут быть связаны с таблицами, изображениями или другими элементами, которые требуют специального удаления.
- Измените вид документа: переключитесь на различные виды документа в Word, такие как "Разметка страницы" или "Черновик", чтобы увидеть, отображается ли якорь только в определенном режиме.
- Скопируйте содержимое: попробуйте скопировать содержимое документа и вставить его в новый документ. В новом документе якори могут быть автоматически удалены.
- Сохраните документ в другом формате: попробуйте сохранить документ в другом формате, например, в формате RTF или DOCX, и затем откройте его снова. Это может помочь удалить якорь, который остался при сохранении в предыдущем формате.
- Обратитесь за помощью к специалисту: если все вышеперечисленные методы не дают результатов, возможно, вам потребуется обратиться за помощью к специалисту в области работы с программой Microsoft Word. Этот специалист сможет найти более сложные решения и исправить проблему с удалением якорей.
При удалении якорей в Word может возникать некоторая сложность, но следуя указанным выше шагам, вы сможете решить эту проблему и удалить ненужные якори из вашего документа.