Яндекс - одна из самых популярных поисковых систем в России, которая предлагает широкий спектр сервисов и приложений. Однако, не всем пользователям может быть удобно иметь ярлык Яндекса на главном экране своего устройства. Если и вам надоела эта иконка и вы хотите избавиться от нее, мы предоставляем пошаговую инструкцию, которая поможет вам удалить Яндекс с главного экрана.
Прежде чем начать, стоит отметить, что процедуры удаления могут незначительно отличаться в зависимости от типа устройства, операционной системы и версии приложения Яндекс. Мы рассмотрим наиболее распространенные варианты и предоставим общие инструкции.
- Первым шагом является открытие главного экрана устройства. Для этого достаточно нажать на кнопку Home (домашнюю кнопку) либо провести жест от нижней части экрана вверх, в зависимости от используемой модели.
- Найдите иконку Яндекса на главном экране. Обычно она располагается в нижнем ряду приложений или на второй или третьей странице экрана. При необходимости вы можете использовать жесты масштабирования, чтобы увеличить или уменьшить размер экрана и обнаружить иконку.
- Когда вы нашли иконку Яндекса, долго нажмите на нее. На многих устройствах появится контекстное меню с дополнительными опциями. Это могут быть "Удалить", "Удалить с экрана" или "Отключить". Нажмите на соответствующую опцию в зависимости от вашего устройства.
- Появится предупреждение с запросом подтверждения удаления. Подтвердите удаление Яндекса, нажав на кнопку "Удалить", "OK" или аналогичную. Приложение Яндекс должно быть удалено с главного экрана вашего устройства.
Таким образом, следуя этой пошаговой инструкции, вы сможете удалить Яндекс с главного экрана вашего устройства. В случае, если вы измените решение и захотите вернуть иконку Яндекса, вы можете снова установить приложение Яндекс из соответствующего магазина приложений для вашей операционной системы.
Проблема с Яндекс на главном экране?
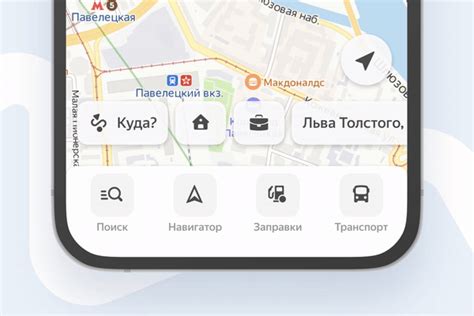
1. Шаг: Откройте меню на вашем устройстве и найдите раздел "Настройки".
2. Шаг: В разделе "Настройки" найдите "Приложения" или "Приложения и уведомления". В некоторых устройствах этот раздел может называться по-другому, но вы должны найти что-то похожее.
3. Шаг: В разделе "Приложения" найдите Яндекс или любое другое приложение, которое вы хотите удалить с главного экрана. Обычно они будут отсортированы в алфавитном порядке, поэтому Яндекс должен быть ближе к началу или к концу списка.
4. Шаг: Когда вы найдете Яндекс, нажмите на него, чтобы открыть дополнительные настройки.
5. Шаг: Внутри настроек Яндекса найдите "Удалить" или "Деактивировать". Нажмите на эту опцию, чтобы удалить приложение с главного экрана.
6. Шаг: Если после удаления Яндекс все еще появляется на вашем главном экране, возможно, вам потребуется выполнить дополнительные шаги. Попробуйте перезагрузить устройство и проверьте настройки, чтобы убедиться, что Яндекс полностью удален.
Надеемся, что эта инструкция поможет вам избавиться от проблемы с Яндекс на главном экране. Если у вас возникнут дополнительные вопросы, не стесняйтесь обращаться за помощью в службу поддержки вашего устройства или к специалистам.
Мое место с Яндекса занято: что делать?

Если вы хотите удалить Яндекс с главного экрана, возможно вы столкнулись с проблемой, когда ваше место на главном экране уже занято. Не беспокойтесь, мы подготовили для вас пошаговую инструкцию о том, что делать в такой ситуации.
1. Определитесь, какой именно элемент на главном экране занял ваше место. Возможно, это ярлык Яндекса или какое-то другое приложение. Обратите внимание на его иконку и название.
2. Проверьте, может быть вы случайно переместили ярлык Яндекса на другую страницу рабочего стола. Пролистайте все страницы и убедитесь, что Яндекс не находится на них.
3. Если вы не можете найти Яндекс ни на одной странице рабочего стола, возможно, он был удален с вашего устройства. Проверьте корзину или панель уведомлений на предмет наличия ярлыка Яндекса. Если вы его найдете, просто верните его на главный экран.
4. Если вы не смогли найти Яндекс в корзине или панели уведомлений, возможно, он был полностью удален с вашего устройства. В таком случае вам придется переустановить Яндекс.
5. Чтобы переустановить Яндекс, откройте приложение магазина приложений на вашем устройстве (например, Google Play или App Store) и выполните поиск по запросу "Яндекс". Установите Яндекс на ваше устройство.
6. После установки Яндекса откройте его и добавьте его ярлык на главный экран, чтобы он занял ваше место. Для добавления ярлыка на главный экран обычно нужно нажать и удерживать ярлык приложения, затем перетащить его на нужное место.
Следуйте этим шагам, чтобы вернуть Яндекс на главный экран и занять свое место снова. Удачи!
Удаление Яндекса с главного экрана: пошаговая инструкция
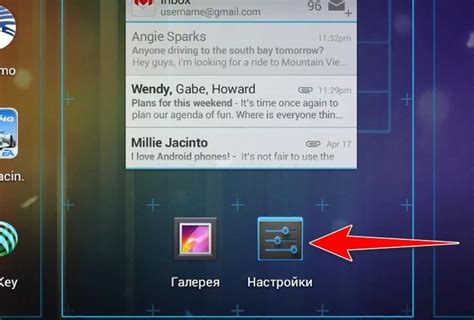
Шаг 1: Откройте свой браузер и перейдите к главной странице Яндекса.
Шаг 2: В правом верхнем углу экрана найдите значок «Настроек» и щелкните на нем.
Шаг 3: В открывшемся меню выберите пункт «Настройки главной страницы».
Шаг 4: В разделе «Отображение виджетов» найдите виджет Яндекса и отключите его.
Шаг 5: Нажмите на кнопку «Сохранить» или подобную ей, чтобы применить изменения.
Шаг 6: Перезагрузите свой браузер и убедитесь, что Яндекс больше не отображается на главной странице.
Шаг 7: В случае, если Яндекс все еще присутствует, возможно, вам потребуется удалить его как поисковика по умолчанию. Для этого зайдите в настройки браузера и измените поисковую систему на другую, например, Google.
Следуя этой пошаговой инструкции, вы сможете удалить Яндекс с главного экрана и настроить его по своему усмотрению.
Как убрать Яндекс с главного экрана
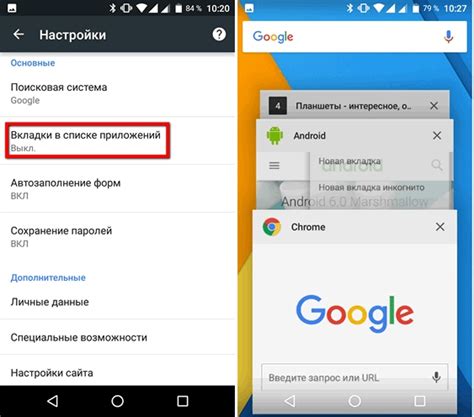
Удаление Яндекса с главного экрана может показаться сложной задачей, но на самом деле она довольно проста. Следуйте этой пошаговой инструкции, чтобы убрать Яндекс и освободить свой главный экран от ненужного приложения.
Шаг 1: Найдите значок Яндекса на главном экране своего устройства. Он обычно представляет собой круглую иконку с прозрачным фоном.
Шаг 2: Удерживайте палец на иконке Яндекса несколько секунд, пока не появится контекстное меню.
Шаг 3: В контекстном меню найдите опцию "Удалить" или "Удалить с главного экрана". Нажмите на нее.
Шаг 4: Подтвердите удаление Яндекса, если устройство попросит вас об этом. Обычно вам будет предложено подтвердить свое действие, нажав на кнопку "ОК" или "Удалить".
Шаг 5: Поздравляю! Яндекс был удален с главного экрана вашего устройства. Теперь вы можете наслаждаться свободой и выбрать другую поисковую систему по своему вкусу.
Не забудьте, что удаление Яндекса с главного экрана не означает его полное удаление с устройства. Приложение может все еще оставаться в системных настройках или в списке установленных приложений.
Примечание: Эта инструкция может незначительно отличаться в зависимости от типа устройства или операционной системы. Если у вас возникли сложности, рекомендуется обратиться к руководству пользователя своего устройства.
Шаг 1: Откройте настройки

Первым шагом, чтобы удалить Яндекс с главного экрана, необходимо открыть настройки вашего устройства. Для этого обычно необходимо найти и нажать на значок "Настройки" на главном экране вашего устройства.
Примечание: Местоположение и внешний вид значка "Настройки" могут отличаться в зависимости от типа вашего устройства и используемой операционной системы.
Если вы не можете найти значок "Настройки" на главном экране, попробуйте проскроллить вниз или вправо, чтобы найти его. Также вы можете воспользоваться функцией поиска на своем устройстве, чтобы найти "Настройки".
Когда вы находите или открываете "Настройки", вы будете перенаправлены на страницу с различными опциями и настройками вашего устройства.
Шаг 2: Найдите раздел "Аппы"

Перейдите на главный экран своего устройства и пролистайте его вниз до тех пор, пока не увидите раздел "Аппы". Обычно этот раздел находится в нижней части экрана или на его боковой панели.
Если вы не знаете, как пролистать главный экран, попробуйте использовать жесты свайпа или поисковую функцию своего устройства.
Когда вы найдете раздел "Аппы", нажмите на него, чтобы открыть полный список всех установленных приложений на вашем устройстве.
Шаг 3: Выберите Яндекс и нажмите "Удалить"
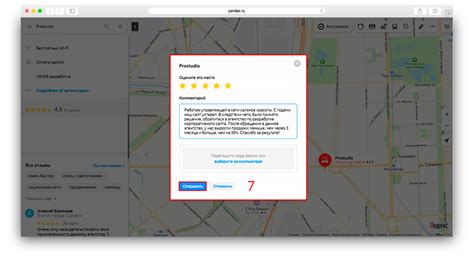
Чтобы удалить Яндекс с главного экрана нашего устройства, нужно следовать нескольким простым шагам. После того, как мы открыли меню приложений и перешли на главный экран, мы увидим значок Яндекса в списке установленных приложений.
Чтобы удалить приложение, нужно:
- Найти значок Яндекса в списке приложений.
- Нажать на значок Яндекса правой кнопкой мыши.
- Выбрать опцию "Удалить".
После нажатия на опцию "Удалить" может появиться окно подтверждения. Если это окно появится, нужно нажать на кнопку "Да" или "ОК", чтобы подтвердить удаление Яндекса с главного экрана.
Выберите Яндекс и нажмите "Удалить" |
После выполнения этих шагов Яндекс будет удален с главного экрана нашего устройства. Теперь мы можем продолжить использовать наше устройство без участия Яндекса.
Шаг 4: Подтвердите действие и наслаждайтесь главным экраном без Яндекса!

После завершения предыдущих шагов, вы будете перенаправлены на основной экран без ярлыка Яндекса. Однако, перед тем как закрыть настройки и начать пользоваться новым видом главного экрана, вам следует подтвердить свое действие.
Перечитайте все предыдущие шаги и убедитесь, что вы действительно хотите удалить ярлык Яндекса с главного экрана. Если вы уверены, нажмите кнопку "Подтвердить" или "Удалить", которая может по-разному называться в зависимости от вашего устройства.
После подтверждения действия, вы получите подтверждение, что ярлык Яндекса успешно удален с главного экрана. Теперь вы можете наслаждаться главным экраном без Яндекса и пользоваться другими приложениями и сервисами по вашему усмотрению.