PowerPoint - мощный инструмент для создания презентаций, который позволяет передать информацию эффективно и наглядно. Однако, иногда бывает необходимо удалить заголовки из слайдов, чтобы сделать презентацию более краткой или сделать акцент на других элементах. В этой статье мы расскажем, как удалить заголовок в программе PowerPoint пошагово.
Первым шагом является открытие презентации в PowerPoint. Для этого запустите программу и нажмите на кнопку "Открыть". В открывшемся окне выберите файл презентации и нажмите "Открыть".
После открытия презентации найдите слайд, на котором находится заголовок, который вы хотите удалить. Щелкните на этом слайде, чтобы выбрать его.
Теперь вы должны выбрать заголовок, чтобы удалить его. Щелкните на тексте заголовка, чтобы активировать его. Затем выделите весь текст заголовка, удерживая левую кнопку мыши и перетаскивая курсор вниз до конца заголовка.
Следующий шаг - удаление заголовка. Нажмите на клавишу "Delete" на клавиатуре или нажмите правой кнопкой мыши на текст заголовка и выберите в появившемся контекстном меню пункт "Удалить". Заголовок будет удален, а остальной контент слайда останется без изменений.
Удаление заголовка в PowerPoint: пошаговая инструкция

Заголовок презентации в PowerPoint может быть полезным элементом для определения темы или содержания слайда. Однако, в некоторых случаях, вы можете захотеть удалить заголовок, чтобы сделать слайд более эстетически привлекательным или для освобождения места под другие элементы информации. В этой пошаговой инструкции вы узнаете, как удалить заголовок в PowerPoint.
- Откройте презентацию в PowerPoint и выберите слайд, на котором хотите удалить заголовок.
- На верхней панели инструментов найдите вкладку "Вставка" и щелкните на ней.
- В открывшемся меню выберите "Текст" и выберите "Текстовый блок".
- Курсор должен измениться на пиктограмму "Текстовый блок". Наведите его на заголовок слайда.
- Щелкните на заголовке слайда, чтобы выделить его, и нажмите клавишу "Backspace" или "Delete" на клавиатуре.
- Заголовок слайда будет удален, и вы можете заменить его другими элементами информации.
- Повторите эти шаги для каждого слайда, на котором хотите удалить заголовок.
- Подтвердите изменения, нажав на кнопку "Сохранить" или используя сочетание клавиш "Ctrl + S".
Теперь вы знаете, как удалить заголовок в PowerPoint и создать презентацию без этого элемента. Это может быть полезным для создания более эстетически привлекательных и информативных слайдов. Удачной работы с PowerPoint!
Откройте презентацию в PowerPoint

Прежде чем удалить заголовок в PowerPoint, необходимо открыть презентацию. Для этого запустите программу PowerPoint на своем компьютере и выберите желаемую презентацию из списка доступных файлов. Если презентация уже открыта, перейдите к следующему шагу.
Выберите слайд с заголовком, который хотите удалить

Шаг 1. Откройте презентацию в программе PowerPoint.
Шаг 2. Просмотрите слайды и определите тот слайд, на котором находится заголовок, который хотите удалить.
Шаг 3. Щелкните на выбранный слайд, чтобы сделать его активным.
Шаг 4. Убедитесь, что вкладка "Домой" в верхней части экрана активна.
Шаг 5. На вкладке "Домой" найдите группу инструментов "Слайды" и выберите кнопку "Изменить слайд".
Шаг 6. В выпадающем меню выберите опцию "Удалить слайд".
Шаг 7. Подтвердите удаление заголовка, нажав на кнопку "Удалить".
После выполнения этих шагов заголовок будет удален со слайда, и вы сможете продолжить работу с презентацией без ненужной информации.
Перейдите во вкладку "Формат" в верхней панели инструментов

Шаг 1. Откройте Microsoft PowerPoint и откройте презентацию, в которой вы хотите удалить заголовок.
Шаг 2. В верхней панели инструментов найдите вкладку "Формат" и щелкните на ней.
Шаг 3. После этого откроется меню "Формат" с дополнительными настройками и инструментами для редактирования слайдов.
Шаг 4. Щелкните на опции "Диапазон слайдов" и выберите нужный слайд, на котором находится заголовок, который вы хотите удалить.
Шаг 5. После выбора слайда вернитесь во вкладку "Формат" и настройте его вид по вашему желанию. Вы можете изменить цвет фона, шрифта и другие параметры, чтобы убрать заголовок или скрыть его.
Шаг 6. После завершения настроек щелкните правой кнопкой мыши на тексте заголовка и выберите опцию "Удалить".
Шаг 7. Подтвердите ваше действие, нажав "OK" в диалоговом окне подтверждения. Заголовок будет удален, и вы сможете сохранить презентацию без него.
Следуя этим простым шагам, вы сможете удалить заголовок в PowerPoint и настроить слайды вашей презентации по вашему вкусу. Удачной работы!
Нажмите на кнопку "Удалить заголовок" в группе "Форматирование слайда"

1. Откройте презентацию в программе PowerPoint.
2. Выберите слайд, на котором нужно удалить заголовок.
3. В верхней панели инструментов найдите вкладку "Слайд" и щелкните на ней.
4. Правее вкладки "Слайд" появится группа "Форматирование слайда". Выберите ее.
5. В группе "Форматирование слайда" найдите кнопку "Удалить заголовок" и нажмите на нее.
6. Заголовок слайда будет удален, и текстовое поле, где он находился, исчезнет.
7. Повторите процедуру для всех слайдов, на которых нужно удалить заголовок.
8. Сохраните изменения нажатием клавиши "Ctrl+S" или выбрав пункт "Сохранить" в верхнем меню.
Теперь вы знаете, как удалить заголовок в PowerPoint, используя кнопку "Удалить заголовок" в группе "Форматирование слайда". Этот метод поможет вам создать презентацию с профессиональным и современным видом.
Подтвердите удаление заголовка в появившемся диалоговом окне
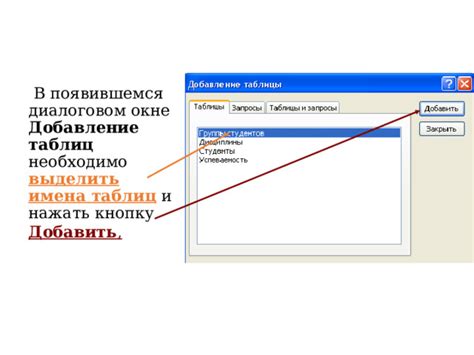
После того как вы найдете нужный слайд, на котором находится заголовок, расположенный в верхней части слайда, выполните следующие шаги:
- Щелкните на заголовке слайда правой кнопкой мыши.
- В контекстном меню выберите пункт "Изменить заголовок слайда".
- Появится диалоговое окно с предупреждением о том, что удаление заголовка приведет к потере информации. Подтвердите удаление заголовка, нажав кнопку "ОК".
- Заголовок будет удален с выбранного слайда.
Теперь вы можете продолжить работу с презентацией без заголовка на выбранном слайде.
Повторите процедуру для всех слайдов с заголовками, которые хотите удалить

Чтобы удалить заголовок на других слайдах, повторите те же действия, начиная с выбора слайда с заголовком. Обратите внимание, что у каждого слайда может быть свой заголовок, поэтому для удаления заголовка на всех слайдах необходимо повторить процедуру для каждого слайда с заголовком.
Этот подход обеспечивает гибкость при удалении заголовков в PowerPoint, поскольку вы можете выбирать, какие слайды должны иметь заголовки, а какие - нет. Если вам нужно оставить заголовок на одном слайде, но удалить его на других, просто пропустите шаги по удалению заголовка для выбранного слайда.
Повторяйте эту процедуру для всех слайдов с заголовками, которые хотите удалить. По завершении проверьте каждый слайд, чтобы убедиться, что заголовки удалены на всех необходимых слайдах. Теперь вы готовы продолжить создание своей презентации без заголовков на выбранных слайдах.
Сохраните презентацию после удаления всех заголовков

После того, как вы успешно удалили все заголовки слайдов в PowerPoint, важно сохранить вашу презентацию, чтобы все изменения остались постоянными. Вот как это сделать:
- Щелкните по кнопке "Файл" в верхнем левом углу экрана.
- Выберите пункт "Сохранить" или "Сохранить как", если вы хотите сохранить презентацию под новым именем.
- Укажите путь для сохранения презентации и выберите формат файла, который вам нужен (например, .pptx).
- Нажмите на кнопку "Сохранить", чтобы завершить процесс сохранения.
Теперь ваша презентация сохранена с удаленными заголовками! Вы можете быть уверены, что все изменения будут сохранены и доступны для просмотра и редактирования в будущем.