Microsoft Word - один из самых популярных текстовых редакторов, который предоставляет множество функций для удобного и эффективного редактирования документов. Одна из таких возможностей - добавление заливки на страницу. Заливка может быть полезна при создании дизайнерских элементов или при оформлении заголовков и выделении важных фрагментов текста. Однако иногда может возникнуть необходимость удалить уже существующую заливку. В этой статье мы расскажем, как справиться с этой задачей.
Первый способ удалить заливку в Word - использовать команду "Снять заливку", расположенную на панели инструментов редактора. Чтобы воспользоваться этой функцией, выберите заливку, которую хотите удалить, затем нажмите на иконку "Снять заливку". Это простой и быстрый способ избавиться от ненужной заливки без каких-либо дополнительных действий.
Второй способ удалить заливку в Word - это воспользоваться свойствами форматирования. Для этого выделите текст или объект с заливкой, затем щелкните правой кнопкой мыши и выберите в контекстном меню пункт "Форматировать форму/текст". В открывшемся окне перейдите на вкладку "Заполнение". Там вы сможете изменить цвет заливки или снять ее, выбрав опцию "Нет заливки". После завершения всех изменений нажмите кнопку "ОК", чтобы применить изменения.
Третий способ удалить заливку в Word - это воспользоваться функцией "Очистить форматирование". Чтобы это сделать, выделите текст с заливкой, затем нажмите на кнопку "Очистить форматирование" на панели инструментов редактора. Это поможет удалить все форматирование, включая заливку, и вернуть текст к первоначальному виду. Учтите, что при этом также будут удалены все другие стили и форматирование, примененные к данному тексту.
Как убрать заливку в Word - шаг за шагом руководство

Microsoft Word предоставляет различные инструменты для форматирования текста, включая возможность добавления заливки на страницу. Однако, иногда вам может понадобиться удалить эту заливку для определенного текста или всего документа. В этом руководстве мы рассмотрим несколько способов, как убрать заливку в Word.
Способ 1: Удаление заливки для выбранного текста
- Выделите текст, для которого вы хотите удалить заливку.
- На панели инструментов выберите вкладку "Заливка фона".
- Щелкните на кнопке "Без заливки", чтобы удалить заливку с выделенного текста.
Способ 2: Удаление заливки для всего документа
- Щелкните правой кнопкой мыши на любом месте в документе, чтобы открыть контекстное меню.
- Выберите пункт меню "Форматование фона страницы".
- На вкладке "Заливка" выберите "Без заливки".
- Нажмите на кнопку "ОК", чтобы применить изменения и удалить заливку для всего документа.
Обратите внимание, что некоторые версии Word могут иметь немного отличающийся интерфейс, но общие принципы остаются теми же. В случае возникновения проблем вы всегда можете воспользоваться функцией поиска или обратиться к справочной информации.
Теперь вы знаете, как убрать заливку в Word. Эти простые шаги помогут вам легко управлять фоном ваших документов и создавать чистые и профессиональные файлы. Удачи в работе с Word!
Переключитесь на вкладку "Дизайн"
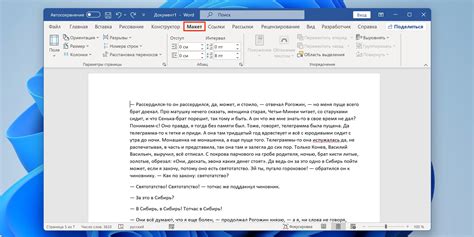
Чтобы удалить заливку в Word, вам потребуется переключиться на вкладку "Дизайн" в установленной программе. На этой вкладке вы найдете все необходимые инструменты для настройки внешнего вида вашего документа.
Чтобы переключиться на вкладку "Дизайн", откройте свой документ в программе Word. В верхней части экрана вы увидите панель меню, в которой есть несколько вкладок: "Файл", "Вставка", "Расчет и др.". Щелкните на вкладке "Дизайн", чтобы активировать ее.
После переключения на вкладку "Дизайн" вы увидите набор инструментов, которые помогут вам настроить различные аспекты документа, включая заливку.
На вкладке "Дизайн" расположены различные опции и настройки, связанные с оформлением документа. Одной из таких опций является кнопка "Заливка страницы", которая позволяет установить или удалить заливку для всего документа.
Чтобы удалить заливку для конкретной части документа, выделите эту часть текста с помощью мыши или нажмите Ctrl+A, чтобы выделить весь текст в документе. Затем воспользуйтесь кнопкой "Заливка страницы" на вкладке "Дизайн", чтобы удалить заливку. Если у вас уже есть заливка, она будет удалена и текст будет отображаться на белом фоне.
Теперь вы знаете, как переключиться на вкладку "Дизайн" и удалить заливку в Word. Это довольно простой процесс, который позволит вам настроить внешний вид вашего документа в соответствии с вашими предпочтениями.
Выберите пункт "Водяной знак"
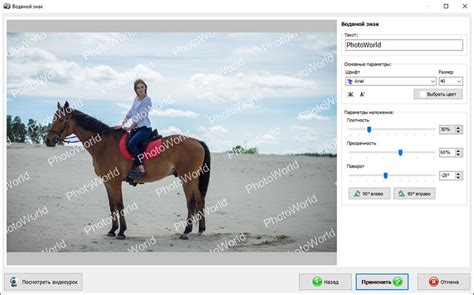
Если вы хотите удалить заливку из документа в программе Microsoft Word, есть специальная функция, которая поможет вам справиться с этой задачей. Чтобы начать, выберите пункт "Водяной знак", который находится в разделе "Разрезание" на вкладке "Разметка страницы".
Как только вы выберете этот пункт, откроется диалоговое окно "Водяной знак". Здесь вы найдете различные опции для настройки водяного знака, включая его положение на странице, прозрачность и размер.
Для удаления заливки вам понадобится установить прозрачность водяного знака на максимальное значение. Для этого переместите ползунок "Прозрачность" до самого правого положения или введите значение "100%" в соответствующее поле.
Как только вы установили прозрачность, щелкните на кнопку "ОК", чтобы применить изменения. Теперь заливка будет удалена из вашего документа.
Нажмите на "Еще варианты"
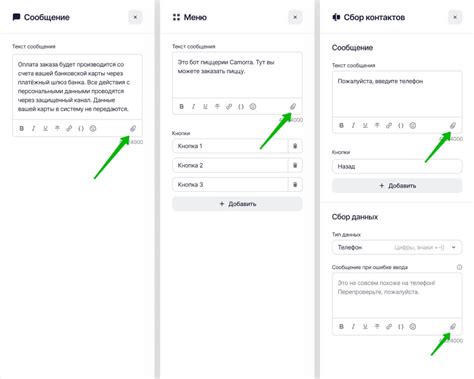
Если вы хотите удалить заливку в тексте документа Word, есть простой способ сделать это с помощью функции "Еще варианты". Эта функция расположена во вкладке "Дизайн" на ленте инструментов.
Чтобы найти "Еще варианты", выполните следующие шаги:
- Откройте документ Word, содержащий текст с заливкой.
- Перейдите на вкладку "Дизайн" в верхней части программы.
- В верхнем левом углу вкладки "Дизайн" вы найдете раздел "Форматирование страницы".
- В этом разделе расположена кнопка "Еще варианты".
- Нажмите на кнопку "Еще варианты".
После выполнения этих шагов откроется дополнительное меню с различными опциями форматирования страницы и текста.
Найдите в этом меню раздел, связанный с заливкой текста. Обычно это называется "Фон страницы" или "Фон текста". В зависимости от версии Word и темы оформления, название может немного отличаться.
Один из вариантов может быть под названием "Без заливки". Выберите этот вариант, чтобы удалить заливку из вашего текста.
Как только вы выберете "Без заливки", заливка в тексте будет удалена.
Теперь у вас есть подробная инструкция о том, как найти и использовать опцию "Еще варианты" в Word, чтобы удалить заливку текста. Этот способ работает для большинства версий Word и поможет вам быстро и легко удалить заливку из вашего документа.
Выберите "Заливка страницы"
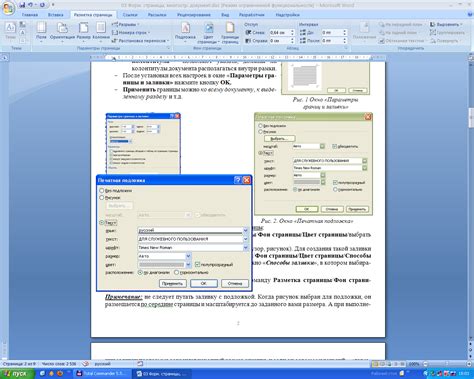
1. Откройте документ в Word, в котором вы хотите удалить заливку.
2. Нажмите на вкладку "Разметка страницы" в верхней части окна программы.
3. В разделе "Заливка страницы" щелкните на кнопку "Заливка страницы".
4. В появившемся меню выберите пункт "Без заливки".
5. Заливка на вашей странице должна исчезнуть, и страница вернется к белому фону.
6. Если вы хотите сохранить изменения, нажмите на кнопку "Сохранить", чтобы подтвердить внесенные изменения.
Уберите флажок напротив "Заливка"
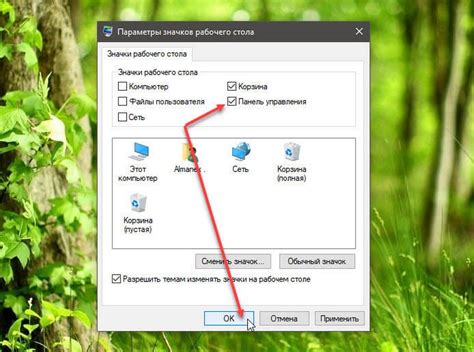
Для удаления заливки в Word, выполните следующие шаги:
- Откройте документ в Word, в котором требуется удалить заливку.
- Выберите текст или элемент, у которого применена заливка.
- На панели инструментов "Формат", найдите раздел "Цвет заливки".
- Рядом с надписью "Цвет заливки" вы увидите флажок.
- Снимите флажок, нажав на него левой кнопкой мыши.
После выполнения этих шагов заливка будет удалена, и текст или элемент в документе Word будут снова без заливки.
Нажмите "ОК"
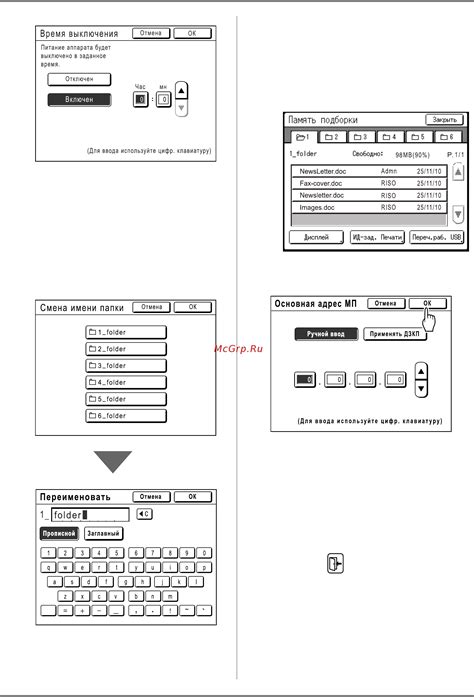
После того как вы выбрали весь текст, на который была применена заливка, нажмите правую кнопку мыши и выберите "Изменить заливку" в выпадающем меню. В появившемся окне "Формат ячейки" перейдите на вкладку "Заливка" и выберите вариант "Без заливки".
После того как вы сделали все необходимые изменения, нажмите "ОК", чтобы применить их к документу. Заливка в Word будет удалена, и ваш текст будет возвращен к своему исходному состоянию без каких-либо изменений в его внешнем виде.
Перейдите на вкладку "Форматирование фона"
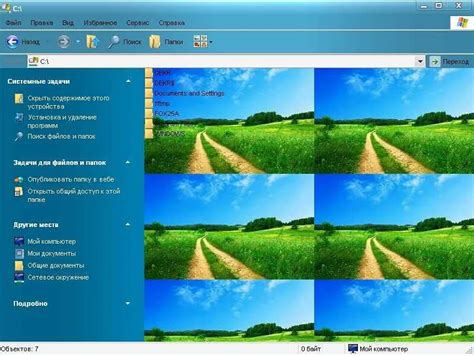
Для удаления заливки в Word необходимо перейти на вкладку "Форматирование фона". Чтобы это сделать, следуйте указанным ниже шагам:
- Откройте документ в Word.
- На верхней панели инструментов найдите вкладку "Разметка страницы".
- Нажмите на эту вкладку и в выпадающем меню выберите "Форматирование фона".
После выполнения этих шагов появится панель "Форматирование фона", где вы сможете настроить все параметры связанные с заливкой страницы.
Теперь вы сможете удалить заливку, выбрав опцию "Без заливки" или установив цвет фона в полностью прозрачный.
Помните, что вкладка "Форматирование фона" предлагает и другие возможности, такие как вставка изображения в качестве фона или изменение цвета и текстуры заливки.
Вызовите список "Параметры"
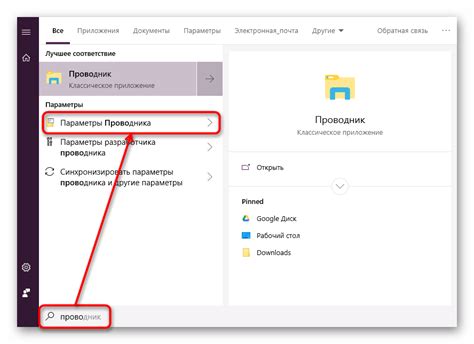
Чтобы удалить заливку в Word, вам нужно вызвать список "Параметры" и выбрать соответствующий пункт.
Для этого выполните следующие действия:
- Откройте документ в Word.
- Выберите текст или объект, на который была применена заливка.
- В верхней панели инструментов найдите вкладку "Форматирование" и щелкните на ней.
- На вкладке "Форматирование" найдите группу команд "Фон" или "Заливка", в зависимости от версии Word.
- Под группой команд "Фон" или "Заливка" найдите кнопку "Параметры" и кликните по ней.
После выполнения этих действий откроется диалоговое окно "Параметры". Здесь вы сможете изменить или удалить заливку, выбрав соответствующий пункт.
Примечание: Если вы не выбрали текст или объект, на который была применена заливка, кнопка "Параметры" может быть недоступна.
Выберите "Без заливки"
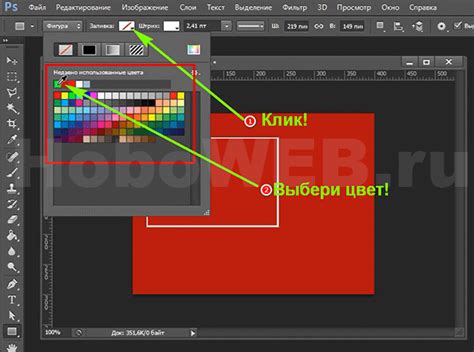
Если вы хотите удалить заливку в Word, то необходимо выбрать опцию "Без заливки" в соответствующем меню. Чтобы сделать это, следуйте инструкциям ниже:
- Откройте документ, в котором вы хотите удалить заливку.
- Выделите текст или фрагмент, для которого требуется удалить заливку.
- На панели инструментов в верхней части экрана найдите вкладку "Заливка", расположенную рядом с вкладкой "Шрифт".
- Щелкните на кнопке или стрелке рядом с опцией "Заливка" для открытия дополнительных параметров.
- В открывшемся меню выберите опцию "Без заливки".
После выполнения всех вышеперечисленных действий выбранная заливка будет удалена, и текст получит прозрачный фон без какого-либо цвета или текстуры.