Многие пользователи программы Microsoft Word сталкивались с ситуацией, когда необходимо удалить заливку фона в документе. Это может быть нужно, например, при создании резюме или оформлении официального письма. В таких случаях заливка может стать препятствием для достижения нужного эффекта и создать лишнюю информационную нагрузку на получателя. Но не отчаивайтесь! В этой статье мы расскажем, как удалить заливку в Word и получить чистый, аккуратный документ.
Существует несколько способов удаления заливки в Word. Первый и самый простой способ заключается в использовании команды "Формат" в верхней панели меню. Для этого необходимо выделить текст или абзац, на котором располагается заливка, и выбрать команду "Формат" в верхней панели меню. В открывшемся контекстном меню необходимо выбрать пункт "Заливка" и выбрать опцию "Нет заливки". После этого заливка будет удалена и текст или абзац станут без заливки.
Также можно удалить заливку в Word с помощью специального инструмента "Заливка текста". Для этого нужно выделить текст или абзац с заливкой и щелкнуть правой кнопкой мыши. В контекстном меню необходимо выбрать пункт "Заливка" и в открывшемся подменю выбрать опцию "Без заливки". В этом случае заливка будет удалена и текст или абзац станут без заливки.
Теперь у вас есть два простых и эффективных способа удалить заливку в Word. Вы можете выбрать любой из них в зависимости от ваших предпочтений и комфорта работы. Пользуйтесь на здоровье и создавайте красивые, аккуратные документы без лишних заливок!
Удаление заливки в Word
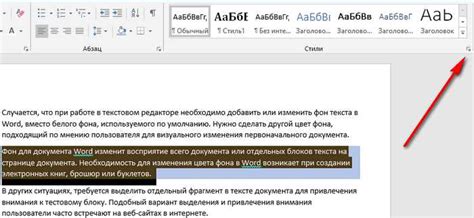
Microsoft Word предоставляет возможность добавления заливки к тексту, абзацам, таблицам и другим элементам документа. Однако, иногда возникает необходимость удалить или изменить уже существующую заливку. В этом разделе рассмотрим несколько способов, которые помогут вам удалить заливку в Word.
- Выберите текст, ячейку таблицы или другой элемент, к которому применена заливка.
- На вкладке "Дизайн" в главном меню Word найдите раздел "Заливка", расположенный в группе "Шрифт" или "Абзац", в зависимости от того, к какому элементу применена заливка.
- Щелкните на стрелке возле иконки заливки (обычно это карандаш или ведро с краской), чтобы открыть панель с дополнительными параметрами.
- В появившемся окне отмените заливку, например, с помощью кнопки "Без заливки" или выберите другой цвет, если хотите изменить уже существующую заливку.
- После внесения изменений нажмите кнопку "ОК", чтобы закрыть окно и применить изменения в документе.
Также вы можете удалить заливку с помощью контекстного меню. Для этого выполните следующие действия:
- Выделите текст, ячейку таблицы или другой элемент, к которому применена заливка.
- Щелкните правой кнопкой мыши на выделенном элементе, чтобы открыть контекстное меню.
- В контекстном меню найдите опцию "Заливка" и выберите "Без заливки", чтобы удалить заливку, или выберите другой цвет, чтобы изменить уже существующую заливку.
Теперь вы знаете несколько способов удаления заливки в Word. Пользуйтесь этой информацией, чтобы легко управлять внешним видом своих документов!
Шаг 1: Открыть документ в Word
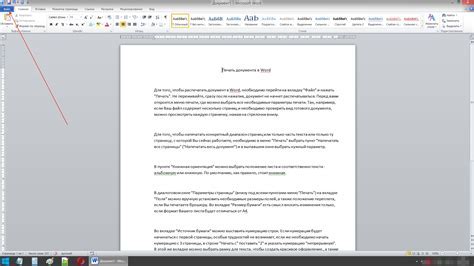
1. Запустите программу Microsoft Word на вашем компьютере. Обычно она доступна через меню "Пуск" или значок на рабочем столе. 2. В главном меню программы выберите опцию "Открыть". 3. В появившемся окне проводника найдите и выберите нужный документ, в котором вы хотите удалить заливку. 4. Нажмите на кнопку "Открыть", чтобы загрузить документ в программу. |
Теперь у вас открыт нужный документ в программе Word, и вы готовы приступить к удалению заливки. Перейдите к следующему шагу, чтобы узнать, как это сделать.
Шаг 2: Выделить текст с заливкой
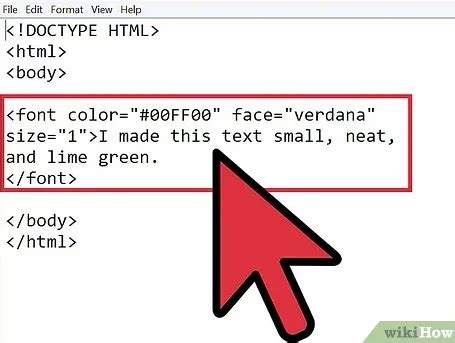
1. Откройте документ в программе Microsoft Word.
2. Перейдите к тому месту в тексте, где находится текст с заливкой, который вы хотите удалить.
3. Чтобы выделить весь текст с заливкой, щелкните левой кнопкой мыши в любом месте внутри заливки и зажмите кнопку, перетаскивая курсор до конца нужного участка текста.
4. Если вы хотите выделить только часть текста с заливкой, щелкните левой кнопкой мыши в начале нужного участка текста, а затем, не отпуская кнопку, перетащите курсор до конца участка.
5. Когда нужный участок текста будет выделен, отпустите левую кнопку мыши. Теперь текст выделен и готов к редактированию.
