Adobe Premiere Pro - это профессиональная программа для монтажа видео, которая позволяет редактировать и обрабатывать видеоматериалы различной сложности. Одной из самых популярных возможностей программы является удаление зеленого фона с помощью инструмента "Ultra Key". Этот инструмент позволяет вам с легкостью удалять зеленый фон и заменять его на любое изображение или видео.
Удаление зеленого фона является важным этапом при создании хромакей видео. Хромакей - это техника, при которой зеленый или синий фон заменяется на другое изображение. Эта техника широко используется в киноиндустрии и видеопроизводстве для создания различных спецэффектов и воссоздания виртуальной реальности.
Инструмент "Ultra Key" в Adobe Premiere Pro позволяет достичь профессионального уровня в удалении зеленого фона и создании реалистичных хромакей эффектов. С его помощью вы можете создавать высококачественное видео с профессиональным внешним видом.
Подготовка к работе

- Выберите правильное место для съемки: Чтобы упростить процесс удаления зеленого фона, выберите место съемки с равномерным освещением, минимальными отражениями и максимальным контрастом между объектом и фоном.
- Установите правильное освещение: Для удаления зеленого фона вам потребуется хорошее освещение. Рекомендуется использовать две светильника с регулируемой яркостью, чтобы устранить тени и создать равномерное освещение.
- Установите зеленый фон: Используйте зеленый фон изложения (часто называемый телекраном) и установите его на расстоянии примерно 1-2 метра от объекта съемки, чтобы избежать отражений и сократить возможность зеленого свечения на объекте.
- Настройте камеру: Проверьте настройки камеры и убедитесь, что они соответствуют требованиям проекта. Рекомендуется использовать формат видео без сжатия, такой как RAW или ProRes, чтобы сохранить максимальное качество изображения.
- Подготовьте объект съемки: Очистите объект съемки от лишних объектов и убедитесь, что он находится в безопасном расстоянии от зеленого фона. Убедитесь, что объект съемки не имеет зеленого цвета или оттенков, чтобы избежать искажений во время удаления фона.
Правильная подготовка к работе – это ключевой шаг, который поможет вам достичь наилучших результатов при удалении зеленого фона в Adobe Premiere Pro. Используйте эти рекомендации, чтобы максимально оптимизировать вашу работу и сэкономить время на удалении фона и его замене на нужное изображение или видео.
Импорт видео
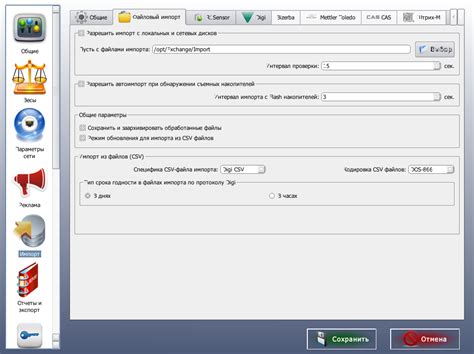
Перед тем как начать удаление зеленого фона в программе Adobe Premiere Pro, необходимо импортировать видеофайл, на котором будет производиться работа.
Для импорта видео в Adobe Premiere Pro нужно выполнить следующие действия:
- Шаг 1: Откройте программу и создайте новый проект. Имя проекта может быть любым исходя из вашего усмотрения.
- Шаг 2: Перейдите во вкладку "Медиа" в верхней части программы.
- Шаг 3: В окне "Медиа" найдите раздел "Импортировать" и щелкните по нему.
- Шаг 4: В открывшемся окне выберите нужное видеофайлы на вашем компьютере и нажмите кнопку "Открыть".
После выполнения этих действий выбранное видеофайл будет импортировано в программу Adobe Premiere Pro и будет доступно для использования.
Успешно импортированный файл можно найти в панели "Проект" с левой стороны программы. Он будет отображаться с названием файла.
Теперь, когда видеофайл импортирован, вы готовы приступить к удалению зеленого фона и редактированию видео в Adobe Premiere Pro.
Добавление эффекта Ultra Key
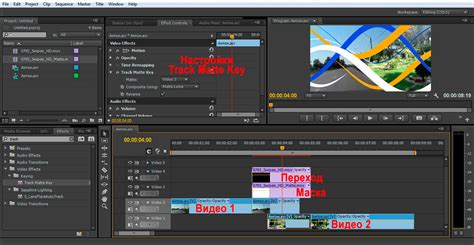
Добавление эффекта Ultra Key позволяет удалить зеленый фон из видео и заменить его на другое изображение или видео.
Чтобы добавить эффект Ultra Key в Adobe Premiere Pro, следуйте этим шагам:
- На панели проектов выберите видео, на котором есть зеленый фон, и перетащите его на вашу временную линию.
- Выберите видео на временной линии и перетащите его на панель "Эффекты".
- В панели "Эффекты" найдите раздел "Ключи", раскройте его и выберите "Ultra Key".
- Щелкните и перетащите эффект Ultra Key на видео на временной линии.
- Настройте параметры эффекта Ultra Key, чтобы удалить зеленый фон:
- В разделе "Настройки ключа" выберите цветовой фон, который нужно удалить. Обычно это зеленый или синий цвет.
- Просмотрите видео и в реальном времени отрегулируйте параметры эффекта, чтобы удалить фон полностью и сохранить нужный контент.
- Используйте параметры "Размытие края" и "Подавление шума", чтобы сделать маску ключа более плавной и естественной.
Добавление эффекта Ultra Key в Adobe Premiere Pro поможет вам легко удалить зеленый фон и создать профессиональное видео без необходимости обладать специальными навыками монтажа.
Настройка параметров Ultra Key
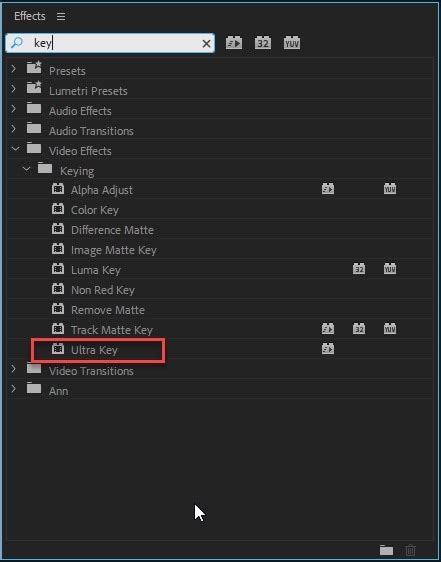
Вот основные параметры, которые могут быть настроены в Ultra Key:
- Материал ключа: Это определяет, какой цвет должен быть удален из видео.
- Окно ключа: Это регулирует размер области видео, в которой будет производиться ключевая операция.
- Размытие коммутационных режимов: Это параметр, который регулирует степень размытия переходов между удаленным фоном и передним планом. Он может быть использован для смягчения границ и сделать результат более естественным.
- Тон и насыщенность: Эти параметры позволяют более точно настроить удаление фона, основываясь на цветах в видео.
- Профиль формы: Этот параметр используется для настройки формы удаленного фона. Он может быть использован для индивидуальной настройки вида переднего плана после удаления фона.
Когда вы проведете настройку Ultra Key с учетом всех необходимых параметров, вы сможете получить результаты с высокой степенью точности и детализации.
Работа с масками

Чтобы начать работу с масками, откройте свой проект в Adobe Premiere Pro и перейдите к нужному видеофрагменту. Затем следуйте указаниям ниже:
- Выберите инструмент "Редактирование маски" в панели инструментов.
- Щелкните по видеопотоку, чтобы создать новую маску. Вы увидите рамку, которую можно перемещать и изменять размер.
- Используйте инструменты в панели "Эффекты уровня маски" для настройки маски. Например, вы можете настроить уровень прозрачности, чтобы сделать определенную область прозрачной или не прозрачной.
- Если вы хотите добавить дополнительные маски, нажмите кнопку "Добавить маску" в панели "Эффекты уровня маски".
- После настройки маски, вы можете добавить эффект "Удаление зеленого фона" к видеопотоку.
Пользуясь инструментами масок, вы сможете точно выделить нужную область на видео и применить к ней эффекты, отличные от удаления зеленого фона. Не бойтесь экспериментировать и создавать интересные эффекты с помощью масок в Adobe Premiere Pro!
Применение дополнительных эффектов
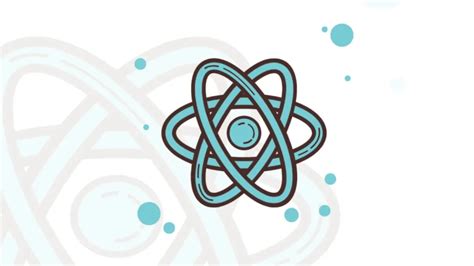
В Adobe Premiere Pro вы можете применять различные дополнительные эффекты к видеоматериалу после удаления зеленого фона. Эти эффекты помогут вам улучшить качество видео, добавить дополнительные визуальные эффекты и сделать ваше видео более привлекательным.
Ниже приведен список некоторых дополнительных эффектов, которые вы можете применить:
- Цветокоррекция: Используйте инструменты цветокоррекции в Adobe Premiere Pro, чтобы изменить насыщенность, яркость и контрастность вашего видео. Вы можете сделать цвета более яркими и насыщенными или, наоборот, создать эффект размывания и монохромности.
- Наложение текста и графики: При помощи инструментов Adobe Premiere Pro вы можете добавить текстовые надписи, логотипы, изображения и графику на ваше видео. Это может быть полезно, например, если вы хотите добавить заголовки или подписи к вашему видео.
- Эффекты перехода: Добавление эффектов перехода между клипами может сделать ваше видео более плавным и привлекательным. Adobe Premiere Pro предлагает большой выбор различных эффектов перехода, таких как затемнение, растворение, размытие и др.
- Замедленное или ускоренное воспроизведение: Вы можете изменить скорость воспроизведения вашего видео, замедлив его для создания эффекта замедленной съемки или ускорив, чтобы сделать видео более динамичным. Этот эффект может быть особенно полезен при съемке спортивных событий, активных действий или танцев.
Помимо перечисленных эффектов, Adobe Premiere Pro предлагает множество других инструментов и возможностей для обработки видео. Эти дополнительные эффекты помогут вам создать профессиональное видео с качественной обработкой и визуальными эффектами.
Экспорт готового видео

После того, как вы осуществили удаление зеленого фона в Adobe Premiere Pro и произвели необходимые корректировки, настало время экспортировать ваше видео. В данной статье мы рассмотрим несколько способов экспорта готового видеоматериала.
1. Выберите на панели верхнего меню пункт "Файл" и перейдите в раздел "Экспорт" (или воспользуйтесь горячими клавишами: Ctrl+M для Windows или Command+M для macOS).
2. В открывшемся окне выберите нужный вам формат экспорта. Adobe Premiere Pro предлагает широкий выбор различных форматов, включая популярные форматы для YouTube, Vimeo, Instagram и многих других платформ и устройств.
3. Установите необходимые параметры экспорта. В этом окне вы можете указать разрешение, частоту кадров, битрейт и другие настройки, которые могут повлиять на качество и размер готового видео.
4. Укажите путь для сохранения файла и название вашего видео. Нажмите на кнопку "Экспортировать" и дождитесь завершения процесса экспорта.
5. После успешного экспорта вы получите готовое видеофайл, который можно использовать для публикации в Интернете или других целях.
Запомните, что при экспорте в разные форматы могут возникнуть различные проблемы, связанные с кодеками и настройками. Поэтому рекомендуется перед экспортом проверить готовое видео на предмет возможных проблем или несоответствий с помощью функции предварительного просмотра в Adobe Premiere Pro.