Microsoft Word – один из самых популярных текстовых редакторов, который широко используется во всех сферах жизни. Он предоставляет множество полезных функций, одна из которых – правка документов. Однако, иногда бывает необходимо удалить все внесенные изменения и вернуть документ к его исходному состоянию.
В этой статье вы узнаете, как безвозвратно удалить все правки в Word с помощью простых шагов. Это может пригодиться, если вы хотите сделать окончательные изменения в своем документе или поделиться им с другими пользователями без следов редактирования.
Для безвозвратного удаления правок в Word вы можете использовать функцию "Принять" и команду "Откатить изменения". Важно помнить, что эти действия нельзя отменить, поэтому перед удалением правок убедитесь, что вы сохранили исходную версию документа или создали резервную копию.
Понятие и причины правок в Word
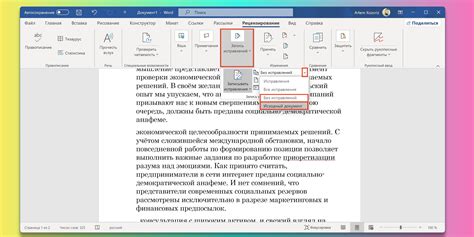
Правки в Word – это изменения, которые вносятся в документ с целью исправления, обновления или улучшения его содержания и оформления. В процессе работы с документом в Word пользователь может вносить правки на любом этапе, начиная с создания первого черновика и заканчивая финальным вариантом документа.
Существуют различные причины, по которым могут возникать необходимость внести правки в документ в Word. Одной из основных причин является обнаружение ошибок и опечаток в тексте. Часто в процессе набора текста допускаются опечатки, грамматические или пунктуационные ошибки, которые необходимо исправить для повышения качества и понимания текста.
Еще одной причиной правок может быть необходимость в изменении содержания или структуры документа. Иногда в процессе работы над документом возникают новые идеи, и нужно добавить или удалить определенные разделы или абзацы, чтобы улучшить его структуру и логику.
Правки также полезны при форматировании документа. Иногда нужно изменить размер или шрифт текста, добавить заголовки, выравнивание или междустрочный интервал для лучшей визуальной организации и понимания текста.
Независимо от причин, внесение правок в документ в Word позволяет улучшить его качество, сделать его более полезным и профессиональным. Знание основных способов внесения и отслеживания правок поможет вам работать более эффективно и эффективно с Word.
Негативные последствия неправильных правок

Неправильное редактирование документа в Word может привести к негативным последствиям, которые могут оказать негативное влияние на вашу работу или коммуникацию с другими людьми. Вот несколько примеров того, что может произойти, если вы неаккуратно редактируете документы.
1. Потеря информации: неправильные правки могут привести к потере ценных данных или информации, которую вы хотели сохранить. Например, вы можете случайно удалить или изменить важные данные или текст.
2. Неоднозначность комментариев: если вы не аккуратно правите документы, ваш комментарий может быть непонятен или неоднозначен для других читателей. Это может привести к недоразумениям или неправильному пониманию вашего вклада.
3. Нарушение конфиденциальности: если вы редактируете документ с конфиденциальной информацией, такой как личные данные или бизнес-секреты, неправильные правки могут привести к разглашению этой информации. Это может привести к серьезным последствиям, включая правовые проблемы или потерю доверия.
4. Потеря форматирования: неправильные правки могут нарушить форматирование документа, что делает его менее читаемым или профессиональным. Например, вы можете случайно изменить шрифт, размер текста или расположение элементов.
5. Повреждение файла: некоторые неправильные правки могут привести к повреждению файла документа, что делает его невозможным для открытия или использования. В результате вы можете потерять все ваши данные и работу.
В целом, неправильные правки в Word могут иметь серьезные последствия, поэтому важно быть внимательным и аккуратным при редактировании документов. Если вы сделали ошибку, вам может потребоваться использовать возможность отмены правки или восстановить предыдущую версию файла.
Возможности безвозвратного удаления правок
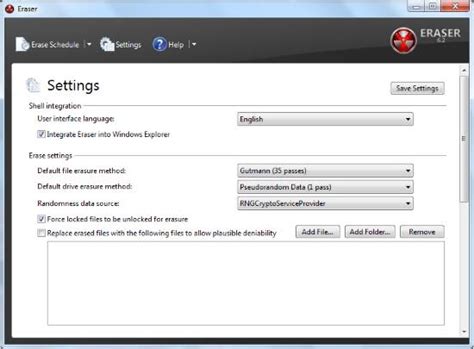
Microsoft Word предоставляет несколько способов, с помощью которых вы можете безвозвратно удалить правки и восстановить исходный документ. Эти способы обеспечивают гарантию сохранности ваших изменений и предотвращают возможность восстановления удаленных правок. Рассмотрим основные возможности безвозвратного удаления правок в Word:
- Отмена изменений - если вы только что внесли правки и не сохраняли документ, вы можете сразу отменить все изменения, нажав кнопку "Отменить" на панели инструментов или используя сочетание клавиш Ctrl+Z.
- Отмена нескольких операций - если вы внесли несколько правок и хотите отменить все их одновременно, вы можете использовать команду "Отменить" в меню "Редактирование" или комбинацию клавиш Ctrl+Z.
- Отмена правок сохраненного документа - если вы сохранили документ с правками и хотите удалить их, вы можете использовать команду "Отменить" в меню "Редактирование" или комбинацию клавиш Ctrl+Z. Если же вы хотите безвозвратно удалить все правки, вы можете сохранить документ как новый файл без правок.
- Удаление конкретной правки - вы можете удалить отдельные правки, пользуясь функцией "История изменений". Просто выберите нужную правку и удалите ее, чтобы она больше не отображалась в документе.
Знание этих возможностей поможет вам безопасно и эффективно управлять правками в Word, обеспечивая сохранность ваших данных и удобство работы с документами.
Проверка документа на наличие правок

Если вы хотите убедиться, что в документе Word нет незамеченных правок или изменений, воспользуйтесь функцией проверки.
Шаги для проверки документа на наличие правок:
- Откройте документ, который вы хотите проверить.
- Перейдите на вкладку "Проверка" в верхней панели меню.
- В разделе "Изменения" выберите опцию "Просмотреть все правки".
- Если в документе содержатся правки, они будут отображены в специальной области под самим текстом документа.
- Вы можете просмотреть каждую правку по отдельности, нажав на нее левой кнопкой мыши.
- Чтобы безвозвратно удалить все правки, откройте выпадающее меню "Приемлемо" в разделе "Изменения" и выберите опцию "Принять все изменения в документе".
- После этого все правки будут удалены, и документ вернется в исходное состояние без видимых изменений.
Теперь вы знаете, как проверить документ на наличие правок и безвозвратно удалить их в Word.
Технические шаги безвозвратного удаления правок
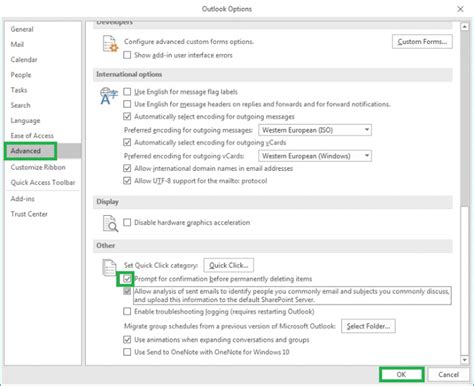
Чтобы безвозвратно удалить правки в Word, выполните следующие технические шаги:
- Откройте документ в Word, содержащий правки, которые вы хотите удалить.
- Перейдите на вкладку "Проверка" в верхнем меню программы.
- Нажмите на кнопку "Разрешить" в разделе "Изменения".
- В выпадающем меню выберите опцию "Нет ограничений".
- Выберите вкладку "Сравнение" и убедитесь, что опция "Отображать исправления" не выбрана.
- Нажмите на кнопку "Принять все изменения" в верхней части окна.
- В новом диалоговом окне подтвердите, что вы хотите безвозвратно удалить все правки в документе, выбрав опцию "Удалить все исправления в документе".
- Нажмите на кнопку "ОК" для применения изменений.
- Теперь все правки в документе будут безвозвратно удалены.
Помните, что этот процесс безвозвратно удалит все правки в документе, поэтому рекомендуется создать резервную копию файла перед выполнением этих шагов.
Сохранение документа перед удалением правок
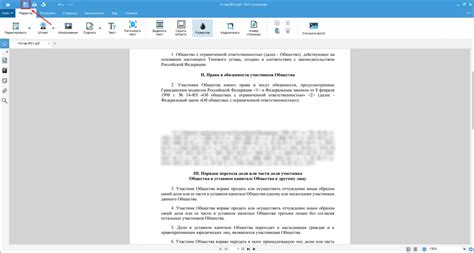
Перед удалением всех правок в документе Word очень важно сохранить текущую версию документа. Это позволит вам иметь возможность вернуться к неизмененному варианту в будущем, если потребуется.
Чтобы сохранить документ, выполните следующие шаги:
Шаг 1: Нажмите на кнопку "Файл" в верхнем левом углу программы Word.
Шаг 2: В выпадающем меню выберите пункт "Сохранить как".
Шаг 3: В открывшемся окне выберите папку, в которой хотите сохранить документ, и введите ему новое имя.
Шаг 4: Нажмите на кнопку "Сохранить", чтобы сохранить документ на вашем компьютере.
Теперь у вас есть сохраненная копия документа без правок, которую вы можете использовать в дальнейшем, если потребуется. Удалив правки, вы можете быть уверены, что ваши исходные данные останутся без изменений.
Отмена удаления правок

Если вы случайно удалили какую-то правку или передумали удалить ее, вы можете легко отменить действие. Вот как это сделать:
- Откройте документ в Word, в котором вы удалили правки.
- На панели инструментов выберите вкладку "Редактирование".
- В группе "Отмена" выберите кнопку "Отменить удаление".
Вы также можете использовать сочетание клавиш "Ctrl+Z", чтобы быстро отменить последнее удаление правки.
Дополнительные инструкции по безвозвратному удалению правок
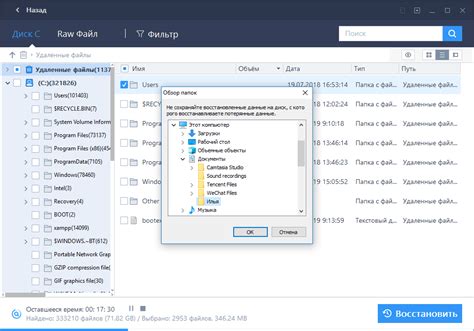
Если вы хотите полностью и безвозвратно удалить все правки в документе Word, следуйте следующим инструкциям:
Шаг 1: | Откройте документ Word, в котором содержатся правки, которые вы хотите удалить. |
Шаг 2: | На панели инструментов выберите вкладку "Проверка". Включите функцию "Изменения" (Track Changes). |
Шаг 3: | Откройте меню "Инструменты" и выберите "Опции". |
Шаг 4: | Во вкладке "Отслеживание" установите флажок "Игнорировать" (Ignore) для всех типов изменений. Нажмите "ОК". |
Шаг 5: | Проверьте, что все правки и комментарии исчезли из документа. |
Следуя этим простым шагам, вы полностью удалите все правки и комментарии в документе Word. Учтите, что этот процесс необратим, поэтому перед удалением убедитесь, что вы не хотите сохранить никаких правок или комментариев.
Важные моменты при удалении правок
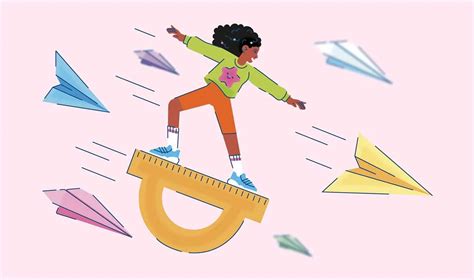
При удалении правок в Word есть несколько важных моментов, которые стоит учесть:
1. Проверьте, что вы работаете с исходным документом, а не с его копией. Если вы случайно открыли копию документа, удаление правок может оказаться бесполезным.
2. Убедитесь, что вы работаете в активном режиме отслеживания изменений. Если режим отслеживания изменений отключен, то удаление правок не будет возможно.
3. Перед удалением правок рекомендуется сохранить копию документа. В случае непредвиденных ошибок или необходимости вернуться к предыдущему состоянию, она может оказаться полезной.
4. Проверьте, что вы имеете достаточные права доступа для удаления правок. Если у вас нет полного доступа к документу, то процесс удаления может быть ограничен или невозможен.
5. Внимательно проверьте результат после удаления правок. Убедитесь, что все нежелательные изменения действительно были удалены, и проверьте, что никакая информация не потерялась или не была искажена в процессе.