В наше время все больше людей используют смартфоны, чтобы быть всегда на связи, и ведут свою контактную книгу в облачных сервисах, таких как Google. Однако, когда наступает момент перехода на новое устройство, многие задаются вопросом: "Как перенести мои контакты из Google на iPhone?". В этой статье мы рассмотрим несколько простых способов, которые помогут вам облегчить этот процесс и сохранить весь ваш список контактов.
Первый способ - синхронизация Google-аккаунта с устройством iPhone. Для этого вам нужно открыть настройки на своем iPhone, прокрутить список до пункта "Почта, контакты, календари" и выбрать "Добавить аккаунт". Затем выберите Google и введите свои данные учетной записи Google. После того, как аккаунт будет добавлен, ваши контакты автоматически появятся на вашем iPhone.
Второй способ - экспорт и импорт контактов. Если вы не хотите связывать свои учетные записи Google и Apple, вы можете воспользоваться более простым способом. Зайдите в ваш аккаунт Google через браузер на компьютере и откройте раздел "Контакты". Выберите "Все контакты" и нажмите на кнопку "Экспорт". Вам будет предложено сохранить файл с контактами на компьютере, обязательно выберите формат "vCard". Затем отправьте этот файл себе на почту или передайте его на iPhone. Откройте этот файл на iPhone и выберите вариант импорта контактов в приложении "Контакты".
Получение контактов из Google
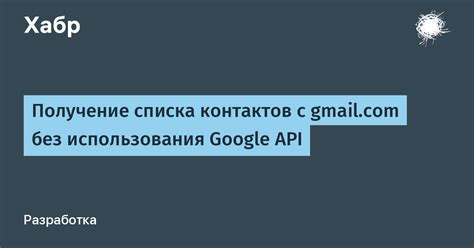
Перенос контактов из учетной записи Google в iPhone позволяет синхронизировать ваши контакты и иметь к ним доступ на обоих устройствах. Чтобы выполнить эту операцию, вам потребуется установленное приложение Google Контакты и учетная запись Google.
Вот пошаговая инструкция, как получить контакты из Google на iPhone:
- На вашем iPhone откройте App Store и найдите приложение Google Контакты.
- Установите Google Контакты на вашем устройстве и войдите в свою учетную запись Google.
- Откройте приложение Google Контакты и нажмите на иконку "Меню" в верхнем левом углу экрана.
- Выберите "Настройки" в меню и найдите раздел "Экспорт".
- В разделе "Экспорт" выберите "Экспорт во внешний аккаунт" и выберите вашу учетную запись iCloud.
- Нажмите на кнопку "Экспортировать" и подтвердите операцию.
- Ваши контакты из Google будут экспортированы в учетную запись iCloud и будут доступны на вашем iPhone.
Теперь вы можете использовать перемещение контактов между Google и iPhone без усилий. Убедитесь, что у вас есть активное подключение к Интернету, чтобы обновлять контакты и иметь последнюю актуальную информацию.
Шаги для переноса контактов с аккаунта Google на iPhone
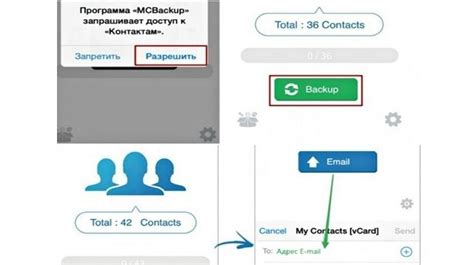
Если вы решили перейти с аккаунта Google на iPhone и хотите перенести свои контакты, в этой статье мы расскажем вам о том, как это сделать в несколько простых шагов.
1. Откройте настройки на вашем iPhone и прокрутите вниз до раздела "Почта, Контакты, Календари".
2. Нажмите на "Добавить аккаунт" и выберите "Google" из списка доступных сервисов. Если у вас уже добавлены другие аккаунты Google, просто нажмите на название аккаунта и перейдите к следующему шагу.
3. Введите ваш адрес электронной почты и пароль от аккаунта Google. Затем нажмите на кнопку "Далее".
4. В появившемся окне выберите, какие данные вы хотите синхронизировать на вашем iPhone. Чтобы перенести контакты, убедитесь, что ползунок рядом с "Контакты" включен. Если вы хотите синхронизировать другие данные, такие как календари или заметки, убедитесь, что их ползунки также включены.
5. Нажмите на кнопку "Готово" в верхнем правом углу экрана, чтобы завершить процесс синхронизации.
Теперь ваши контакты с аккаунта Google будут перенесены на iPhone и будут доступны в приложении "Контакты". Вы также можете увидеть и редактировать их на сайте Google Contacts.
Надеемся, что эти шаги помогут вам перенести ваши контакты с аккаунта Google на iPhone без проблем. Если у вас возникнут дополнительные вопросы, не стесняйтесь обратиться за помощью к специалистам Apple или Google.