Майнкрафт - это удивительная игра, которая позволяет вам строить и исследовать виртуальный мир. Однако иногда изображение может быть слишком темным или нечетким, что затрудняет игру. Чтобы решить эту проблему, мы хотим поделиться с вами несколькими полезными советами и рекомендациями по улучшению гаммы в Майнкрафт.
Первым шагом к улучшению гаммы является настройка яркости в игре. В меню настроек вы найдете ползунок для регулировки яркости. Попробуйте изменить его положение, пока изображение не станет более четким и ярким. Это позволит вам видеть детали лучше и будет полезно, особенно при исследовании темных пещер или подводных мест.
Еще одним полезным советом является использование текстур-паков, которые усиливают гамму в игре. Существует множество текстур-паков, которые предлагают более насыщенные и яркие цвета, делая игру более привлекательной визуально. Вы можете найти эти текстур-паки на специальных сайтах или форумах по Майнкрафту.
Наконец, помните о том, что правильное освещение вашего игрового пространства также может повлиять на гамму. Убедитесь, что у вас достаточно света, чтобы воспринимать игру более четко. Регулируйте яркость вашего монитора так, чтобы изображение было комфортным для вас.
Все эти советы и рекомендации помогут вам улучшить гамму в Майнкрафт и сделать игру более приятной визуально. Не бойтесь экспериментировать и настраивать параметры до достижения оптимального результата. Пусть ваше путешествие в Майнкрафте будет ярким и незабываемым!
Майнкрафт: как улучшить гамму

1. Используйте текстур-паки
Один из самых простых способов изменить гамму в игре – установить текстур-паки. Текстур-паки изменяют не только текстуры блоков и предметов, но и цветовую гамму в игре. Некоторые текстур-паки делают игру более яркой и насыщенной, в то время как другие придают ей более мрачные и темные тона.
2. Измените настройки яркости
В настройках Майнкрафта вы можете изменить яркость изображения, что также повлияет на гамму. Чтобы это сделать, откройте меню настроек и перейдите в раздел "Настройки видео". Здесь вы можете регулировать яркость изображения, перемещая ползунок. Увеличение яркости поможет сделать игру более яркой и реалистичной, а уменьшение – более темной и атмосферной.
3. Используйте шейдеры
Шейдеры являются специальными модами, которые добавляют различные эффекты к графике игры. Они позволяют изменять освещение, тени, цвета и другие аспекты графики. Некоторые шейдеры могут изменить гамму в Майнкрафте, сделав ее более насыщенной или более темной. Установка шейдеров может быть сложной, поэтому перед установкой обязательно ознакомьтесь с инструкциями и совместимостью с вашей версией игры.
4. Измените настройки света
Если вы хотите улучшить гамму в игре без использования текстур-паков или шейдеров, вы можете попробовать изменить настройки света. Это можно сделать, открыв меню настроек и перейдя в раздел "Настройки видео". Здесь вы можете изменить настройки освещения, установив более яркие или более темные тени. Это также повлияет на гамму в игре.
5. Включите режиме полноэкранного окна
Иногда гамма в Майнкрафте может казаться менее яркой или менее насыщенной из-за настроек экрана вашего компьютера. Попробуйте переключиться на полноэкранный режим, чтобы увеличить яркость и контрастность изображения. Обычно это можно сделать, нажав клавишу F11 на клавиатуре или выбрав соответствующую опцию в меню настроек.
Попробуйте использовать эти способы для улучшения гаммы в Майнкрафте и настройте изображение в соответствии со своими предпочтениями. Не бойтесь экспериментировать и настроить игру так, чтобы вам было комфортно и приятно играть.
Выбор подходящего ресурс-пака

При выборе ресурс-пака следует учитывать следующие факторы:
Тематика и стиль:
Существует огромное количество ресурс-паков на различные тематики: средневековье, фантастика, модернизм и так далее. Выберите тот, который больше всего подходит к вашему стилю игры и предпочтениям.
Качество и разрешение:
Ресурс-паки могут иметь различное качество и разрешение текстур. Они могут быть от стандартного до очень высокого разрешения. Учтите, что более высокое разрешение потребует больше ресурсов компьютера, поэтому убедитесь, что ваш компьютер может справиться с выбранным ресурс-паком.
Обновления и совместимость:
Убедитесь, что выбранный ресурс-пак совместим с вашей версией Minecraft. Некоторые ресурс-паки могут не обновляться для последних версий игры. Также обратите внимание, что некоторые ресурс-паки могут быть несовместимы с другими модификациями, которые вы используете.
Отзывы и рейтинги:
Перед выбором ресурс-пака почитайте отзывы и рейтинги других игроков. Они могут дать вам представление о качестве и удовлетворенности других игроков выбранным ресурс-паком.
Если у вас возникли проблемы со скачиванием или установкой ресурс-пака, обратитесь к разработчику или прочитайте инструкции на официальных форумах Minecraft.
Настройка яркости экрана

В игре Minecraft можно настроить яркость экрана, чтобы лучше видеть в темных местах или в условиях низкой освещенности. Это может быть особенно полезно при исследовании пещер или борьбе с мобами ночью.
Чтобы настроить яркость экрана, следуйте этим простым шагам:
- Откройте меню настроек игры, нажав клавишу "Esc".
- Выберите опцию "Настройки" в главном меню.
- Перейдите во вкладку "Видеонастройки".
- Найдите ползунок "Яркость экрана" и переместите его влево или вправо, чтобы изменить уровень яркости.
- Нажмите кнопку "Готово" или примените изменения, чтобы сохранить настройки.
После настройки яркости экрана вы заметите, что темные области станут более освещенными, что поможет вам видеть лучше и избегать опасностей. Однако имейте в виду, что слишком высокий уровень яркости может сделать игру более сложной, так как мобы будут легче заметить вас.
Экспериментируйте с настройками яркости экрана, чтобы найти оптимальный баланс между видимостью и сложностью игры. Удачи в восхождении на вершины Minecraft!
Использование шейдеров
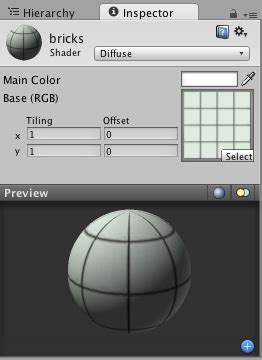
Использование шейдеров может сделать вашу игру более реалистичной и привлекательной визуально, добавив иммерсивности и глубины к игровому миру. Они могут изменить цвета, тени, освещение, анимацию и другие графические элементы игры, придавая ей новый уровень визуального воздействия.
Для использования шейдеров в Minecraft вам понадобится установить специальный модификатор - OptiFine. Он добавит новые графические настройки в игру, позволяя вам настроить и включить шейдеры в меню настроек. После установки OptiFine вы сможете выбирать и применять различные шейдерные пакеты в игре.
Когда шейдеры установлены и включены, вы можете выбрать и настроить различные эффекты по своему усмотрению. Вы можете настроить яркость, насыщенность, цветовую гамму, а также добавить различные световые эффекты, такие как солнечные лучи или освещение блоков в окружающих вас областях.
Обратите внимание на то, что использование шейдеров может потребовать от вашего компьютера дополнительных вычислительных ресурсов и может снизить производительность игры. Если у вас слабый компьютер, вы можете выбрать более легкие шейдерные пакеты или настроить эффекты таким образом, чтобы они были менее ресурсоемкими.
Использование шейдеров может значительно улучшить гамму в Minecraft и сделать игру еще более захватывающей визуально. Это отличный способ делать свой игровой опыт более уникальным и персонализированным, добавляя новые графические эффекты и уровни детализации. Попробуйте установить и настроить шейдеры для Minecraft, чтобы увидеть особый визуальный потенциал этой игры.
Тонирование с помощью модификаций

Модификации дополняют стандартные графические настройки игры и позволяют пользователю настроить яркость, контрастность и насыщенность цветов, что улучшает общее визуальное восприятие. Они также позволяют добавить новые эффекты, такие как более реалистичные тени и отражения.
Одной из самых популярных модификаций для улучшения гаммы является OptiFine. Она позволяет настроить различные параметры графики, включая яркость и контрастность. Также она добавляет шейдеры, которые визуально улучшают игру, делая ее более реалистичной и красивой.
OptiFine также позволяет настраивать цветовую схему игры, добавлять фильтры и эффекты, а также улучшает производительность, делая игру более плавной и стабильной.
Еще одной популярной модификацией является Better Light. Она изменяет освещение в игре, делая его более мягким и реалистичным. Теперь свет будет падать на блоки более естественным образом, создавая более реалистичные тени и оттенки.
В зависимости от ваших предпочтений, вы можете выбрать различные модификации для улучшения гаммы в Майнкрафте. Они позволят вам настроить игру по своему вкусу и создать впечатляющую визуальную атмосферу.
Важно: При установке модификаций следуйте инструкциям разработчиков и загружайте их только с надежных и проверенных ресурсов.
Оптимизация настроек графики

Для достижения более качественного и плавного геймплея в Майнкрафт, вам может потребоваться оптимизировать настройки графики, особенно если у вас старый компьютер или ноутбук с ограниченными спецификациями. В этом разделе мы расскажем вам о нескольких полезных советах и рекомендациях по оптимизации графики в игре.
| Настройка | Описание |
|---|---|
| Установите оптимальное разрешение экрана | Задайте разрешение экрана в игре такое, которое соответствует разрешению вашего монитора. Использование неправильного разрешения может привести к дополнительным нагрузкам на графическую карту и ухудшить производительность игры. |
| Уменьшите графические настройки | Снижение настроек графики, таких как уровень детализации, расстояние прорисовки или качество текстур, может значительно повысить производительность игры. Попробуйте установить настройки на более низкие значения и проверьте, как это повлияет на графику и FPS. |
| Выключите вертикальную синхронизацию (VSync) | Вертикальная синхронизация ограничивает количество кадров в секунду, синхронизируя их с обновлением экрана. Это может приводить к снижению FPS в игре. Попробуйте выключить эту опцию в настройках графики и проверьте, как это повлияет на плавность и отзывчивость игры. |
| Отключите лишние эффекты | В Майнкрафте есть множество графических эффектов, таких как тени или частицы, которые могут сильно нагружать систему. Попробуйте отключить некоторые из них, особенно если у вас слабая графическая карта, и сравните производительность игры. |
| Обновите драйверы графической карты | Убедитесь, что у вас установлены последние версии драйверов для вашей графической карты. Устаревшие драйверы могут приводить к проблемам с производительностью в игре. Посетите официальный сайт производителя вашей графической карты и загрузите их актуальные драйверы. |
Следуя этим советам и рекомендациям, вы сможете оптимизировать настройки графики в Майнкрафт и повысить производительность игры на своем компьютере или ноутбуке. Играйте с комфортом и наслаждайтесь миром Майнкрафта без лагов и снижения FPS!
Калибровка монитора для лучшего отображения цветов
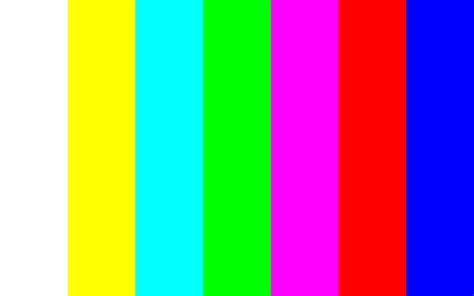
Типичные проблемы, связанные с неправильной калибровкой:
|
Для калибровки монитора вам потребуется калибратор или специализированное программное обеспечение. Эти инструменты помогут вам правильно настроить различные параметры вашего монитора, такие как яркость, контрастность, цветовая температура и гамма.
Пошаговая инструкция для калибровки монитора:
- Закройте все окна и программы на компьютере, чтобы избежать ненужных влияний на калибровку.
- Запустите программу калибровки и следуйте указаниям на экране. Обычно вам предложат настроить яркость и контрастность так, чтобы примеры на экране были видны, но не слишком яркие.
- После настройки яркости и контрастности, вам могут предложить настроить цветовую температуру и гамму. Следуйте инструкциям и настройте значения в соответствии с рекомендациями вашего калибратора или программы.
- После завершения процесса калибровки, просмотрите изображение на вашем мониторе и убедитесь, что цвета выглядят более насыщенными и естественными.
Помните, что калибровка монитора - это индивидуальный процесс, и настройки могут различаться в зависимости от вашего монитора и личных предпочтений. Экспериментируйте с настройками и находите оптимальные значения для вашего восприятия цветовых оттенков.
Калибровка монитора - важный шаг для достижения наилучшего визуального опыта в игре Майнкрафт. Благодаря правильному отображению цветов вы сможете полностью погрузиться в захватывающий виртуальный мир и насладиться игровым процессом в полной мере!
