В нашей современной технологической эпохе Wi-Fi является одним из основных способов подключения к Интернету. Однако, несмотря на все достоинства беспроводного соединения, многие пользователи сталкиваются с проблемами плохого Wi-Fi сигнала. Одним из способов улучшения стабильности и качества подключения является использование второго роутера Asus.
Asus является одним из самых популярных производителей роутеров на рынке. Их устройства отличаются надежностью, функциональностью и простотой в настройке. Подключение второго роутера Asus позволит вам расширить зону покрытия Wi-Fi сигналом, улучшить его качество и сделать подключение более стабильным.
Чтобы подключить второй роутер Asus, вам понадобится некоторая техническая подготовка и знание основных принципов работы сети. Во-первых, вам нужно определить, какая модель роутера Asus у вас уже есть. Затем вам нужно настроить второй роутер, следуя инструкции производителя. Подключите его к первому роутеру с помощью Ethernet-кабеля и настройте их в соответствии с параметрами вашей сети. Не забудьте изменить IP-адрес второго роутера и отключить DHCP-сервер, чтобы избежать конфликтов в сети.
Начало работы

Перед тем как приступить к настройке второго роутера Asus, необходимо сделать следующие шаги:
- Убедитесь, что у вас есть второй роутер Asus и все необходимые компоненты для подключения (кабели, розетки и т.д.).
- Выберите подходящее место для размещения второго роутера. Оно должно быть вблизи первого роутера и находиться в зоне Wi-Fi покрытия.
- Подключите второй роутер Asus к электросети и подключите его к компьютеру с помощью сетевого кабеля.
- Включите второй роутер и дождитесь его полной загрузки.
После выполнения этих шагов можно приступать к настройке второго роутера Asus для улучшения Wi-Fi сигнала на вашей территории.
Подготовка оборудования

Перед тем как приступить к настройке второго роутера Asus, необходимо выполнить несколько подготовительных действий:
| Шаг | Действие |
| 1 | Убедитесь, что ваш основной роутер подключен к интернету и работает без проблем. |
| 2 | Подготовьте второй роутер Asus, который будет использоваться для улучшения Wi-Fi сигнала. Удостоверьтесь, что у вас есть доступ к его настройкам. |
| 3 | Подключите второй роутер к основному роутеру с помощью Ethernet-кабеля. Один конец кабеля должен быть подключен к LAN-порту основного роутера, а другой конец – к любому LAN-порту второго роутера. |
| 4 | Убедитесь, что оба роутера включены и работают. |
| 5 | Запомните IP-адрес второго роутера. Он понадобится вам при настройке в следующих шагах. |
После выполнения этих подготовительных действий вы готовы приступить к настройке второго роутера Asus для улучшения Wi-Fi сигнала.
Проверка наличия сигнала
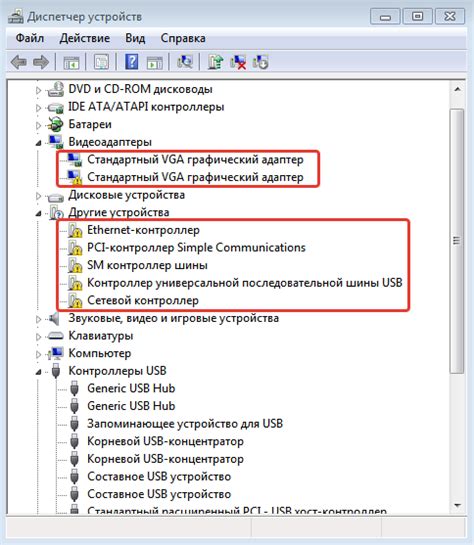
Прежде чем приступить к подключению второго роутера Asus, необходимо убедиться, что основной роутер действительно имеет стабильный сигнал Wi-Fi. Для этого можно воспользоваться несколькими способами.
Первый способ - визуальная проверка:
1. Возьмите смартфон или ноутбук и подойдите к основному роутеру. Убедитесь, что на экране устройства отображается значок Wi-Fi с максимальным уровнем сигнала.
2. Переместитесь на некоторое расстояние от роутера и снова проверьте уровень сигнала. Он должен оставаться стабильным и достаточно сильным.
Второй способ - использование специальных приложений:
1. Перейдите в App Store или Google Play и найдите приложение для проверки силы сигнала Wi-Fi.
2. Установите выбранное приложение на ваш смартфон или планшет.
3. Откройте приложение и следуйте инструкциям для проверки сигнала Wi-Fi. Обычно вам будет предложено просканировать доступные сети и узнать их уровень сигнала.
| Способ проверки | Преимущества | Недостатки |
|---|---|---|
| Визуальная проверка | - Простота и быстрота выполнения - Не требуется дополнительных инструментов | - Может быть непригодна для больших помещений и зданий - Не позволяет определить точное значение уровня сигнала |
| Использование приложения | - Точная информация о уровне сигнала - Возможность сравнения с другими доступными сетями | - Требуется установка и настройка приложения - Возможное влияние на работу других приложений |
После успешной проверки сигнала Wi-Fi вы можете приступить к подключению второго роутера Asus, используя полученные данные о силе сигнала.
Конфигурирование второго роутера
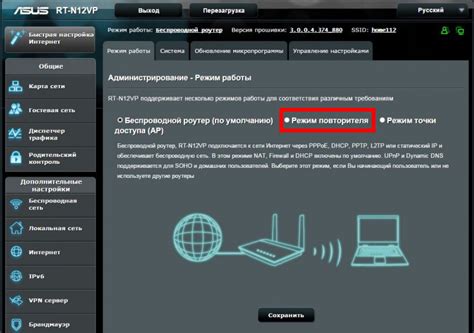
После подключения второго роутера Asus к сети, необходимо настроить его для улучшения Wi-Fi сигнала. Вот несколько шагов, которые помогут вам в этом процессе:
1. Подключите компьютер к второму роутеру.
Сначала подключите компьютер к новому роутеру через Ethernet-кабель. Это позволит вам получить доступ к административной панели роутера и сконфигурировать его настройки.
2. Введите IP-адрес роутера в веб-браузере.
Введите IP-адрес роутера (обычно указан на задней панели устройства или может быть найден в документации) в адресной строке веб-браузера и нажмите Enter. Вы будете перенаправлены на страницу аутентификации роутера.
3. Введите учетные данные для входа в административную панель.
Введите учетные данные для входа в административную панель роутера. Обычно это логин "admin" и пароль "admin" или "password". Если вы сами установили другие учетные данные, введите соответствующие данные.
4. Перейдите в раздел настроек беспроводной сети.
Найдите и откройте раздел настроек беспроводной сети на странице административной панели роутера. Здесь вы сможете изменить настройки Wi-Fi, чтобы улучшить сигнал и покрытие.
5. Измените настройки Wi-Fi.
Настройки, которые можно изменить, включают название сети (SSID), тип шифрования, канал Wi-Fi и мощность передатчика. Название сети должно быть уникальным и легко запоминаемым, а тип шифрования должен быть безопасным (например, WPA2-PSK). Вы также можете выбрать оптимальный канал Wi-Fi и увеличить мощность передатчика, чтобы расширить покрытие.
6. Сохраните настройки и перезагрузите роутер.
После внесения изменений в настройки Wi-Fi сохраните их и перезагрузите роутер. Это поможет применить новые настройки и улучшить Wi-Fi сигнал.
Теперь ваш второй роутер Asus должен быть готов к использованию и гарантировать улучшенный Wi-Fi сигнал в вашей сети.
Подключение второго роутера

Часто бывает так, что сигнал Wi-Fi роутера не покрывает всю жилую площадь или несет слабый сигнал. В этом случае можно использовать второй роутер для расширения покрытия Wi-Fi и улучшения сигнала.
Для начала необходимо подключить второй роутер к уже существующей сети. Для этого нужно подключить сетевой кабель из выхода LAN (Local Area Network) первого роутера во вход LAN второго роутера. Таким образом создается проводное соединение между двумя роутерами.
После подключения кабеля нужно зайти в настройки второго роутера через браузер. Это можно сделать, введя IP-адрес роутера в строке адреса браузера. После этого откроется веб-интерфейс роутера, где можно будет внести необходимые настройки.
В настройках второго роутера нужно изменить режим работы на "Репитер" или "Мост". Такой режим позволяет повторять сигнал Wi-Fi основного роутера и расширять его покрытие. Обычно данный режим находится в разделе "Беспроводной режим" или "Wireless Mode" в настройках роутера.
Также стоит удалить все настройки Wi-Fi сети на втором роутере, чтобы не создавать конфликтов с основной сетью. Настройки Wi-Fi сети можно найти в разделе "Беспроводные настройки" или "Wireless Settings" роутера.
После внесения всех необходимых настроек нужно сохранить изменения и перезагрузить второй роутер. После перезагрузки можно проверить, улучшилось ли покрытие сигнала Wi-Fi и его качество.
В итоге, подключение второго роутера позволяет расширить покрытие Wi-Fi, улучшить сигнал и обеспечить более стабильное подключение в любой точке вашего дома или офиса.
Настройка новой Wi-Fi сети

После подключения второго роутера Asus и создания дополнительной Wi-Fi сети, необходимо настроить новый роутер для обеспечения стабильного и сильного Wi-Fi сигнала. Вот шаги, которые помогут вам выполнить эту задачу:
1. Подключите компьютер к новому роутеру с помощью Ethernet-кабеля.
2. Откройте веб-браузер и введите IP-адрес роутера в адресной строке, чтобы открыть панель управления.
3. Введите имя пользователя и пароль для входа в панель управления роутера. Если вы не знаете эти данные, проверьте инструкцию к роутеру или обратитесь к производителю.
4. Перейдите в раздел настроек Wi-Fi и включите беспроводную сеть. Выберите уникальное имя сети (SSID) и запомните его. Вы также можете включить опцию скрытия SSID для повышения безопасности.
5. Установите безопасный пароль Wi-Fi сети. Рекомендуется использовать сильный пароль, содержащий буквы, цифры и символы.
6. Настройте канал Wi-Fi сети, чтобы избежать возможных помех от других беспроводных сетей. Выберите наименее загруженный канал для получения лучшего качества сигнала.
7. Если роутер поддерживает функцию QoS (Quality of Service), настройте ее для оптимизации передачи данных по Wi-Fi сети. Это позволит предоставить приоритетные ресурсы для определенных устройств или приложений.
8. После завершения настройки сохраните изменения и перезапустите роутер.
Теперь ваша новая Wi-Fi сеть настроена, и вы можете подключаться к ней с помощью устройств, поддерживающих беспроводное соединение. Проверьте сигнал и скорость соединения в разных частях вашего дома или офиса, чтобы убедиться, что Wi-Fi покрытие улучшилось.
Обратите внимание, что при настройке новой Wi-Fi сети может потребоваться изменение настроек существующего роутера. Проверьте документацию или обратитесь к производителю, если возникнут сложности.
Проверка качества сигнала

1. Использование индикатора сигнала на вашем устройстве
Большинство устройств имеют индикатор сигнала Wi-Fi, который показывает уровень сигнала в процентах или через символы (например, полосы сигнала) на вашем устройстве. Проверьте этот индикатор на вашем устройстве, чтобы определить уровень сигнала.
2. Использование мобильного приложения для проверки сигнала
Существуют мобильные приложения, которые помогают проверять уровень сигнала Wi-Fi на вашем устройстве. Эти приложения позволяют измерять качество сигнала в местах, где вы находитесь, и рекомендуют оптимальное расположение роутера для получения максимального сигнала.
3. Использование специализированных устройств для проверки сигнала
Существуют специализированные устройства, такие как Wi-Fi анализаторы и сигнализаторы, которые помогают измерить и анализировать качество Wi-Fi сигнала. Эти устройства предлагают подробную информацию о скорости передачи данных, покрытии сигнала и других характеристиках вашей сети.
4. Использование веб-интерфейса роутера
Многие роутеры имеют веб-интерфейс, который позволяет проверять качество Wi-Fi сигнала прямо на роутере. В этом интерфейсе вы можете найти информацию о сигнале, такую как уровень сигнала, используемый канал, скорость передачи данных и другие параметры.
Важно помнить, что качество Wi-Fi сигнала может зависеть от различных факторов, таких как расстояние до роутера, преграды (например, стены), количество подключенных устройств и наличие других беспроводных сетей в округе. Проверка качества сигнала поможет вам выявить возможные проблемы и принять меры для их решения.