Листы являются важной частью организации информации в электронных таблицах. Они позволяют структурировать данные, разделять их на разные категории и упрощать навигацию. В этой статье мы рассмотрим, как правильно управлять листами в электронных таблицах. Мы расскажем о том, как добавить новый лист, переименовать его, удалить, переместить или скопировать.
Если вам нужно добавить новый лист в вашу электронную таблицу, вы можете сделать это очень легко. Просто найдите кнопку "Добавить лист" на панели инструментов или в контекстном меню и щелкните на неё. После этого появится новый пустой лист, на котором вы можете начать работать. Если вы хотите, чтобы ваш новый лист имел специальное название, вы можете указать его во время создания.
Если вы хотите переименовать уже существующий лист, подойдите к этому вопросу с умом. Зайдите в меню "Настройки листа" или щёлкните правой кнопкой мыши на его названии и выберите "Переименовать". Введите новое название и нажмите Enter или кнопку "ОК". Обратите внимание, что название листа должно быть уникальным для всей таблицы.
Если вы хотите удалить лист, вы должны зайти в меню "Настройки листа" или щёлкнуть правой кнопкой мыши на названии и выбрать "Удалить". Но будьте осторожны, удаление листа может быть необратимым действием, и все данные на листе будут потеряны навсегда. Поэтому перед удалением рекомендуется сохранить данные на другом листе или создать резервную копию.
Если вам нужно переместить лист в другое место, вы можете просто перетащить его в желаемую позицию. Найдите название листа, удерживайте кнопку мыши и перетащите его в другую вкладку. После этого лист будет перемещён в новое положение. Если у вас есть много листов и вы хотите упорядочить их, вы можете использовать опцию "Упорядочить листы" для автоматической сортировки по алфавиту или другим параметрам.
Если вам нужно создать копию листа, вы можете просто скопировать его. Чтобы сделать это, зайдите в меню "Настройки листа" или щёлкните правой кнопкой мыши на названии и выберите "Копировать". После этого появится новый лист с таким же содержимым, как и оригинал. Вы можете переименовать его или отредактировать по вашему усмотрению.
Добавить лист в таблицу
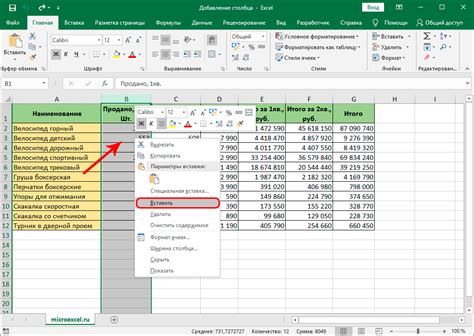
Для добавления нового листа в таблицу можно использовать различные методы, в зависимости от используемого программного обеспечения или онлайн-сервиса. Вот этапы, которые помогут вам добавить лист в таблицу:
1. Если вы используете программу для работы с таблицами, такую как Microsoft Excel или Google Sheets, откройте программу и выберите существующую таблицу или создайте новую.
2. Найдите опцию "Добавить лист" или "Вставить лист" в программе. Это может быть кнопка на панели инструментов или опция в меню.
3. Щелкните на опцию "Добавить лист" или "Вставить лист". В результате появится новый пустой лист в таблице.
4. Если необходимо, переименуйте новый лист, чтобы он отображал содержание или цель этого листа. Обычно это делается, щелкнув правой кнопкой мыши на названии листа и выбрав опцию "Переименовать".
5. Перейдите на новый лист, чтобы начать работать с ним. Вы можете заполнить ячейки данными, форматировать таблицу, добавлять формулы и т.д.
6. Сохраните изменения в таблице, чтобы новый лист был сохранен и доступен для последующей работы.
Вот и все! Теперь у вас есть новый лист в вашей таблице, на который вы можете добавлять информацию и управлять данными в соответствии с вашими потребностями.
Шаги по добавлению нового листа в таблицу
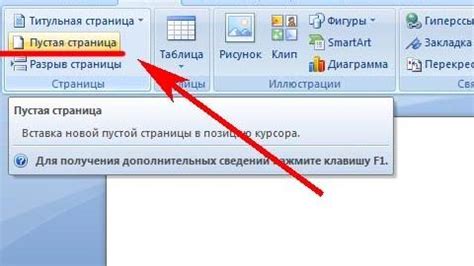
1. Откройте программу для работы с таблицами, такую как Microsoft Excel или Google Sheets.
2. Найдите и выберите опцию "Добавить лист" или "Новый лист". Это обычно доступно в верхней части программы, возле других команд или в меню.
3. Введите имя для нового листа. Дайте ему такое имя, которое будет соответствовать содержимому или цели этого листа.
4. Нажмите кнопку "ОК" или "Создать", чтобы подтвердить создание нового листа.
5. Проверьте, появился ли новый лист в вашей таблице. В большинстве программ для работы с таблицами новый лист будет автоматически добавлен в конец списка листов.
Теперь у вас есть новый лист в вашей таблице, и вы можете начать вводить данные, форматировать его или выполнять другие операции, необходимые для вашего проекта. Помните, что добавление, переименование, удаление, перемещение и копирование листов – это важные функции, которые помогут вам организовать и управлять данными в вашей таблице.
Переименовать лист

Переименовать лист в таблице можно только после его добавления. Для этого необходимо выполнить следующие шаги:
- Выделите название листа, которое вы хотите изменить, щелкнув на нем правой кнопкой мыши.
- Выберите опцию "Переименовать" из контекстного меню.
- Вводите новое название листа и нажмите клавишу "Enter" на клавиатуре.
После выполнения этих действий название листа будет изменено на введенное вами значение.
Если вы хотите изменить название нескольких листов, то повторите вышеуказанные шаги для каждого листа по отдельности.
Как изменить название существующего листа

Изменение названия листа важно, чтобы уточнить его содержание или сделать его более информативным. Вот пошаговая инструкция о том, как изменить название существующего листа в вашей таблице:
- Откройте таблицу, в которой находится лист, название которого вы хотите изменить.
- Найдите лист в закладке "Листы" или используйте сочетание клавиш Ctrl+Shift+Право/Лево стрелка для перемещения по листам.
- Щелкните правой кнопкой мыши на название листа, которое вы хотите изменить.
- Выберите пункт "Переименовать" в контекстном меню.
- Введите новое название листа в появившемся поле и нажмите клавишу Enter или нажмите на другое место в таблице, чтобы сохранить изменения.
Теперь вы успешно изменили название существующего листа в вашей таблице. Этот процесс позволяет лучше организовать ваши данные и облегчает работу с таблицей.
Удалить лист

- Откройте программу или редактор, в котором находится лист, который вы хотите удалить.
- Найдите панель управления листами. Обычно она находится вверху или слева от окна программы.
- Выберите лист, который вы хотите удалить. Если вы не уверены в его имени, можете просмотреть его содержимое, чтобы убедиться, что это то, что вы хотите удалить.
- Нажмите правой кнопкой мыши на выбранный лист. В открывшемся контекстном меню выберите опцию "Удалить" или подобную.
- При необходимости подтвердите удаление листа, согласившись на дополнительные запросы или предупреждения, которые могут появиться.
- После подтверждения удаления, лист будет полностью удален из программы или редактора. Обратите внимание, что удаленный лист не может быть восстановлен, поэтому будьте внимательны при его выборе.
Удаление листа может быть полезно, если вы больше не нуждаетесь в его содержимом или если хотите освободить место для создания нового листа. Перед удалением убедитесь, что вы сохранили все необходимые данные с этим листом.
Как удалить лист из таблицы
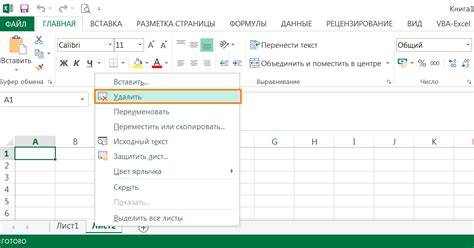
- Откройте программу, в которой находится таблица, из которой вы хотите удалить лист.
- Выберите вкладку, содержащую список листов таблицы.
- Щелкните правой кнопкой мыши на названии листа, который вы хотите удалить.
- Из контекстного меню выберите опцию "Удалить лист".
- Подтвердите удаление, если появится окно подтверждения.
После выполнения этих шагов выбранный вами лист будет удален из таблицы. Важно помнить, что удаление листа приведет к удалению всех данных, которые находятся на этом листе, поэтому перед удалением рекомендуется сохранить копию таблицы или переместить данные на другой лист, если они вам нужны.
Переместить лист
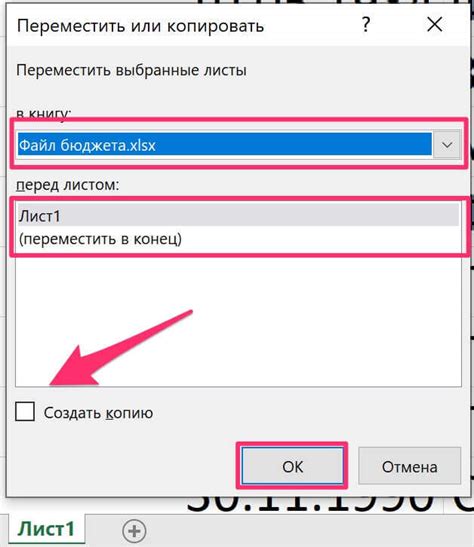
Для перемещения листа в таблице Excel необходимо выполнить следующие шаги:
- Выберите лист, который вы хотите переместить.
- Щелкните правой кнопкой мыши на выбранный лист.
- Выберите опцию "Переместить или скопировать...".
- В появившемся окне выберите смещение для листа:
- Переместить перед...: перемещает лист впереди выбранного листа.
- Переместить после...: перемещает лист после выбранного листа.
Теперь вы успешно переместили лист в таблице Excel. Обратите внимание, что перемещение листа может повлиять на формулы и ссылки в других листах, поэтому будьте внимательны при перемещении листов в таблице.
Как изменить порядок листов в таблице
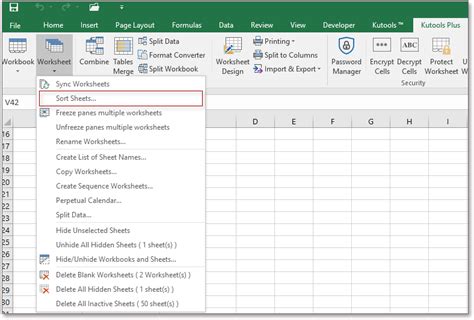
Изменение порядка листов в таблице может быть полезно, чтобы структурировать информацию или улучшить визуальное представление данных. Вот несколько шагов, которые помогут вам изменить порядок листов в таблице.
1. Откройте таблицу. Найдите и откройте таблицу, в которой нужно изменить порядок листов.
2. Выберите листы. Щелкните на вкладке с именем листа, которую нужно переместить. Удерживая нажатой левую кнопку мыши, перетащите вкладку в нужное место между другими листами.
3. Переименуйте листы (при необходимости). Если необходимо изменить имена листов, нажмите правой кнопкой мыши на вкладке листа и выберите "Переименовать". Введите новое имя листа и нажмите Enter.
4. Пересохраните таблицу. После того как вы завершили изменение порядка листов, сохраните таблицу, чтобы изменения вступили в силу.
Вот и все! Теперь вы знаете, как изменить порядок листов в таблице. Попробуйте применить эти шаги при работе с таблицами, чтобы структурировать или улучшить визуальное представление данных.
Скопировать лист
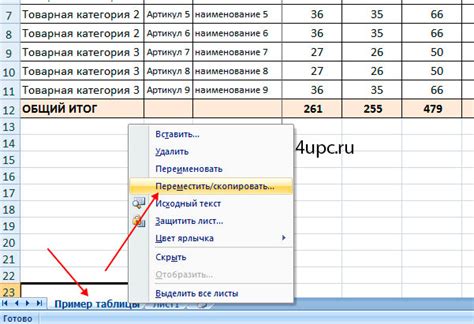
Копирование листа в электронной таблице может быть полезным при создании новых листов с похожей структурой и содержанием. Вот как скопировать лист в программе для работы с электронными таблицами:
- Выделите лист, который вы хотите скопировать. Это можно сделать, щелкнув на его вкладке.
- Выберите опцию "Копировать" в меню "Правка".
- Перейдите к листу, на который вы хотите вставить копию.
- Выберите опцию "Вставить" в меню "Правка".
- При необходимости, переименуйте скопированный лист, чтобы отличить его от оригинала.
- Сохраните изменения, чтобы завершить процесс копирования листа.
Примечание: В некоторых программах для работы с электронными таблицами можно использовать комбинацию клавиш Ctrl+C для копирования и Ctrl+V для вставки.
Скопированный лист будет содержать все данные и форматирование оригинала. После его копирования вы можете вносить изменения на новом листе независимо от оригинала.
Таким образом, копирование листа является удобным инструментом для эффективного управления данными в электронных таблицах.
Как создать копию существующего листа

Для создания копии существующего листа вам понадобится выполнить следующие шаги:
- Откройте таблицу, содержащую нужный вам лист.
- Выберите лист, который вы хотите скопировать.
- Нажмите правой кнопкой мыши на выбранный лист, чтобы открыть контекстное меню.
- В контекстном меню выберите опцию "Создать копию".
- В появившемся диалоговом окне введите название нового листа и нажмите "ОК".
Поздравляю! Теперь у вас есть копия существующего листа, которую вы можете отредактировать и использовать по своему усмотрению.