Регулировка яркости экрана ноутбука или монитора является одной из важнейших функций, позволяющей установить комфортное освещение при работе на компьютере. Некоторые пользователи предпочитают регулярно менять яркость в зависимости от времени суток, световых условий или просто своего настроения. Но как настроить яркость через клавиатуру? В этой статье мы расскажем вам о способах, как можно легко и быстро изменить яркость вашего экрана при помощи нескольких комбинаций клавиш.
На сегодняшний день большинство ноутбуков и мониторов поддерживает возможность регулировки яркости через клавиатуру. Такие функциональные клавиши, как "Fn" и "F5/F6" или "Fn" и стрелочки вверх/вниз, часто выполняют функцию управления яркостью. Однако, не все пользователи знают об этой возможности и как правильно ею пользоваться.
Для начала, убедитесь, что ваш ноутбук или монитор поддерживает регулировку яркости через клавиатуру. Обычно, такая информация указывается в руководстве пользователя или можно найти на официальном сайте производителя. Если ваше устройство поддерживает эту функцию, тогда вы можете приступить к настройке.
Выбор клавиш для настройки яркости

Для настройки яркости через клавиатуру вам потребуется выбрать удобные клавиши, которые будете использовать для увеличения и уменьшения яркости.
Наиболее распространенным выбором являются клавиши Fn (или Fn Lock) в сочетании с функциональными клавишами F1-F12. Обычно одна из этих клавиш отвечает за уменьшение яркости, а другая - за ее увеличение.
Конкретный выбор клавиш для настройки яркости может зависеть от вашей клавиатуры и операционной системы. Некоторые производители и модели ноутбуков могут иметь свои собственные сочетания клавиш, поэтому рекомендуется обратиться к документации или поискать информацию в Интернете для вашего конкретного устройства.
В некоторых случаях также возможно настроить яркость через программное обеспечение, где вы можете выбрать собственные клавиши для этой функции. При этом убедитесь, что выбранные клавиши не конфликтуют с другими функциями вашего устройства.
Таким образом, выбор клавиш для настройки яркости - это процесс, который зависит от вашего устройства и вашей личной предпочтительности. Важно выбрать удобные клавиши, которые будут удобными для вас и легко доступными при работе с ноутбуком.
Определение текущей яркости экрана

| Код | Описание |
|---|---|
window.screen.brightness | Возвращает текущую яркость экрана в виде числового значения от 0 до 1, где 0 - минимальная яркость, а 1 - максимальная яркость. |
Для использования этого кода, необходимо добавить его в ваш скрипт, выполняющий настройку яркости через клавиатуру. После вызова данного кода, значение текущей яркости будет доступно в переменной, которую необходимо объявить и присвоить ей значение window.screen.brightness.
Пример использования:
var currentBrightness = window.screen.brightness;
console.log("Текущая яркость экрана: " + currentBrightness);В данном примере, значение текущей яркости экрана будет выведено в консоль.
Таким образом, зная текущую яркость экрана, вы сможете определить, в какую сторону изменять яркость через клавиатуру и насколько, чтобы достичь желаемого результата.
Изменение яркости с помощью клавиатуры
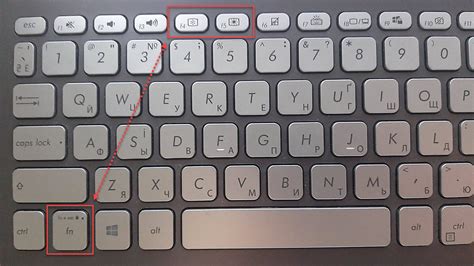
Для изменения яркости через клавиатуру на ноутбуке, часто используется комбинация клавиш Fn и клавиш со значками солнца, которые обычно расположены на функциональных клавишах F1, F2 и т.д. Обычно клавиша со значком солнца включает регулировку яркости в одном направлении, а клавиша со значком солнца и стрелкой включает регулировку яркости в противоположном направлении. Нажатие на эти комбинации клавиш позволяет увеличить или уменьшить яркость экрана.
Для настольной клавиатуры, часто используется комбинация клавиш Ctrl и Fn, а затем клавиши со значками солнца на строке функциональных клавиш. Принцип работы и назначение этих комбинаций идентичны для ноутбуков и настольных клавиш.
Настройка яркости через клавиатуру может значительно повысить комфортность работы с компьютером, особенно в темное время суток или при работе в условиях недостаточной освещенности. Благодаря этой функции, вам не придется тратить время на поиск настроек яркости в меню операционной системы, а сможете быстро и легко изменить яркость экрана прямо со своей клавиатуры.
Настройка горячих клавиш для контроля яркости

Для начала настройки горячих клавиш для контроля яркости необходимо открыть системные настройки операционной системы. Далее следуйте инструкциям:
- Откройте панель управления операционной системы.
- Перейдите в раздел "Клавиатура" или "Настройки клавиш".
- Найдите опцию "Яркость" или "Контроль яркости".
- Выберите опцию "Настроить горячие клавиши" или "Изменить горячие клавиши".
- Присвойте нужные комбинации клавиш для увеличения и уменьшения яркости.
- Сохраните настройки и закройте панель управления.
Теперь вы можете использовать заданные горячие клавиши для управления яркостью экрана. Обычно используются клавиши F5 и F6 или клавиши со стрелками вверх и вниз совместно с функциональной клавишей Fn на ноутбуках.
Помимо стандартных горячих клавиш, вы также можете настроить свои собственные комбинации клавиш, если вам это удобнее. Если вам нужно изменить или отключить настройки горячих клавиш, вы всегда можете вернуться в системные настройки и внести соответствующие изменения.
Использование дополнительных программ для настройки яркости
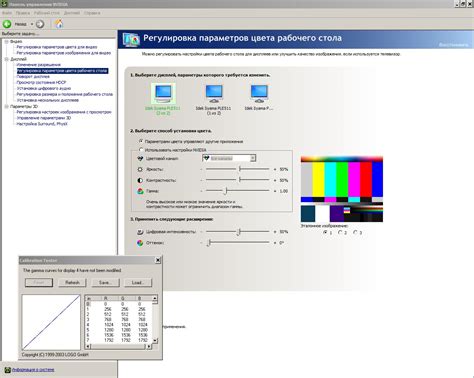
Если встроенные возможности настройки яркости через клавиатуру не удовлетворяют ваших потребностей, можно воспользоваться дополнительными программами для более гибкой настройки яркости экрана.
Вот некоторые популярные программы:
- f.lux – это программа, которая автоматически регулирует цветовую температуру экрана в течение дня, чтобы снизить его напряжение на глаза. Она также имеет возможность регулировать яркость вручную. Поддерживается на различных операционных системах, включая Windows, macOS и Linux.
- Redshift – это еще одна программа, которая меняет цветовую температуру экрана в зависимости от времени суток. Она также позволяет регулировать яркость экрана вручную. Redshift работает на Linux и Windows.
- Dimmer – это небольшая программа для Windows, которая позволяет регулировать яркость экрана с помощью клавиш на клавиатуре. Она предлагает более точные настройки яркости, чем встроенные возможности операционной системы.
Выбор программы для настройки яркости экрана зависит от ваших потребностей и предпочтений. Прежде чем использовать дополнительные программы, убедитесь, что они совместимы с вашей операционной системой и удовлетворяют вашим требованиям.
Подключение внешних устройств для настройки яркости
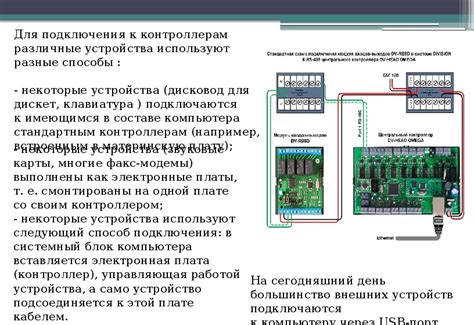
Для настройки яркости через клавиатуру существует возможность подключения внешних устройств, таких как мониторы, проекторы и телевизоры, которые позволяют регулировать яркость и контрастность изображения с помощью специальных кнопок и меню.
Перед началом подключения внешнего устройства рекомендуется проверить, поддерживается ли данная функция вашим компьютером или ноутбуком. Обычно, возможность настройки яркости через внешние устройства предоставляется при наличии соответствующих портов, таких как HDMI, DVI или VGA.
Для подключения внешнего устройства к компьютеру или ноутбуку, следуйте инструкциям производителя своего устройства. Обычно, необходимо соединить кабель от порта на внешнем устройстве к соответствующему порту на вашем компьютере или ноутбуке.
После успешного подключения, внешнее устройство должно быть распознано вашим компьютером или ноутбуком автоматически. Если это не произошло, вам может потребоваться вручную настроить входное устройство в настройках вашего компьютера или ноутбука.
Настройка яркости с помощью внешнего устройства зависит от его модели и производителя. Обычно, кнопки регулировки яркости и контрастности находятся на передней панели устройства или на его боковой панели, рядом с другими кнопками управления.
У каждого внешнего устройства могут быть свои особенности настройки, поэтому рекомендуется обратиться к руководству пользователя вашего конкретного устройства, чтобы узнать точные детали настройки яркости и контрастности.
После того, как вы настроите яркость через внешнее устройство, изменения должны быть автоматически применены к изображению на экране компьютера или ноутбука.
| Внешнее устройство | Порты подключения | Методы настройки яркости |
|---|---|---|
| Монитор | HDMI, DVI, VGA | Кнопки на передней панели или боковой панели монитора |
| Проектор | HDMI, VGA | Кнопки на передней панели или боковой панели проектора |
| Телевизор | HDMI, DVI, VGA | Кнопки на передней панели или боковой панели телевизора |
Управление яркостью через внешние устройства может быть удобным и эффективным способом регулировки изображения на экране вашего компьютера или ноутбука. Это особенно полезно, если у вас нет возможности настроить яркость через клавиатуру или если вам требуется более точное регулирование изображения.
Проверка результатов и дополнительная настройка

После выполнения предыдущих шагов, у вас должно появиться возможность настраивать яркость через клавиатуру. Чтобы убедиться, что все работает корректно, попробуйте изменить яркость нажатием соответствующих клавиш. Если яркость меняется, значит настройка прошла успешно.
Если вы обнаружили, что яркость не изменяется или изменения слишком незначительны, возможно, вам потребуется дополнительная настройка. Попробуйте следующие рекомендации:
- Убедитесь, что драйверы клавиатуры и графической карты установлены и обновлены до последней версии. Возможно, проблема связана с устаревшими драйверами, и их обновление может помочь устранить неполадку.
- Проверьте настройки яркости на самом мониторе. Возможно, вы сможете увеличить яркость прямо на устройстве. Если есть такая возможность, попробуйте установить яркость на максимальное значение и затем изменить ее с помощью клавиатуры. Это может помочь сделать изменения более заметными.
- Если все вышеперечисленное не помогло, попробуйте обратиться в службу поддержки производителя вашего устройства. Возможно, они смогут предоставить дополнительную информацию и помощь по настройке яркости через клавиатуру.
В результате проведенной настройки вы сможете управлять яркостью монитора прямо с клавиатуры, что сделает процесс более удобным и быстрым. Не забудьте сохранить все изменения и, при необходимости, перезагрузить компьютер.