Мышь является одним из самых важных инструментов для работы на компьютере. Однако, иногда может возникнуть задержка между движениями мыши и реакцией на экране, что может замедлить вашу работу. Если вы столкнулись с такой проблемой, не отчаивайтесь! В этой статье мы расскажем вам о семи способах, которые помогут ускорить работу вашей мыши и снизить задержку.
1. Обновите драйвер мыши. Возможно, проблема с задержкой может быть вызвана устаревшими или несовместимыми драйверами мыши. Проверьте сайт производителя вашей мыши и загрузите последнюю версию драйвера для вашей модели.
2. Увеличьте частоту опроса мыши. В настройках мыши найдите раздел, где можно изменить частоту опроса. Чем выше частота, тем чаще мышь будет сообщать свое положение компьютеру, что может снизить задержку.
3. Очистите сенсор мыши. Пыль, грязь и мелкие частицы могут накапливаться на сенсоре мыши, что может привести к неправильной работе и задержке. Очистите сенсор мыши с помощью салфетки или ватного тампона, смоченного водой или специальным очистителем для электроники.
4. Проверьте настройки указателя мыши. В операционной системе вы можете настроить скорость и чувствительность указателя мыши. Изменение этих настроек может помочь снизить задержку и ускорить работу мыши.
5. Подключите мышь к другому порту USB. Иногда проблема с задержкой может быть связана с неисправным портом USB на компьютере. Подключите мышь к другому порту USB и проверьте, изменилась ли ситуация.
6. Закройте фоновые программы. Некоторые программы, работающие в фоновом режиме, могут потреблять ресурсы компьютера и влиять на производительность мыши. Закройте ненужные программы, чтобы снизить задержку и ускорить работу мыши.
7. Перезагрузите компьютер. Иногда простое перезапуск компьютера может помочь устранить задержку и восстановить нормальную работу мыши. Перезагрузите компьютер и проверьте, изменилась ли ситуация.
Следуя этим семи простым советам, вы сможете ускорить работу мыши и снизить задержку, что позволит вам более эффективно работать на компьютере.
Как увеличить скорость работы мыши

1. Очистка мыши Пыль и грязь, накапливающиеся на датчике мыши, могут привести к снижению точности и задержке движения. Регулярно чистите мышь от пыли, используя мягкую ткань и спиртовой раствор. |
2. Проверка подключения Проверьте подключение мыши к компьютеру. Убедитесь, что кабель не поврежден и правильно вставлен в порт USB. Неисправное подключение может вызывать задержку в работе мыши. |
3. Обновление драйверов мыши Убедитесь, что у вас установлена последняя версия драйверов для вашей мыши. В некоторых случаях, устаревшие драйвера могут привести к задержке и некорректной работе мыши. |
4. Изменение настроек мыши Попробуйте изменить настройки мыши в операционной системе. Повышение скорости курсора и уменьшение задержки могут улучшить производительность мыши. |
5. Использование другой поверхности Если вы используете мышь на гладкой поверхности, попробуйте использовать мышь на матовой поверхности или коврике для мыши. Это может помочь снизить трение и увеличить точность движения. |
6. Оптимизация системы Выполните оптимизацию системы, очистите реестр и отключите ненужные программы, которые могут негативно влиять на производительность мыши. |
7. Проверка на вирусы Проверьте компьютер на наличие вирусов и вредоносного ПО. Некоторые вредоносные программы могут влиять на производительность мыши и вызывать задержки. |
Оптимизация настроек мыши

Правильная настройка мыши может существенно повысить ее скорость и ускорить вашу работу. В данном разделе вы найдете несколько полезных рекомендаций по оптимизации настроек мыши.
1. Измените чувствительность мыши. Откройте панель управления мышью и установите оптимальное значение чувствительности. Если мышь двигается слишком медленно, увеличьте чувствительность, а если слишком быстро, снизьте ее.
2. Отключите эффект сглаживания курсора. Сглаживание курсора может создавать задержку и замедлять работу мыши. Чтобы отключить это эффект, найдите соответствующую опцию в настройках мыши и отключите ее.
3. Уберите задержку движения курсора. Некоторые мыши имеют задержку перед началом движения курсора после того, как вы начинаете двигать мышь. Проверьте настройки вашей мыши и уберите эту задержку, если она есть.
4. Установите максимальную частоту опроса мыши. Частота опроса мыши определяет, как часто мышь отправляет данные на компьютер. Установите максимальное значение, чтобы уменьшить задержку и повысить отзывчивость мыши.
5. Очистите оптическую мышь. Если ваша мышь имеет оптический сенсор, периодически чистите его. Пыль и грязь могут негативно влиять на точность и скорость работы мыши.
6. Используйте подложку для мыши. Качественная подложка для мыши может снизить трение и улучшить скольжение мыши. Это поможет значительно ускорить ее работу.
7. Проверьте беспроводное подключение. Если у вас беспроводная мышь, проверьте качество ее подключения. Неустойчивое или слабое соединение может вызывать задержки и проблемы с отзывчивостью мыши.
Следуя этим рекомендациям, вы сможете оптимизировать настройки мыши и значительно снизить задержку, ускорив тем самым вашу работу и повысив эффективность. Попробуйте различные настройки и выберите оптимальные для себя.
Использование программного обеспечения для улучшения работы мыши

Настройка оптимальной работы мыши не ограничивается только выбором самого устройства. С помощью специального программного обеспечения вы можете значительно улучшить скорость и точность перемещения указателя. Вот несколько способов использования программ для оптимизации работы мыши:
1. Установка драйверов с последними обновлениями: Большинство производителей мышей предлагают специальные драйвера, которые значительно улучшают работу устройства. Установите последнюю версию драйвера для вашей мыши, чтобы обеспечить более быструю и точную работу.
2. Изменение настроек ускорения мыши: Большинство ОС позволяют пользователю настраивать скорость перемещения указателя мыши. Вы можете увеличить ускорение, чтобы увеличить скорость перемещения, или уменьшить его для более точного позиционирования.
3. Назначение дополнительных функций для кнопок мыши: Некоторые программы позволяют назначить дополнительные функции для кнопок мыши, таких как быстрая прокрутка, переключение рабочих столов и другие команды. Это может значительно повысить эффективность работы.
4. Использование программ для улучшения точности: Существуют специальные программы, которые позволяют улучшить точность работы мыши. Они могут компенсировать дрожание руки или нечеткие движения, делая перемещение указателя более плавным и точным.
5. Программы для настройки макросов: Если вы часто выполняете одни и те же действия с помощью мыши, вы можете использовать программу для настройки макросов. Она позволит вам записать последовательность действий и привязать их к определенной кнопке мыши. Это может сэкономить время и упростить работу.
6. Использование программ для создания графических схем: Если вы работаете с графиками или диаграммами, специальные программы могут помочь вам создать их более быстро и точно. Они предлагают дополнительные инструменты и функции, которые позволяют легко манипулировать объектами с помощью мыши.
7. Программы для управления несколькими мониторами: Если у вас установлено несколько мониторов, программы управления многомониторной средой могут значительно повысить эффективность работы. Они позволяют быстро переключаться между мониторами и управлять расположением окон с помощью мыши.
Используйте эти программы, чтобы настроить свою мышь и максимально увеличить эффективность работы с компьютером. Не бойтесь экспериментировать и настраивать параметры в соответствии с ваши потребностями.
Выбор подходящей поверхности для мыши
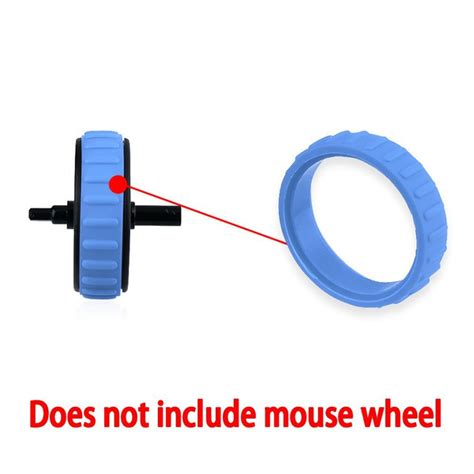
При выборе поверхности для мыши важно учитывать не только удобство и эстетику, но и возможность минимизировать задержку и повысить точность движений. Вот несколько типов поверхностей, которые следует рассмотреть:
| Тип поверхности | Описание | Преимущества | Недостатки |
|---|---|---|---|
| Тканевые коврики | Коврики из ткани с мягкой поверхностью |
|
|
| Пластиковые коврики | Коврики из пластиковых материалов |
|
|
| Стеклянные коврики | Коврики из стекла или акрила |
|
|
Каждая из этих поверхностей имеет свои преимущества и недостатки, поэтому важно выбрать ту, которая наилучшим образом соответствует вашим потребностям и характеристикам вашей мыши. Кроме того, не забывайте правильно чистить поверхность, чтобы снизить вероятность задержек и повысить продолжительность работы мыши.
Очистка мыши от пыли и грязи

Задержка в работе мыши может быть вызвана не только проблемами с программным обеспечением или настройками, но и наличием пыли и грязи на оптическом датчике мыши.
Для того чтобы ускорить работу мыши и избежать проблем с задержкой, регулярно проводите очистку мыши от пыли и грязи. Вот несколько методов, которые помогут вам сделать это:
- Используйте сухую чистую ткань или мягкую щетку, чтобы очистить нижнюю часть мыши;
- Если видите пыль или грязь между кнопками или колесиком мыши, аккуратно протрите их с помощью салфетки, смоченной небольшим количеством изопропилового спирта;
- Проверьте оптический датчик на наличие пыли или грязи. Если замечаете, что на датчике находится пыль или грязь, аккуратно протрите его с помощью салфетки, смоченной небольшим количеством изопропилового спирта;
- Повторите процедуру очистки мыши регулярно, чтобы поддерживать ее в чистоте и исправном состоянии.
Следуя этим простым рекомендациям, вы сможете сохранить работу своей мыши без проблем и снизить задержку при выполнении задач.
Замена стандартных драйверов мыши на более новые
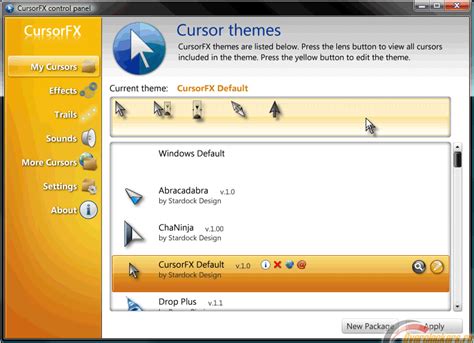
Стандартные драйверы мыши, которые предустановлены операционной системой, могут быть устаревшими и не обеспечивать оптимальную производительность работы мыши.
При замене стандартных драйверов на более новые версии можно получить ряд преимуществ, включая снижение задержки и повышение точности движений мыши.
Для замены драйверов мыши необходимо следовать следующим шагам:
- Определите производителя и модель вашей мыши. Обычно эта информация указана на задней стороне мыши или на нижней панели.
- Посетите официальный сайт производителя мыши. На официальном сайте вы сможете найти раздел поддержки или загрузки драйверов, где можно будет скачать последнюю версию драйвера для вашей модели мыши.
- Скачайте и установите новые драйверы. После загрузки файла драйвера следуйте инструкциям по установке, предоставляемым производителем мыши.
- Перезагрузите компьютер. После установки новых драйверов рекомендуется перезагрузить компьютер, чтобы изменения вступили в силу.
После замены стандартных драйверов мыши на более новые версии можно ощутить значительное улучшение ее работы. Это может существенно повысить производительность при выполнении задач, требующих высокой точности и скорости.
Следуя приведенным выше шагам, вы сможете легко обновить драйверы мыши и настроить ее работу под ваши индивидуальные требования.
Переназначение кнопок мыши для быстрого доступа к функциям
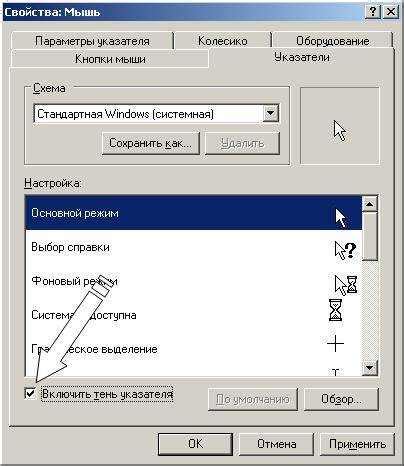
Многие современные мыши имеют программное обеспечение, которое позволяет настраивать кнопки. С помощью этого программного обеспечения можно присвоить кнопке мыши определенное действие, такое как открытие определенного приложения, выполнение сочетания клавиш или переход по определенному URL-адресу.
Переназначение кнопок мыши может значительно сэкономить время и упростить работу. Например, можно настроить одну из кнопок мыши для открытия окна с часто используемыми файлами или папками, а другую кнопку для выполнения операций копирования и вставки. Это особенно полезно для работы с большим количеством файлов или при выполнении повторяющихся задач.
Кроме того, переназначение кнопок мыши также может быть полезно для игр. Можно настроить кнопку мыши для выполнения быстрых действий, таких как стрельба или активация способностей. Это позволит более эффективно управлять персонажем или командой в игре и повысит шансы на победу.
В итоге, переназначение кнопок мыши предоставляет возможность настроить работу мыши под свои потребности и упростить выполнение различных задач. Благодаря этому способу ускорения работы мыши можно значительно повысить эффективность работы или игры.
Использование горячих клавиш для ускорения работы мыши

Вот несколько примеров горячих клавиш, которые помогут вам ускорить работу мыши:
- Ctrl + C: копирование выделенного текста или объекта
- Ctrl + V: вставка скопированного текста или объекта
- Ctrl + X: вырезание выделенного текста или объекта
- Ctrl + Z: отмена последнего действия
- Ctrl + S: сохранение текущего документа или файла
- Ctrl + F: поиск текста или объекта на странице или в документе
- Ctrl + A: выделение всего текста или объекта на странице или в документе
Это лишь некоторые примеры горячих клавиш, существует множество других комбинаций клавиш, которые могут быть полезны в зависимости от используемого вами программного обеспечения и задач, которые вы выполняете.
Если вы хотите ускорить работу мыши и стать более эффективным пользователем, рекомендуется изучить горячие клавиши, связанные с программами и задачами, с которыми вы работаете наиболее часто. Настройте себя на использование этих горячих клавиш и вы заметите значительное улучшение в скорости и эффективности работы с мышью.