В настоящее время виртуальные машины становятся все более популярными среди разработчиков и IT-специалистов. Виртуальная машина - это программно-аппаратная система, которая эмулирует работу реального компьютера. Это удобное и эффективное решение для создания тестовых сред, развертывания серверов или запуска несовместимых с вашей операционной системой приложений.
Для начала работы с виртуальной машиной вам понадобится две вещи: виртуализационное программное обеспечение и образ операционной системы. Существует множество различных программ, но основными являются VirtualBox, VMWare и Hyper-V. Выбор программы зависит от ваших потребностей и операционной системы, которую вы планируете эмулировать.
После установки виртуализационного программного обеспечения вы можете перейти к созданию виртуальной машины. Вам потребуется указать название виртуальной машины, выбрать операционную систему и указать необходимую конфигурацию (размер памяти, количество процессоров и т.д.). Затем вам нужно будет создать виртуальный жесткий диск, который будет использоваться для хранения операционной системы и данных.
После создания виртуальной машины можно приступить к установке операционной системы. Для этого вам нужно выбрать образ операционной системы, которую вы хотите использовать. Образ может быть предварительно загруженным файлом или диском с операционной системой. Затем вы должны указать путь к образу и следовать инструкциям по установке операционной системы на виртуальную машину.
После завершения установки операционной системы вы сможете запустить виртуальную машину и начать ее использование. Вы можете настроить сетевое соединение, подключить устройства и настроить другие параметры виртуальной машины по вашему усмотрению. Вам также может потребоваться установить дополнительное программное обеспечение или обновления для операционной системы на виртуальной машине.
Вот и все! Теперь вы готовы начать работать с вашей виртуальной машиной. Помните, что виртуальные машины могут занимать много ресурсов вашего компьютера, поэтому рекомендуется использовать компьютер с достаточным объемом памяти и процессором для более плавной работы. Удачи в экспериментах и разработке!
Подготовка к работе с виртуальной машиной

Прежде чем начать работу с виртуальной машиной, необходимо выполнить несколько этапов подготовки. Эти шаги помогут вам убедиться, что вы готовы к работе с виртуальными машинами и имеете все необходимые ресурсы для создания и управления ими.
1. Установите программное обеспечение виртуализации: начните с загрузки и установки программы виртуализации, такой как VirtualBox или VMWare. Подробные инструкции по установке можно найти на официальных сайтах этих программ.
2. Верифицируйте аппаратные требования: убедитесь, что ваш компьютер соответствует требованиям программы виртуализации. Обратите внимание на требования к процессору, оперативной памяти и свободному месту на жестком диске.
3. Загрузите ОС для виртуальной машины: найдите и загрузите образ операционной системы, которую вы хотите установить на свою виртуальную машину. Он должен быть в формате, поддерживаемом вашей программой виртуализации.
4. Создайте виртуальную машину: используя программу виртуализации, создайте новую виртуальную машину. Введите имя машины, выберите операционную систему и настройте необходимые параметры, такие как объем оперативной памяти и размер жесткого диска.
5. Установите операционную систему: запустите виртуальную машину и установите выбранную операционную систему, следуя инструкциям на экране. Обычно это включает выбор языка, раздела жесткого диска и настройки учетной записи пользователя.
Теперь вы готовы начать работу с виртуальной машиной и использовать ее для различных целей: тестирования программного обеспечения, разработки, изучения новых платформ или обеспечения безопасности данных. Удачной работы!
Выбор виртуализационного программного обеспечения

1. Oracle VM VirtualBox. Это бесплатное программное обеспечение с открытым исходным кодом, позволяющее создавать и запускать виртуальные машины на различных операционных системах. VirtualBox прост в использовании, имеет интуитивный интерфейс и обширный набор функций.
2. VMware Workstation. Это коммерческое программное обеспечение, которое предоставляет обширный набор возможностей для виртуализации. VMware Workstation может работать на большом количестве операционных систем и предлагает удобный интерфейс для управления виртуальными машинами.
3. Microsoft Hyper-V. Это гипервизор, встроенный в операционные системы Windows. Hyper-V может быть установлен как на настольные компьютеры, так и на серверы. Он предоставляет широкий спектр функций для виртуализации и является частью платформы Windows Server.
4. KVM. Данный гипервизор основан на ядре Linux и обеспечивает высокую производительность и надежность. KVM активно используется в серверных окружениях и имеет поддержку различных операционных систем.
Перед выбором виртуализационного программного обеспечения, необходимо определить цели и требования, которые вы хотите достичь с помощью виртуализации. Также необходимо учесть свои технические возможности и уровень опыта работы с ВМ. Рекомендуется провести исследование каждого варианта и попробовать их перед принятием окончательного решения.
Скачивание и установка виртуализационного программного обеспечения

Прежде чем начать работу с виртуальной машиной, необходимо скачать и установить виртуализационное программное обеспечение на ваш компьютер. Виртуализационное ПО позволяет создавать и запускать виртуальные машины.
Существует несколько популярных виртуализационных программ, таких как VirtualBox, VMware и Hyper-V. В этом руководстве мы рассмотрим процесс установки VirtualBox, которая является бесплатной и доступной для различных операционных систем.
Для скачивания VirtualBox, перейдите на официальный сайт VirtualBox и выберите версию ПО для вашей операционной системы. Обратите внимание на выбор версии, так как она может отличаться в зависимости от вашей системы (Windows, macOS, Linux).
После выбора версии, нажмите на ссылку для загрузки и сохраните установочный файл на ваш компьютер.
Запустите установочный файл VirtualBox и следуйте инструкциям мастера установщика. В процессе установки вам может потребоваться предоставить администраторские права, поэтому убедитесь, что вы вошли в систему с правами администратора.
После завершения установки, запустите VirtualBox. Вы увидите окно программы с интерфейсом управления виртуальными машинами.
Теперь у вас установлено виртуализационное программное обеспечение, и вы готовы перейти к созданию и настройке виртуальной машины.
Загрузка образа операционной системы
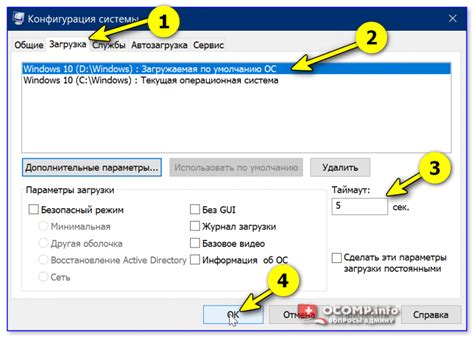
После создания виртуальной машины вам понадобится загрузить образ операционной системы. Для этого вам потребуется скачать образ операционной системы в формате ISO или иметь его на физическом носителе, таком как DVD или USB-флешка. Вам также необходимо установить виртуальный DVD-привод или указать путь к образу операционной системы в настройках виртуальной машины.
Когда вы загрузите образ операционной системы, вы сможете запустить виртуальную машину и начать установку выбранной операционной системы.
В большинстве программ виртуализации, таких как VirtualBox или VMware, процесс загрузки образа операционной системы довольно прост. Вам нужно открыть настройки виртуальной машины, перейти в раздел "Система" или "Устройства" и указать путь к образу операционной системы. Вы также можете настроить другие параметры загрузки, такие как загрузочный порядок или размер оперативной памяти, прежде чем запускать виртуальную машину.
Если у вас есть проблемы с загрузкой образа операционной системы, убедитесь, что путь к образу указан правильно и что файл образа не поврежден. Если вы используете физический носитель, проверьте его на наличие царапин или повреждений. Также убедитесь, что виртуальный DVD-привод виртуальной машины правильно настроен и подключен к образу операционной системы.
Создание виртуальной машины
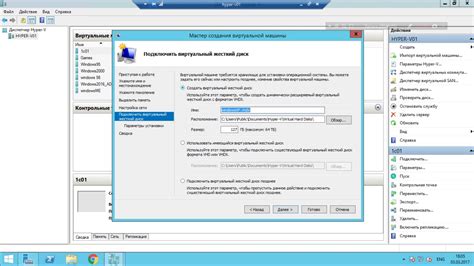
Шаги:
| Шаг | Описание |
| 1 | Откройте программу VirtualBox на вашем компьютере. |
| 2 | Нажмите на кнопку "Создать" в верхнем левом углу окна. |
| 3 | В появившемся диалоговом окне введите название вашей VM и выберите операционную систему, которую вы планируете установить. |
| 4 | Выберите объем оперативной памяти, который вы хотите выделить для вашей VM. |
| 5 | Создайте виртуальный жесткий диск для вашей VM, выбрав опцию "Создать виртуальный жесткий диск сейчас". |
| 6 | Выберите тип и размер виртуального жесткого диска и нажмите "Создать". |
| 7 | Вернитесь в главное окно VirtualBox и выберите только что созданную VM в списке слева. |
| 8 | Нажмите на кнопку "Запустить" для запуска VM. |
| 9 | В следующих разделах мы рассмотрим процесс установки операционной системы на виртуальную машину и настройки других параметров VM. |
Теперь у вас есть новая виртуальная машина, готовая для использования виртуализацией на вашем компьютере. Не забудьте установить операционную систему на вашу VM, чтобы начать использовать ее по полной.
Настройка параметров виртуальной машины
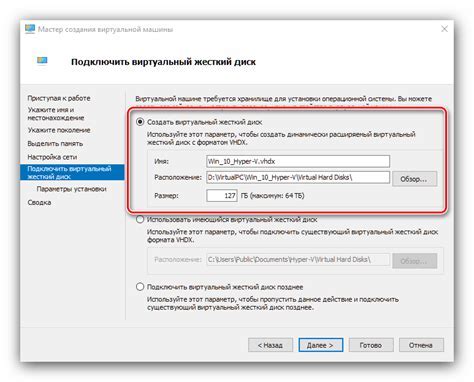
После установки и запуска виртуальной машины, необходимо настроить ее параметры в соответствии с требованиями вашего проекта. Настройки виртуальной машины позволяют определить ресурсы, такие как количество оперативной памяти, процессоров, дискового пространства и т.д., предоставляемые виртуальной машине.
Для изменения параметров виртуальной машины необходимо выполнить следующие шаги:
Откройте программу виртуализации, которую вы используете, и найдите в списке доступных виртуальных машин ту, которую вы хотите настроить.
Выберите виртуальную машину и откройте ее настройки.
В открывшемся окне настроек вы сможете изменить различные параметры виртуальной машины, такие как количество выделяемой оперативной памяти, количество виртуальных процессоров и т.д.
Ознакомьтесь с доступными опциями и выберите те, которые соответствуют вашим требованиям.
После внесения изменений сохраните настройки и закройте окно настроек.
Запустите виртуальную машину, чтобы применить изменения.
После выполнения этих шагов, ваша виртуальная машина будет настроена в соответствии с указанными параметрами. В случае необходимости, вы всегда сможете вернуться к настройкам виртуальной машины и изменить их в соответствии с требованиями вашего проекта.
Установка операционной системы на виртуальной машине
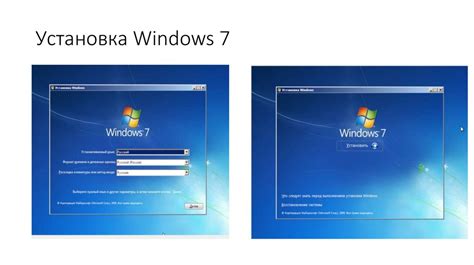
После создания виртуальной машины и настройки ее параметров следующим шагом будет установка операционной системы.
Вся процедура установки операционной системы на виртуальной машине аналогична установке на физический компьютер. Вы можете использовать лицензионный диск с операционной системой или образ виртуального диска.
Чтобы начать установку, вам потребуется:
- Загрузочный диск или образ виртуального диска с операционной системой.
- Подключенное устройство для чтения дисков (например, виртуальный CD/DVD привод).
- Выделенное пространство на виртуальном жестком диске для установки ОС.
Процедура установки операционной системы на виртуальной машине может быть различной для разных платформ. В общем случае, вы должны загрузить виртуальную машину с загрузочного диска или образа виртуального диска.
В процессе установки вам могут потребоваться следующие действия:
- Выбрать язык установки.
- Принять условия лицензионного соглашения.
- Выбрать тип установки (обычный или расширенный).
- Указать разметку диска и выбрать раздел для установки ОС.
- Настроить дополнительные параметры (имя компьютера, пользователей, сетевые настройки и т.д.).
- Дождаться завершения установки и перезагрузить виртуальную машину.
После успешной установки операционной системы, вы сможете использовать вашу виртуальную машину как полноценный компьютер и устанавливать дополнительные программы и приложения по вашему усмотрению.
Взаимодействие с виртуальной машиной

После успешной настройки виртуальной машины и ее запуска, вы можете начать взаимодействовать с ней. Взаимодействие с виртуальной машиной выполняется с помощью программы-клиента, которая предоставляет доступ к ресурсам виртуальной машины.
Одной из наиболее распространенных программ для взаимодействия с виртуальной машиной является программное обеспечение VMware, которое обладает обширным набором инструментов для виртуализации. Оно позволяет подключаться к виртуальной машине удаленно, управлять ее настройками, загружать операционные системы и многое другое.
Другой популярной программой является VirtualBox, которая также предоставляет интерфейс для взаимодействия с виртуальной машиной. Она обладает широким функционалом и позволяет создавать, настраивать и управлять виртуальными машинами.
При взаимодействии с виртуальной машиной вы можете управлять ее ресурсами, такими как процессор, память, дисковое пространство и т. д. Вы можете изменять настройки виртуальной машины, добавлять или удалять операционные системы, а также устанавливать программное обеспечение и выполнять различные задачи внутри виртуальной среды.
Работа с виртуальной машиной может потребовать определенных навыков и знаний, поэтому рекомендуется изучить документацию и руководства по программам-клиентам, а также пройти соответствующие курсы и тренинги, чтобы правильно использовать виртуальные машины и извлекать максимальную пользу из их возможностей.
Завершение работы с виртуальной машиной
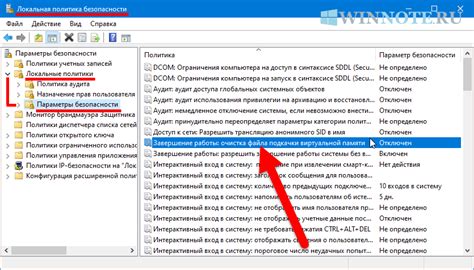
По окончании работы с виртуальной машиной важно правильно завершить ее, чтобы избежать потери данных и непредвиденных проблем.
Вот несколько шагов, которые помогут вам правильно завершить работу с виртуальной машиной:
| Шаг 1: | Закройте все запущенные приложения и программы внутри виртуальной машины. Убедитесь, что вы сохранили все необходимые данные. |
| Шаг 2: | Выполните команду "Выключить" или "Выход" в операционной системе виртуальной машины. Это позволит системе корректно завершить все процессы и сохранить все изменения. |
| Шаг 3: | Дождитесь, пока виртуальная машина полностью выключится. Обычно это занимает несколько секунд. |
| Шаг 4: | Закройте программу или приложение, которое вы использовали для работы с виртуальной машиной. Убедитесь, что виртуальная машина полностью завершила работу перед ее закрытием. |
Правильное завершение работы с виртуальной машиной поможет предотвратить возникновение проблем при последующих запусках и использовании виртуальной машины.
Резервное копирование и восстановление виртуальной машины
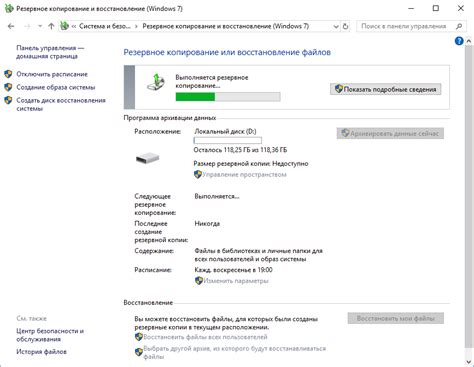
Для резервного копирования и восстановления виртуальной машины вам потребуется использовать специальное программное обеспечение, такое как Veeam Backup & Replication, VMWare vSphere Data Protection или Hyper-V Replica. Эти инструменты позволяют создавать полные и инкрементальные резервные копии вашей виртуальной машины, а также восстанавливать ее до определенного состояния.
Прежде чем начать процесс резервного копирования, обязательно выполните следующие шаги:
- Определите свои потребности: решите, какую информацию и как часто вы хотите резервировать. Это может включать операционную систему, данные приложений, настройки, а также конфигурацию виртуализации.
- Выберите правильный инструмент: исследуйте различные программы резервного копирования и выберите то, которое наилучшим образом соответствует вашим потребностям и требованиям.
- Определите расписание: разработайте план для регулярного резервного копирования и следуйте ему. Лучше всего создать расписание, которое будет учитывать частоту изменений данных в виртуальной машине.
- Проверьте и восстановите копии: периодически проверяйте сохраненные резервные копии, чтобы убедиться, что они не повреждены и могут быть успешно восстановлены. Также важно провести тестовое восстановление, чтобы быть уверенным, что в случае необходимости процесс восстановления будет проходить без проблем.
Когда вы готовы начать процесс резервного копирования и восстановления, следуйте инструкциям, предоставленным разработчиком программного обеспечения резервного копирования. Обычно они включают создание задания резервного копирования, выбор виртуальной машины, определение расписания и настройку опций сохранения.
Помните, что резервное копирование и восстановление виртуальной машины – это непрерывный процесс, который требует обновления и контроля. Регулярность создания копий и их проверка являются ключевыми аспектами для защиты вашей виртуальной среды и обеспечения ее стабильной работы.