Настройка мобильного устройства является ключевым шагом для обеспечения его эффективной работы. Особенно важно правильно настроить Huawei, одну из ведущих марок в мире смартфонов. В этой статье мы расскажем вам о всех важных настройках Huawei, которые помогут вам получить максимальную отдачу от вашего устройства.
Первым шагом при настройке Huawei является установка языка и региональных параметров. Для этого откройте раздел "Настройки" на вашем устройстве, найдите раздел "Язык и регион" и выберите предпочтительные язык и регион. Установка правильного языка и региона поможет вам удобно пользоваться устройством и получить доступ к местным сервисам и приложениям.
Вторым важным шагом является настройка сетевых параметров вашего Huawei. В разделе "Настройки" найдите раздел "Сеть и интернет" и проверьте, подключено ли ваше устройство к сети Wi-Fi или мобильным данным. Если вы хотите использовать Wi-Fi, найдите доступные сети, выберите нужную и введите пароль, если требуется. Если вы хотите использовать мобильные данные, убедитесь, что у вас есть активный тарифный план и подключение к сети оператора связи.
Третьим шагом является настройка аккаунта Huawei. В разделе "Настройки" найдите раздел "Аккаунты" и выберите "Добавить аккаунт". Введите свои учетные данные или создайте новую учетную запись Huawei. Зарегистрированный аккаунт Huawei позволяет вам использовать различные сервисы и приложения, такие как Huawei AppGallery, Huawei Cloud и другие. Не забудьте настроить параметры безопасности своего аккаунта, чтобы сохранить свои данные и обеспечить их безопасность.
Настройка Huawei - это важный процесс, который даст вам возможность наслаждаться всеми возможностями вашего устройства. При следовании этой пошаговой инструкции вы сможете без труда настроить Huawei, получить доступ к желаемым сервисам и приложениям, а также обеспечить безопасность ваших данных. Наслаждайтесь максимальной производительностью своего Huawei!
Первоначальные настройки
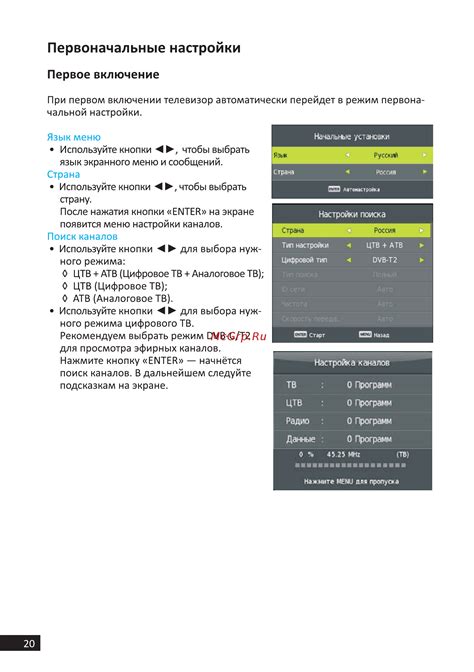
Перед тем, как начать использовать устройство Huawei, необходимо выполнить несколько важных первоначальных настроек. Это позволит вам настроить устройство и улучшить его функциональность.
- Включите устройство, нажав кнопку питания или удерживая ее, если это требуется.
- Выберите язык, который вы предпочитаете использовать на устройстве, и нажмите "Далее".
- Согласитесь с пользовательским соглашением и нажмите "Далее".
- Выполните подключение к Wi-Fi сети, если требуется, чтобы получить доступ к Интернету.
- Зарегистрируйте или войдите в учетную запись Huawei, чтобы иметь возможность использовать все функции устройства.
- Настройте параметры безопасности устройства, включая установку пин-кода или разблокировку с помощью отпечатка пальца.
- Выберите настройки экрана, звука, уведомлений и других параметров по вашему усмотрению.
После завершения этих первоначальных настроек вы будете готовы начать использовать свое устройство Huawei без проблем. Обратите внимание, что некоторые настройки могут отличаться в зависимости от модели устройства и версии операционной системы.
Подключение устройства и выбор языка
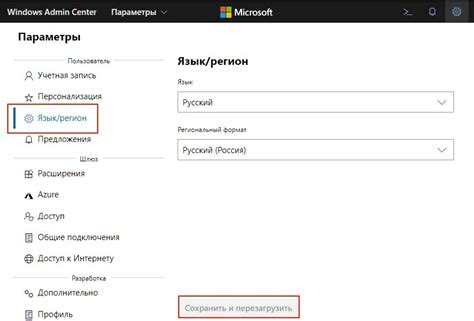
После подключения устройства и включения на экране появится приветственное сообщение. Чтобы продолжить настройку, вам потребуется выбрать язык, на котором вы хотите использовать устройство.
Чтобы выбрать язык, прокрутите список доступных языков и нажмите на нужный язык. Затем нажмите кнопку "Далее", чтобы продолжить настройку.
Готово! Вы успешно подключили устройство Huawei и выбрали язык. Вы можете приступить к следующему шагу настройки вашего устройства.
Подключение к сети Wi-Fi
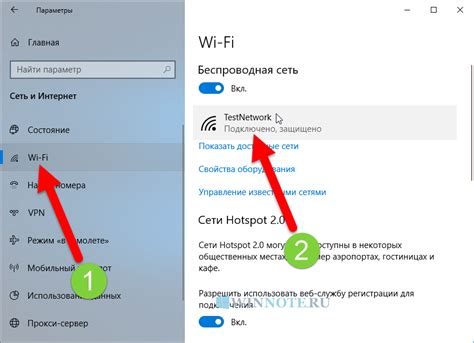
Для успешной настройки вашего устройства Huawei и удобного использования интернета вам необходимо подключиться к сети Wi-Fi. В этом разделе мы расскажем вам подробно, как выполнить эту операцию.
Шаг 1: Откройте настройки устройства и найдите раздел "Сеть и интернет".
Шаг 2: В разделе "Сеть и интернет" выберите опцию "Wi-Fi".
Шаг 3: В списке доступных сетей Wi-Fi найдите нужную сеть и нажмите на нее.
Шаг 4: Если сеть Wi-Fi защищена паролем, введите пароль и нажмите "Подключиться".
Шаг 5: Подождите, пока устройство подключится к сети Wi-Fi. После подключения вы увидите соответствующую иконку вверху экрана.
Шаг 6: Теперь вы можете пользоваться интернетом через сеть Wi-Fi. Убедитесь, что у вас включен режим Wi-Fi в настройках устройства.
Подключение к сети Wi-Fi позволит вам быстро и стабильно использовать интернет на вашем устройстве Huawei. Не забудьте выбрать надежную и безопасную сеть Wi-Fi и установить пароль для защиты своих данных.
Поиск доступных сетей и ввод пароля
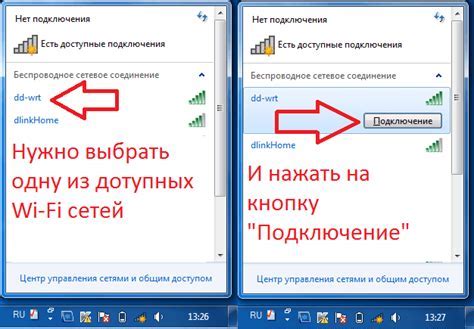
При настройке Huawei вы можете легко найти и подключиться к доступным сетям Wi-Fi. Следуйте этим шагам:
- Откройте меню настроек вашего устройства Huawei.
- Выберите раздел "Сеть и интернет".
- Нажмите на "Wi-Fi" (беспроводная сеть) для отображения доступных сетей Wi-Fi в вашей области.
- Выберите сеть из списка доступных сетей, к которой вы хотите подключиться.
- Если сеть защищена паролем, вам будет предложено ввести пароль. Введите пароль в соответствующем поле.
- Нажмите на кнопку "Подключиться", чтобы установить соединение с выбранной сетью Wi-Fi.
Теперь вы должны быть успешно подключены к выбранной сети Wi-Fi на вашем устройстве Huawei. Убедитесь, что пароль введен правильно, чтобы избежать возможных проблем с подключением.
Теперь, когда вы знаете, как найти доступные сети и ввести пароль на устройстве Huawei, вы можете наслаждаться быстрым и надежным интернет-соединением где бы вы ни находились.
Обновление программного обеспечения

Вот пошаговая инструкция о том, как обновить программное обеспечение на устройстве Huawei:
- Откройте настройки вашего устройства Huawei.
- Прокрутите вниз и выберите раздел "Система".
- В разделе "Система" выберите "Обновление системы".
- Нажмите на кнопку "Поиск обновлений".
- Если доступно новое обновление, нажмите на кнопку "Скачать и установить".
- Подождите, пока обновление будет загружено на ваше устройство.
- После загрузки обновления, нажмите на кнопку "Установить".
- Подождите, пока процесс установки обновления завершится.
- После успешной установки обновления, ваше устройство Huawei будет перезагружено.
Обновление программного обеспечения поможет вашему устройству Huawei оставаться актуальным и безопасным. Рекомендуется проверять наличие новых обновлений регулярно и устанавливать их как можно скорее.
Проверка обновлений и их установка
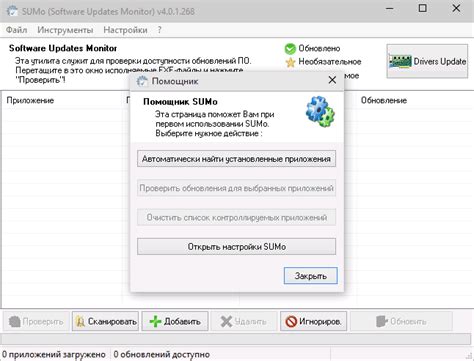
Надлежащая настройка вашего устройства Huawei включает в себя регулярную проверку наличия обновлений операционной системы и приложений. Обновления помогают исправлять ошибки, повышать безопасность и улучшать функциональность вашего смартфона.
Чтобы проверить наличие обновлений, откройте меню настроек на вашем устройстве Huawei. В разделе "Система" или "Обновление системы" вы найдете информацию о доступных обновлениях. Обратите внимание на инструкции и рекомендации производителя о необходимости установки обновлений.
Если новое обновление доступно, следуйте инструкциям, чтобы установить его. Обычно это требует подключения к Wi-Fi и некоторого времени для загрузки и установки обновления.
Не забывайте регулярно проверять наличие обновлений вашего устройства Huawei, чтобы быть в курсе последних улучшений и исправлений, предлагаемых производителем. Это позволит вам получить наилучший опыт использования вашего смартфона, обеспечить его безопасность и максимально использовать его возможности.
Настройка безопасности
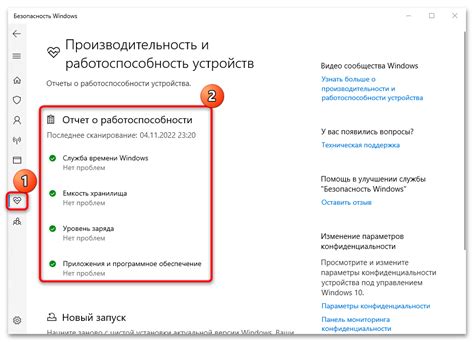
- Установите пароль на экран блокировки. Это поможет предотвратить несанкционированный доступ к вашему устройству и защитит ваши личные данные.
- Включите функцию шифрования данных. Это позволит защитить все данные, хранящиеся на вашем устройстве, в случае утери или кражи.
- Включите функцию автоматического обновления приложений. Это поможет вам получать последние версии приложений, которые содержат улучшенную безопасность и исправления уязвимостей.
- Периодически проверяйте разрешения приложений. Убедитесь, что приложения имеют только необходимые разрешения, чтобы не допустить доступ к вашей личной информации.
- Настройте функцию двухфакторной аутентификации для ваших учетных записей. Это добавит дополнительный уровень защиты при входе в аккаунты на устройстве.
Следуя этим рекомендациям, вы улучшите безопасность своего устройства и сможете быть уверены в сохранении своих личных данных.
Установка пароля и включение двухфакторной аутентификации
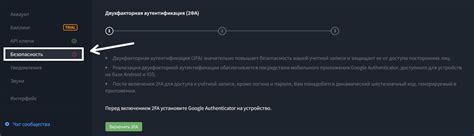
Шаг 1: Откройте "Настройки" на вашем устройстве. Обычно иконка "Настройки" выглядит как шестеренка.
Шаг 2: В меню "Настройки" прокрутите вниз и найдите раздел "Безопасность". Коснитесь его, чтобы открыть его.
Шаг 3: В разделе "Безопасность" найдите опцию "Экран блокировки" или "Защита экрана" и выберите ее.
Шаг 4: В открывшемся меню выберите опцию "Пароль", чтобы установить пароль для разблокировки экрана. Введите новый пароль и подтвердите его.
Шаг 5: После установки пароля, вернитесь в раздел "Безопасность" и найдите опцию "Двухфакторная аутентификация" или "2FA". Коснитесь ее, чтобы включить двухфакторную аутентификацию.
Шаг 6: Включите двухфакторную аутентификацию и следуйте инструкциями на экране, чтобы связать свой аккаунт Huawei с двухфакторной аутентификацией.
Шаг 7: После завершения процедуры установки пароля и включения двухфакторной аутентификации, ваше устройство Huawei будет более защищено от несанкционированного доступа.
Настройка уведомлений
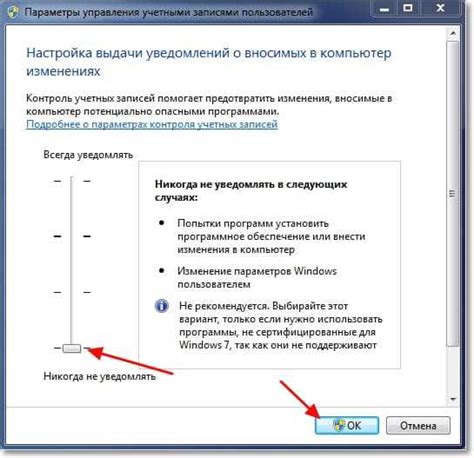
Настройка уведомлений на вашем устройстве Huawei позволит вам контролировать, какие приложения могут отправлять уведомления, и каким образом вы будете получать эти уведомления. В этом разделе мы расскажем вам, как настроить уведомления на своем Huawei.
Шаг 1: Откройте настройки уведомлений. Для этого свайпните вниз по экрану, чтобы открыть панель быстрых настроек, затем нажмите на иконку "Настройки".
Шаг 2: В разделе "Уведомления" найдите и нажмите на пункт "Управление уведомлениями".
Шаг 3: В списке приложений выберите те, для которых вы хотите настроить уведомления. Для этого просто переключите соответствующую опцию на включенное или выключенное состояние.
Шаг 4: Щелкните на выбранном приложении, чтобы открыть дополнительные настройки уведомлений для этого приложения.
Шаг 5: В настройках уведомлений вы можете выбрать тип уведомлений (звук, вибрация, светодиодная индикация) и настроить другие параметры уведомлений для данного приложения.
Шаг 6: После того как вы настроите уведомления для каждого приложения, нажмите кнопку "Готово" или аналогичную на вашем устройстве Huawei, чтобы сохранить настройки уведомлений.
Теперь вы знаете, как настроить уведомления на своем Huawei. Настройки уведомлений позволят вам контролировать ваш опыт на устройстве и не упустить важные сообщения и оповещения.
Выбор типов уведомлений и настройка их параметров
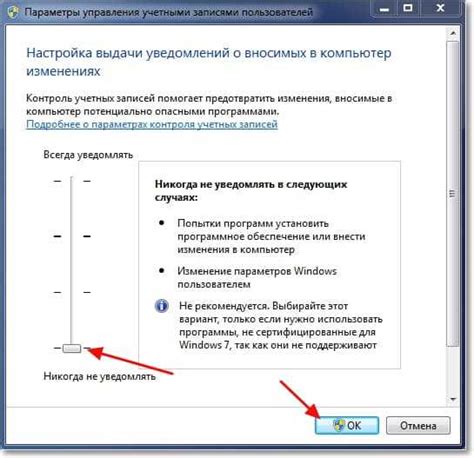
Чтобы настроить типы уведомлений на устройстве Huawei, следуйте этим шагам:
- Перейдите в "Настройки" на вашем устройстве Huawei.
- Прокрутите вниз и выберите "Уведомления".
- В разделе "Типы уведомлений" вы увидите список приложений, для которых можно настроить типы уведомлений. Нажмите на любое приложение, чтобы изменить его настройки.
- Выберите тип уведомлений, который вы хотите получать от этого приложения: "Звук", "Вибрация", "Свет" или "Баннер".
- Вы также можете настроить параметры уведомлений, такие как звуковой сигнал, продолжительность вибрации и т.д. Нажмите на "Дополнительные настройки", чтобы открыть доступные опции.
- Повторите этот процесс для каждого приложения, для которого вы хотите настроить типы уведомлений и их параметры.
После того, как вы настроите типы уведомлений и их параметры для всех приложений, ваше устройство Huawei будет оповещать вас о важных событиях и новостях в соответствии с вашими предпочтениями.
Не забывайте периодически обновлять настройки уведомлений, чтобы учесть изменения в приложениях или вашем режиме использования устройства.