Keenetic - одна из самых популярных моделей роутеров на рынке. Она предлагает широкий функционал и простоту использования. Одним из главных преимуществ Keenetic является возможность настроить роутер под свои нужды, используя специальные настройки.
Если вам нужно внести изменения в настройки Keenetic, первым делом вам необходимо зайти в панель управления роутером. Для этого вы можете использовать любой веб-браузер на вашем компьютере или мобильном устройстве.
Войти в настройки Keenetic довольно просто. Следуйте инструкциям ниже:
Шаг 1: Откройте веб-браузер и введите IP-адрес роутера в адресной строке. Обычно это 192.168.1.1, но в некоторых моделях Keenetic адрес может отличаться, поэтому убедитесь, что у вас правильно указан IP-адрес.
Шаг 2: После ввода IP-адреса нажмите клавишу "Enter" на клавиатуре или кликните на кнопку "Вход".
Шаг 3: Вас попросят ввести логин и пароль для доступа к настройкам роутера. Обычно логин - это admin, а пароль - admin или password. Если ранее вы изменяли эти данные, введите свои учетные данные.
Шаг 4: После успешного ввода логина и пароля вы будете перенаправлены в панель управления Keenetic. Здесь вы сможете изменить настройки, настроить безопасность Wi-Fi, добавить порты переадресации и многое другое.
Вот и все! Теперь вы знаете, как зайти в настройки Keenetic и настроить роутер под свои нужды. Помните, что неправильные настройки могут привести к проблемам с подключением к интернету, поэтому будьте внимательны и осторожны при внесении изменений.
Как настроить Keenetic: подробное руководство

Настройка Keenetic осуществляется через веб-интерфейс, который позволяет изменять различные параметры и функции вашего роутера. Чтобы приступить к настройке, выполните следующие шаги:
- Подключите компьютер или устройство к роутеру Keenetic с помощью Ethernet-кабеля или беспроводного соединения.
- Откройте любой веб-браузер (например, Google Chrome, Mozilla Firefox или Microsoft Edge) и введите IP-адрес роутера Keenetic в адресной строке.
- Введите имя пользователя и пароль для входа в настройки роутера. Если вы не вносили никаких изменений, используйте стандартные учетные данные: «admin» в качестве имени пользователя и «admin» в качестве пароля.
- После успешной авторизации вы попадете на главную страницу веб-интерфейса Keenetic.
- В меню настроек вы найдете различные вкладки и подразделы, которые позволяют настроить различные параметры вашего роутера, такие как соединение с Интернетом, беспроводные сети, защиту, сетевые настройки и многое другое.
- Выберите нужный раздел и внесите необходимые изменения. Не забудьте сохранить изменения после завершения настройки.
- После завершения всех настроек вы можете закрыть веб-интерфейс и приступить к использованию вашего Keenetic роутера со всеми внесенными изменениями.
Удачной настройки Keenetic и стабильного интернет-соединения!
Шаг 1: Зайти в настройки Keenetic
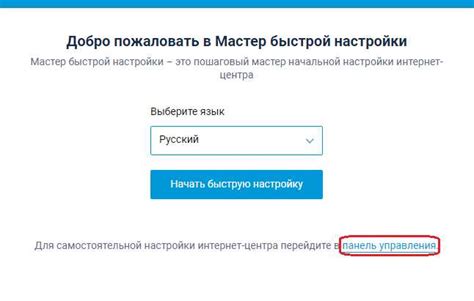
- Откройте любой веб-браузер на вашем компьютере или мобильном устройстве.
- В адресной строке введите IP-адрес вашего Keenetic роутера. Обычно это 192.168.1.1 или 192.168.0.1. Если вы не знаете IP-адрес, вы можете найти его в документации к роутеру или обратиться к поставщику интернет-услуг.
- Нажмите Enter или перейдите по указанному адресу.
После выполнения этих действий вы должны увидеть страницу входа в панель управления Keenetic.
Шаг 2: Войти в панель администратора
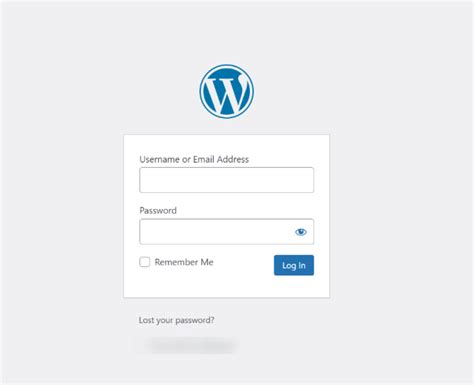
Чтобы получить доступ к настройкам Keenetic и начать управлять устройством, вам необходимо войти в панель администратора.
1. Подключите свой компьютер или устройство к той же сети, что и ваш Keenetic роутер.
2. Откройте любой веб-браузер, например, Google Chrome, Mozilla Firefox или Internet Explorer.
3. В адресной строке введите IP-адрес вашего Keenetic роутера. Обычно это 192.168.1.1 или 192.168.0.1. Нажмите Enter.
4. В открывшемся окне введите логин и пароль для доступа к панели администратора. Если вы не меняли эти данные, они обычно имеют значения admin (логин) и admin (пароль). Нажмите Войти или Enter.
Поздравляю! Теперь вы вошли в панель администратора своего Keenetic роутера и готовы настраивать устройство по-своему усмотрению.