Принтер МФУ (многофункциональное устройство) – это современное техническое изобретение, которое позволяет не только печатать документы, но и выполнять множество других полезных задач: сканирование, копирование и факсирование. Однако, чтобы в полной мере насладиться всеми преимуществами МФУ, необходимо правильно настроить его работу.
Настройка принтера МФУ может показаться сложной задачей, особенно для тех, кто впервые сталкивается с подобными устройствами. Однако, с помощью нашей полной инструкции и гида по настройке, вы сможете с легкостью выполнить все необходимые шаги и настроить принтер МФУ самостоятельно.
В этой статье мы расскажем о том, как правильно подключить МФУ к компьютеру, как выбрать и установить нужные драйверы, как настроить сетевое подключение и многое другое. Продолжайте чтение, и вы узнаете все секреты настройки принтера МФУ!
Актуальные вопросы использования МФУ и их решение:

Использование МФУ может вызывать различные вопросы и проблемы, но не стоит паниковать. Мы подготовили ряд советов и решений для самых актуальных вопросов, чтобы помочь вам справиться с ними:
| Вопрос | Решение |
|---|---|
| Не удается подключить МФУ к компьютеру | Проверьте соединение кабелей и убедитесь, что драйверы МФУ установлены на компьютере. Если проблема не устраняется, обратитесь к руководству по эксплуатации МФУ или свяжитесь с производителем для получения дополнительной поддержки. |
| МФУ печатает неразборчивые документы | Проверьте уровень чернил в картридже и качество бумаги. Если уровень чернил низок или качество бумаги плохое, замените картридж или бумагу соответственно. |
| Сканер МФУ не работает | Убедитесь, что драйверы сканера установлены и сканер правильно подключен. Проверьте также наличие свободного места на жестком диске компьютера. Если проблема не решается, обратитесь к руководству по эксплуатации МФУ или свяжитесь с производителем. |
| МФУ не печатает через сеть | Проверьте настройки сети МФУ и убедитесь, что они соответствуют настройкам вашего компьютера и сети. Если проблема не устраняется, обратитесь к руководству по эксплуатации МФУ или свяжитесь с производителем для получения дополнительной поддержки. |
| Бумага застряла в МФУ | Сначала убедитесь, что вы правильно открыли дверцу доступа к лотку с бумагой. Затем удалите застрявшую бумагу осторожно, следуя инструкциям в руководстве по эксплуатации МФУ. Если проблема не решается, обратитесь к производителю для получения подробной информации о способах очистки МФУ от застрявшей бумаги. |
Если вы столкнулись с другими вопросами или проблемами, рекомендуем обратиться к руководству по эксплуатации МФУ или производителю для получения объяснений и решений.
Подготовка рабочей среды к настройке принтера МФУ
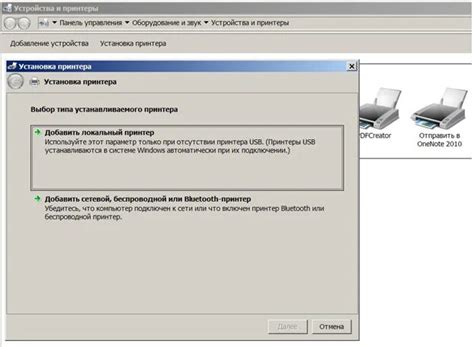
Перед тем, как приступить к настройке принтера МФУ, необходимо выполнить несколько предварительных шагов, чтобы убедиться, что рабочая среда готова к этому процессу. В этом разделе мы расскажем, что нужно сделать перед настройкой принтера МФУ.
1. Установка драйверов
Первым шагом является установка драйверов принтера МФУ на ваш компьютер. Для этого вы можете воспользоваться диском, который поставляется вместе с устройством, или скачать последнюю версию драйвера с официального сайта производителя.
2. Проверка подключения
Убедитесь, что принтер МФУ правильно подключен к компьютеру. Проверьте соединение кабелем USB или настройте беспроводное подключение, если это поддерживается вашим устройством.
3. Проверка питания
Убедитесь, что принтер МФУ подключен к источнику питания и включен. Если устройство работает от батареи, проверьте ее заряд.
4. Подготовка рабочего места
Перед настройкой принтера МФУ рекомендуется подготовить рабочее место. Освободите необходимое пространство для устройства, убедитесь, что вокруг него нет посторонних предметов, мешающих его работе.
5. Подключение к сети
Если вы планируете использовать принтер МФУ в сетевом режиме, убедитесь, что устройство подключено к вашей локальной сети. Проверьте соединение кабелем Ethernet или настройте беспроводное подключение.
После выполнения этих шагов ваша рабочая среда будет готова к настройке принтера МФУ. Теперь вы можете переходить к следующим этапам и настраивать устройство согласно инструкции.
Основные настройки принтера МФУ
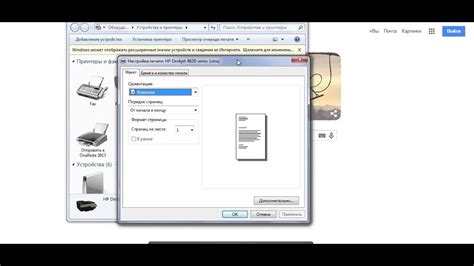
1. Язык и регион
Перед началом работы с принтером МФУ рекомендуется установить язык и регион, чтобы все функции и настройки отображались на нужном вам языке и в соответствующей системе измерения (например, формат бумаги).
2. Качество печати
Настройка качества печати позволяет вам выбрать между различными уровнями детализации и цветовой гаммы. Высокое качество печати обеспечивает более четкие и насыщенные цвета, но может замедлить процесс печати. Настройка этого параметра зависит от ваших требований к печати.
3. Размер и тип бумаги
В зависимости от того, какие документы вы планируете печатать, убедитесь в правильной настройке размера и типа бумаги. Выбор формата бумаги (A4, A5, письмо и т. д.) и типа (обычная, фотобумага и т. д.) позволит принтеру МФУ корректно определить, как обрабатывать печатный материал.
4. Разрешение сканирования
Если ваш принтер МФУ имеет функцию сканирования, важно установить разрешение сканирования. Разрешение определяет уровень детализации сканированных изображений. Высокое разрешение приведет к получению более качественных и детализированных сканов, но может увеличить размер файла.
5. Сохранение настроек
После правильной настройки принтера МФУ рекомендуется сохранить все ваши настройки, чтобы не приходилось повторно настраивать устройство каждый раз. Обычно это делается через меню "Настройки" или "Сохранить настройки".
Выполняя эти основные настройки, вы сможете оптимизировать работу принтера МФУ и получать качественные результаты печати и сканирования.
Расширенные функции и дополнительные настройки МФУ
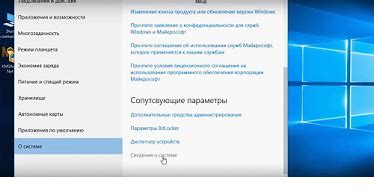
Настройка МФУ (Многофункционального устройства) может быть гораздо более сложной и утомительной задачей, чем просто установка драйверов и подключение устройства к компьютеру. В зависимости от модели, ваше МФУ может иметь ряд расширенных функций и дополнительных настроек, которые помогут вам оптимизировать использование устройства и повысить качество печати, сканирования и копирования.
Одной из расширенных функций может быть возможность печати двухсторонних документов. Это позволяет экономить бумагу и снижать затраты на печать. Чтобы воспользоваться этой функцией, вам нужно будет настроить принтер на автоматическую подачу бумаги и выбрать настройки двухсторонней печати в настройках драйвера принтера.
Еще одной полезной функцией может быть возможность сканирования в PDF или других форматах. Если ваше МФУ поддерживает такую функцию, вы сможете легко сканировать документы и сохранять их в электронном виде, что облегчит работу с документами и упростит их обмен.
Другая расширенная функция МФУ - возможность сканирования и печати напрямую с USB-флеш-накопителя или другого подключенного устройства хранения данных. Если вам нужно быстро распечатать документ или скопировать его без использования компьютера, вы можете вставить флеш-накопитель в МФУ и воспользоваться этой функцией.
Также, в зависимости от модели МФУ, у вас может быть возможность настройки печати с мобильного устройства. Современные МФУ поддерживают функцию печати через Wi-Fi или Bluetooth, что позволяет печатать документы прямо с вашего смартфона или планшета.
В дополнение к расширенным функциям, можно настроить различные параметры печати, сканирования и копирования, такие как разрешение, яркость, контрастность и другие. Это поможет вам достичь оптимального качества и экономии ресурсов.
| Функция | Описание |
|---|---|
| Двухсторонняя печать | Позволяет печатать на обеих сторонах бумаги |
| Сканирование в PDF | Позволяет сканировать документы и сохранять их в формате PDF |
| Печать с USB | Позволяет печатать документы с USB-флеш-накопителя |
| Мобильная печать | Позволяет печатать с мобильных устройств через Wi-Fi или Bluetooth |
В зависимости от модели вашего МФУ, вам может потребоваться обратиться к руководству пользователя или производителю для получения подробной информации о доступных функциях и настройках. Но, в любом случае, с настройкой МФУ справится любой пользователь, следуя инструкциям и экспериментируя с настройками для достижения оптимальных результатов.
Проблемы и советы по устранению неполадок в работе МФУ

Проблема: Не печатает или сканирует МФУ
Возможное решение: Проверьте, правильно ли подключен МФУ к компьютеру или сети. Убедитесь, что драйвера принтера установлены и обновлены. Перезапустите МФУ и компьютер.
Проблема: Плохое качество печати или сканирования
Возможное решение: Проверьте уровень чернил или тонера в МФУ. Очистите головки печатающего устройства или стекло сканера. Установите правильные настройки печати или сканирования в программе или драйвере МФУ.
Проблема: Бумага не забирается или застревает в МФУ
Возможное решение: Проверьте, находится ли бумага внутри МФУ правильно. Удалите все зависшие листы бумаги. Проверьте, что лоток с бумагой не переполнен и имеет правильную настройку по размеру бумаги.
Проблема: МФУ не подключается к беспроводной сети
Возможное решение: Убедитесь, что беспроводной модуль МФУ включен и подключен к вашей сети. Проверьте правильность введенного пароля для беспроводной сети. Попробуйте перезагрузить роутер и МФУ.
Проблема: Не удается установить драйверы МФУ на компьютер
Возможное решение: Проверьте, что вы загружаете правильные драйверы для вашей модели МФУ. Убедитесь, что у вас достаточно прав доступа на вашем компьютере для установки драйвера. Попробуйте использовать другой USB-кабель или порт.
Проблема: МФУ не распознает подключенные устройства
Возможное решение: Проверьте, правильно ли подключены устройства к МФУ. Убедитесь, что устройства совместимы с МФУ и установите соответствующие драйвера. Попробуйте перезапустить МФУ и устройства.
Если проблема не устранена, обратитесь к руководству пользователя или попросите помощи у специалиста. Следуйте рекомендациям производителя МФУ для настройки и устранения неполадок.