Автокад 2016 – одна из самых популярных программ для проектирования и черчения в инженерных, архитектурных и строительных областях. Освоение этой программы может значительно повысить твою эффективность и конкурентоспособность на рынке труда.
В данной статье мы расскажем тебе о ключевых особенностях Автокада 2016 и поделимся полезными советами по его использованию. Мы рассмотрим основные инструменты программы, объясним, как правильно установить и настроить Автокад 2016, а также поделимся советами по оптимизации работы с программой.
Не бойся, если у тебя нет опыта работы с Автокадом или любыми другими CAD-программами. В данной статье мы начнем с основ и постепенно перейдем к более сложным функциям и операциям. После прочтения этой статьи ты сможешь создавать и редактировать рисунки, создавать 3D-модели и работать в команде над проектами в Автокаде 2016.
Знакомство с программой

После запуска программы вы увидите главное окно AutoCAD. Здесь вы найдете меню, панели инструментов, область рисования и дополнительные панели управления. Главное окно состоит из нескольких элементов, и чтобы легче ориентироваться в программе, стоит изучить каждый из них подробнее.
Панели инструментов – это наборы кнопок и иконок, которые предоставляют быстрый доступ к различным функциям программы. Вы можете настроить расположение панелей инструментов, чтобы они отображались в окне AutoCAD в нужном вам порядке.
Область рисования - это основное рабочее место в AutoCAD, где вы создаете и редактируете чертежи. Здесь вы можете рисовать линии, добавлять размеры и аннотации, создавать трехмерные модели и многое другое.
Дополнительные панели управления - это дополнительные инструменты, которые отображаются при выполнении определенных команд. Они предоставляют дополнительные параметры и настройки для более точного редактирования чертежей и моделей.
Чтобы использовать AutoCAD 2016 более эффективно, рекомендуется изучить основные команды и инструменты, а также освоить различные техники рисования и редактирования. Опытные пользователи советуют начать с простых упражнений и постепенно усложнять задания, чтобы улучшить свои навыки и стать более опытным пользователем AutoCAD.
Установка и активация
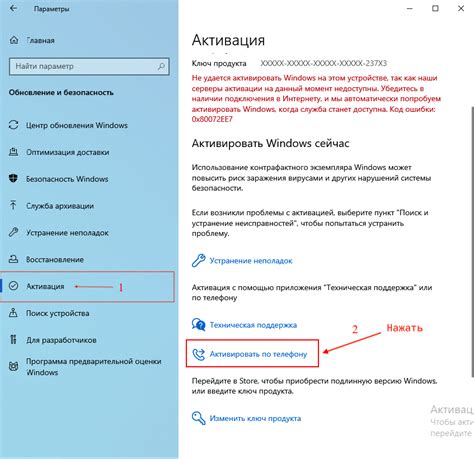
Для начала работы с программой Автокад 2016 необходимо произвести ее установку на компьютер и активировать лицензию. Ниже представлен пошаговый гид, который поможет вам выполнить эти действия.
- Скачайте установочный файл Автокад 2016 с официального сайта Autodesk или с доверенного ресурса.
- Запустите установочный файл и следуйте указаниям мастера установки.
- В процессе установки вы можете выбрать необходимые компоненты для установки, а также указать путь для установки программы.
- После завершения установки запустите Автокад 2016.
- Окно активации программы отобразится на вашем экране. Введите серийный номер лицензии, который вы получили при покупке программы.
- Если у вас есть сетевая лицензия, введите адрес сервера лицензий.
- Нажмите кнопку "Активировать" и дождитесь завершения процесса активации.
- После успешной активации вы сможете начать использовать Автокад 2016.
Заметьте, что для активации программы необходимо подключение к Интернету. Если у вас возникли трудности в процессе установки или активации, рекомендуется обратиться в службу поддержки Autodesk для получения помощи.
Интерфейс программы
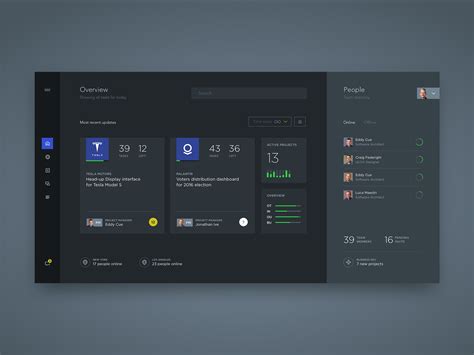
Автокад 2016 имеет удобный и интуитивно понятный интерфейс, который позволяет пользователям легко освоить программу и начать работать сразу. Главное окно программы состоит из следующих основных элементов:
| 1. Menubar (панель меню) | Предоставляет доступ к различным командам и функциям программы. |
| 2. Toolbar (панель инструментов) | Содержит ярлыки для наиболее часто используемых инструментов. |
| 3. Command Line (строка команд) | Позволяет вводить команды и получать информацию о текущих действиях. |
| 4. Workspace (рабочая область) | Здесь отображаются чертежи и модели, с которыми вы работаете. |
| 5. Object Properties (свойства объекта) | Позволяет просмотреть и изменить свойства выбранного объекта. |
| 6. Status Bar (строка состояния) | Отображает информацию о текущих настройках и режимах программы. |
Интерфейс Автокада 2016 также поддерживает настраиваемость, то есть вы можете выбрать, какие инструменты и панели отображать на экране и как их располагать. Это позволяет вам настроить программу под свои предпочтения и потребности.
Основные инструменты

Автокад 2016 предоставляет широкий набор инструментов, которые помогут вам создавать и редактировать различные объекты на чертеже. Вот несколько основных инструментов, с которыми вам стоит ознакомиться:
- Линия: используется для создания прямых линий и отрезков.
- Полилиния: позволяет рисовать сложные фигуры, состоящие из нескольких отрезков и кривых.
- Дуга: используется для создания дуг или дуговых объектов.
- Круг: позволяет создавать окружности или круги.
- Текст: используется для добавления текста на чертеж.
- Размеры: позволяют добавить размеры объектов.
- Точка: используется для создания точек на чертеже.
- Множество других инструментов: добавление изображений, создание блоков, работа с штриховками и т.д.
Каждый из этих инструментов имеет свои функции и настройки, которые позволяют настраивать их поведение в соответствии с вашими потребностями. Откройте панель инструментов и начните знакомиться с каждой функцией, чтобы использовать их эффективно.
Линии и фигуры
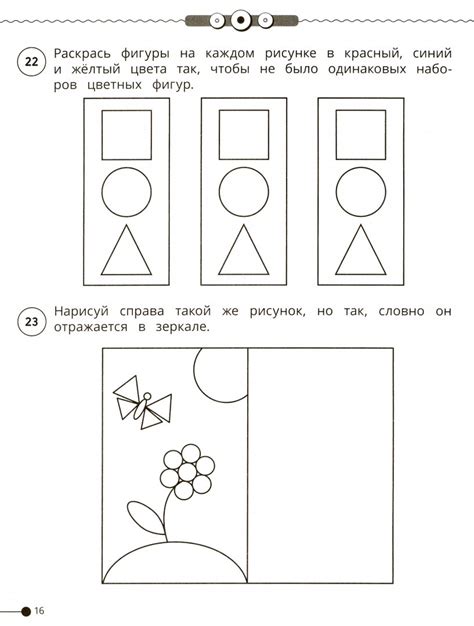
Автокад 2016 предоставляет широкий набор инструментов для создания и редактирования линий и фигур. В этом разделе мы рассмотрим основные методы работы с линиями и создания различных геометрических форм.
Для создания линий в Автокаде можно использовать инструменты "Линия" или "Отрезок". Инструмент "Линия" позволяет рисовать прямые линии различной длины и угла, а инструмент "Отрезок" позволяет рисовать только горизонтальные или вертикальные отрезки заданной длины.
Для создания фигур в Автокаде также доступны различные инструменты. Например, инструмент "Окружность" позволяет создавать окружности с заданным радиусом. Инструмент "Прямоугольник" позволяет создавать прямоугольники с заданными размерами и углом поворота. Также существуют инструменты для создания эллипсов, многоугольников и других геометрических форм.
Помимо создания линий и фигур, в Автокаде можно также редактировать уже имеющиеся. Например, вы можете изменять длину или положение линий, изменять радиус или положение окружностей и т.д. Для редактирования объектов в Автокаде используются различные инструменты, такие как "Редактирование линии" или "Измение размеров".
Одним из важных аспектов работы с линиями и фигурами в Автокаде является использование точек привязки. Точки привязки позволяют легко и точно размещать объекты на чертеже, а также выполнять различные операции, такие как построение перпендикулярных или параллельных линий, построение отрезков по заданным точкам и т.д. В Автокаде доступно множество точек привязки, таких как концы линий, центры окружностей, середины отрезков и т.д.
Важно отметить, что навык работы с линиями и фигурами в Автокаде является основой для создания сложных чертежей и моделей. Поэтому рекомендуется уделить достаточно времени изучению этих функций программы и практиковаться в их использовании.
Точки и отрезки

Отрезок - это двухмерный графический элемент, который соединяет две точки. Он имеет длину и направление. В Автокаде отрезки создаются с помощью команды "ЛИНИЯ" или с помощью функционала "Задать начальную точку" и "Задать конечную точку" во вкладке "Рисование".
Точки и отрезки могут быть использованы для создания различных геометрических фигур, таких как прямоугольники, треугольники и многоугольники. Они также могут быть использованы для создания разнообразных элементов проектирования, например, стен, окон и дверей.
При работе с точками и отрезками важно учитывать их координаты и взаимное расположение. Автокад предоставляет возможности для точного позиционирования и изменения этих элементов с помощью таких команд, как "Переместить", "Копировать" и "Изменить координаты".
Точки и отрезки являются основными строительными блоками в программе Автокад 2016. Их корректное использование поможет вам создавать точные и профессиональные чертежи и проекты.
Работа с объектами

Создание объектов – это одно из первых умений, которое вам понадобится освоить. Для этого вам необходимо выбрать необходимый инструмент из панели инструментов, такой как "Прямоугольник", "Круг" или "Линия", затем нарисовать объект в окне чертежа.
Когда объект создан, вы можете его редактировать с помощью различных инструментов. Например, вы можете изменить размеры объекта, путем растягивания или сжатия его границ. Также вы можете изменить положение объекта, переместив его на другое место в чертеже. Помимо этого, можно изменить форму объекта, добавить дополнительные линии или удалить ненужные элементы.
В AutoCAD 2016 можно работать с несколькими объектами одновременно. Для этого нужно выделить объекты, используя инструмент "Выделить", затем применить к ним нужные действия, такие как копирование, вращение или зеркалирование. Это очень удобно, когда вам нужно произвести одинаковые изменения на нескольких объектах.
Важно также уметь работать с слоями, которые позволяют организовать объекты на чертеже. Вы можете создавать слои, указывать им различные свойства, такие как цвет или тип линии, а затем размещать нужные объекты на соответствующих слоях. Это позволяет упростить работу с чертежем и делает его более понятным.
Выделение и перемещение

Чтобы выделить объект в AutoCAD 2016, вам необходимо использовать команду Выделить. Вы можете выделить отдельные объекты, группу объектов или даже все объекты на чертеже.
Чтобы выделить отдельные объекты, используйте команду Выделить, а затем указывайте на объекты, которые вы хотите выбрать. При выборе объекта, выделенный объект будет подсвечен и вы сможете видеть его границы и точки выделения.
Если вы хотите выбрать группу объектов, удерживайте клавишу Ctrl и последовательно выбирайте каждый объект в группе. Все выбранные объекты будут подсвечены и выделены одновременно. Это очень удобно, когда требуется переместить или скопировать группу объектов.
Чтобы выделить все объекты на чертеже, используйте команду Выделить все. Это полезно, когда вам нужно выполнить операции на всем чертеже или экспортировать все объекты в другой формат файла.
После того, как вы выделили объекты, вы можете их перемещать с помощью команды Поместить. Вы можете выбрать точку вращения объекта и точку назначения для перемещения. Отметьте, что также можно использовать специфические опции, такие как вращение, масштабирование или отражение при перемещении объектов.
Выделение и перемещение объектов в AutoCAD 2016 дает вам большую гибкость и возможности редактирования вашего чертежа. Используйте эти функции для улучшения эффективности работы и создания точных и профессиональных чертежей.