Подключение компьютера к роутеру – необходимая процедура для создания домашней сети и обеспечения доступа к интернету. Независимо от того, что у вас беспроводной или проводной роутер, правильное подключение компьютера к нему гарантирует стабильное и безопасное подключение к сети. В этой статье мы подробно расскажем о том, как подключить компьютер к роутеру и дадим несколько полезных советов по настройке и безопасности.
Первым шагом при подключении компьютера к роутеру является выбор типа подключения: проводной (Ethernet) или беспроводной (Wi-Fi). Если у вас есть возможность использовать проводное подключение, это будет предпочтительным вариантом, так как оно обеспечивает более стабильную и быструю связь. Для этого вы будете нуждаться в Ethernet-кабеле для подключения компьютера к одному из портов роутера.
Если вы предпочитаете беспроводное подключение, убедитесь, что ваш компьютер имеет Wi-Fi-адаптер и он включен. Подключение к беспроводной сети аналогично подключению к сети с помощью проводного соединения, за исключением необходимости ввода пароля безопасности Wi-Fi. Введите правильный пароль для доступа к вашей сети и подключение будет завершено.
Как только ваш компьютер будет успешно подключен к роутеру, вы сможете наслаждаться интернетом и максимально использовать все возможности вашей домашней сети. Убедитесь, что вы выполнили все необходимые настройки сети и обеспечили ее безопасность – так вы сможете избежать неприятностей и насладиться высокой скоростью и надежностью подключения.
Что такое роутер и для чего он нужен?

Главной задачей роутера является объединение нескольких устройств в сеть и обеспечение доступа к Интернету. Он создает локальную сеть, в которую могут быть подключены компьютеры, смартфоны, планшеты и другие устройства. Роутер также выполняет функцию безопасности, блокируя нежелательный трафик и защищая сеть от внешних угроз.
Основными преимуществами использования роутера являются:
- Увеличение скорости и стабильности сетевого соединения. Роутер позволяет распределять трафик между устройствами и оптимизировать передачу данных, что снижает задержки и улучшает качество сети.
- Обеспечение беспроводного подключения. Роутер может осуществлять передачу данных по Wi-Fi, что позволяет подключаться к сети без использования проводов и кабелей.
- Создание локальной сети. Роутер позволяет объединить несколько устройств в одну сеть, обеспечивая возможность обмена данными между ними и общий доступ к ресурсам.
- Защита сети. Роутер имеет встроенные механизмы защиты от внешних угроз, таких как вредоносные программы и несанкционированный доступ к сети.
В целом, роутер является неотъемлемой частью любой современной домашней или офисной сети. Он позволяет устанавливать соединение с Интернетом, распределять трафик между устройствами и обеспечивать безопасность сети. Правильное подключение компьютера к роутеру позволяет настроить надежное и стабильное сетевое соединение.
Важность подключения компьютера к роутеру

Подключение компьютера к роутеру также обеспечивает надежность и безопасность вашей сети. Роутер выполняет функцию защиты, блокируя попытки несанкционированного доступа к вашей сети, а также предоставляет возможность настройки фильтрации и ограничения доступа к определенным сайтам и сервисам.
Без подключения компьютера к роутеру, у вас не будет возможности использовать все функции и преимущества домашней сети. Вы не сможете обмениваться файлами с другими устройствами в сети, не сможете печатать на сетевом принтере, а также не сможете настроить сетевые игры или потоковое вещание.
Подключение компьютера к роутеру является простой и удобной процедурой. Для этого вам понадобятся только кабель Ethernet и некоторые базовые настройки. Следуя инструкциям, вы сможете подключить компьютер к роутеру и наслаждаться всеми преимуществами домашней сети.
Важно помнить о безопасности при подключении компьютера к роутеру. Рекомендуется использовать пароль для доступа к вашей домашней сети, а также регулярно обновлять прошивку роутера для повышения безопасности.
Подключение через провод

Шаги для подключения:
Шаг 1: Убедитесь, что ваш компьютер и роутер находятся включенными.
Шаг 2: Найдите разъем Ethernet на задней или боковой панели вашего компьютера.
Шаг 3: Вставьте один конец Ethernet-кабеля в разъем на компьютере, а другой конец - в разъем LAN на задней панели роутера.
Шаг 4: Убедитесь, что кабель надежно вставлен в оба разъема.
Шаг 5: Включите компьютер и дождитесь загрузки операционной системы.
Шаг 6: Откройте веб-браузер и введите IP-адрес вашего роутера в адресную строку. Обычно это 192.168.0.1 или 192.168.1.1. Нажмите Enter.
Шаг 7: Введите имя пользователя и пароль для входа в настройки роутера. Если вы не знаете эти данные, обратитесь к документации вашего роутера.
Шаг 8: После успешного входа вы сможете настроить параметры подключения, в том числе Wi-Fi-сети и пароль.
Подключение через провод просто и надежно. Если у вас нет Ethernet-кабеля, его можно приобрести в магазине компьютерной техники или заказать онлайн.
Выбор типа подключения

Перед тем как приступить к подключению компьютера к роутеру, необходимо выбрать подходящий тип подключения. В зависимости от технических характеристик и возможностей вашего компьютера, маршрутизатора и доступа к сети интернет, вы можете выбрать один из следующих типов подключений:
| Тип подключения | Описание и особенности |
|---|---|
| Проводное подключение (Ethernet) | Использует сетевой кабель, который подключается к сетевому порту на компьютере и роутеру. Этот тип подключения обеспечивает более стабильное и быстрое соединение, чем беспроводное. |
| Беспроводное подключение (Wi-Fi) | Использует радиоволны для передачи данных между компьютером и роутером. Для этого типа подключения требуется наличие беспроводной сетевой карты в компьютере. Беспроводное подключение обеспечивает свободу перемещения в пределах зоны действия Wi-Fi сигнала, но может быть менее стабильным и медленным по сравнению с проводным подключением. |
| Подключение по USB | Использует USB-порт на компьютере для подключения кабеля, который затем подключается к роутеру. Этот тип подключения может быть удобным для ноутбуков и других устройств без сетевого порта Ethernet. Однако, USB-подключение может быть менее стабильным и иметь ограниченную скорость передачи данных. |
Выбор типа подключения зависит от ваших потребностей, наличия оборудования и предпочтений. Если у вас есть возможность, рекомендуется использовать проводное подключение для наилучшей производительности и стабильности. При выборе беспроводного подключения, учтите, что качество сигнала может зависеть от расстояния между компьютером и роутером, а также от наличия преград (стен, перегородок и т.д.) на пути радиоволн.
Параметры подключения
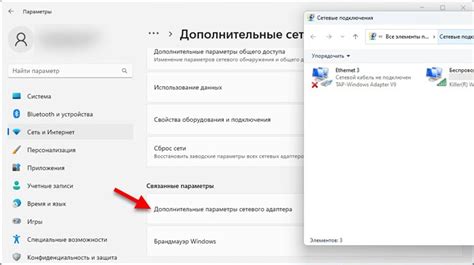
Для успешного подключения компьютера к роутеру необходимо правильно настроить определенные параметры. Вот несколько основных параметров, которые нужно проверить:
IP-адрес компьютера: Убедитесь, что IP-адрес вашего компьютера настроен на автоматическое получение через DHCP. В большинстве случаев, по умолчанию, компьютеры уже настроены на автоматическое получение IP. Если у вас статический IP-адрес, вам необходимо будет ввести его вручную.
SSID (Service Set Identifier): SSID – это уникальное имя вашей беспроводной сети. Убедитесь, что ваш компьютер подключен к правильной беспроводной сети и точно вводите SSID при подключении.
Пароль Wi-Fi: Если ваша беспроводная сеть защищена паролем, убедитесь, что вы вводите правильный пароль при подключении. Проверьте, что пароль не содержит опечаток и что у вас есть доступ к правильному паролю.
Шифрование: Проверьте, поддерживает ли ваш компьютер тот же тип шифрования Wi-Fi, который используется в вашей беспроводной сети. Наиболее распространенными типами шифрования являются WEP, WPA и WPA2. Убедитесь, что настройки шифрования на вашем компьютере соответствуют настройкам на роутере.
Канал Wi-Fi: Если вы находитесь в месте с большим количеством беспроводных сетей, может возникнуть проблема с наложением сигналов. В этом случае, попробуйте сменить канал Wi-Fi на вашем роутере. Важно, чтобы ваш компьютер настроен на тот же канал, что и ваш роутер.
Проверьте эти параметры, и в случае необходимости внесите соответствующие изменения. Также рекомендуется перезагрузить как роутер, так и компьютер после внесения изменений для их полной активации.
Подключение по Wi-Fi

1. Проверьте наличие Wi-Fi
Убедитесь, что ваш компьютер поддерживает Wi-Fi и имеет встроенный Wi-Fi-адаптер или использует внешний адаптер. Убедитесь, что Wi-Fi на роутере включен и работает.
2. Найдите доступные сети
Настройте компьютер таким образом, чтобы он находил доступные Wi-Fi сети в окружающей среде. Обычно это делается через панель управления, в разделе «Настройки соединения» или в трее задач.
3. Выберите сеть и подключитесь
Выберите имя сети из списка доступных Wi-Fi сетей и нажмите на него. Если сеть защищена паролем, введите пароль и подтвердите подключение.
4. Проверьте подключение
После успешного подключения ваш компьютер должен отображать значок Wi-Fi, указывающий на установленное соединение. Для проверки соединения откройте любой веб-браузер и убедитесь, что вы можете загрузить веб-страницу без проблем.
5. Решение проблем
Если у вас возникли проблемы с подключением по Wi-Fi, проверьте правильность ввода пароля и настройки сетевого адаптера. Попробуйте перезагрузить роутер и компьютер или выполнить сброс настроек Wi-Fi на роутере.
Подключение компьютера к роутеру по Wi-Fi позволяет обеспечить беспроводной доступ в Интернет и удобную работу без лишних проводов.
Выбор подходящей Wi-Fi сети
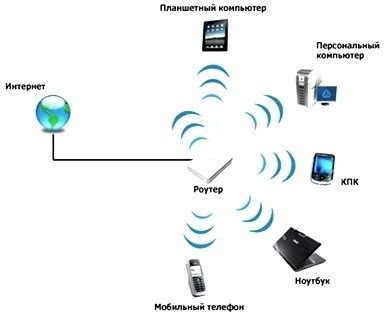
Подключение компьютера к роутеру осуществляется через Wi-Fi сеть. При выборе подходящей сети нужно обратить внимание на несколько ключевых факторов:
1. Сигнал. Проверьте, насколько сильный сигнал излучается от роутера. Чем ближе вы находитесь к нему, тем сильнее сигнал. Если вы находитесь далеко от роутера или есть мешающие сигнал преграды (стены, перегородки), то выберите сеть с более сильным сигналом.
2. Защита. Обратите внимание на тип защиты сети. Чем выше уровень защиты, тем надежнее ваше подключение к Wi-Fi сети будет. Лучше выбрать сеть, которая использует WPA или WPA2 защиту.
3. Канал. Иногда в одной области может быть много разных Wi-Fi сетей, работающих на одном канале. Это может вызывать интерференцию и плохое качество сигнала. Попробуйте выбрать канал, на котором меньше всего сетей или воспользуйтесь функцией автоматического выбора канала, если ваш роутер ее поддерживает.
4. Скорость. Убедитесь, что выбранная сеть поддерживает достаточно высокую скорость передачи данных. Если вы планируете проводить стриминг видео, играть в онлайн-игры или загружать большие файлы, то лучше выбрать Wi-Fi сеть с более высокой скоростью.
При выборе Wi-Fi сети не забывайте вносить пароль, если сеть защищена. Также, если у вас есть возможность, можно попробовать подключить компьютер по Ethernet-кабелю, если скорость и надежность подключения имеют для вас особое значение.
Настройка параметров подключения
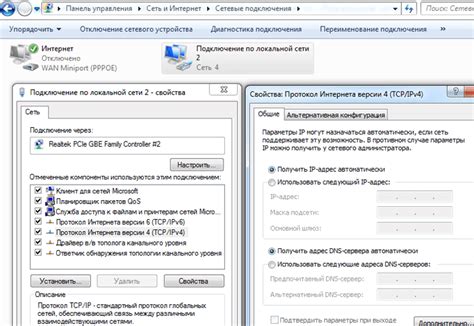
После успешного подключения компьютера к роутеру, необходимо выполнить настройку параметров соединения. Это позволит вашему компьютеру правильно взаимодействовать с роутером и получать доступ к Интернету. Ниже представлены основные шаги для настройки параметров подключения.
1. Получение IP-адреса
Чтобы ваш компьютер мог получить доступ к роутеру, ему необходимо установить IP-адрес. Вы можете настроить IP-адрес компьютера вручную или воспользоваться функцией автоматического получения IP-адреса (DHCP). Если вы предпочитаете автоматическую настройку, убедитесь, что функция DHCP включена на роутере.
2. Ввод DNS-серверов
Для того чтобы ваш компьютер мог правильно переводить доменные имена в IP-адреса, необходимо указать DNS-серверы. Вы можете ввести DNS-серверы вручную или воспользоваться функцией автоматического получения DNS-серверов от провайдера.
3. Проверка подключения
После настройки параметров подключения, рекомендуется проверить соединение с Интернетом. Для этого откройте любой веб-браузер и попробуйте зайти на любой веб-сайт. Если вы успешно открыли веб-страницу, значит подключение настроено правильно.
Следуя этим простым шагам, вы сможете легко настроить параметры подключения вашего компьютера к роутеру и получить доступ к Интернету. Убедитесь, что вы правильно указали IP-адрес и DNS-серверы, чтобы избежать проблем с подключением в будущем.
Возможные проблемы при подключении

При подключении компьютера к роутеру могут возникнуть различные проблемы, которые могут затруднить установку соединения. Вот некоторые из наиболее распространенных проблем и их возможные решения:
1. Неправильные настройки Wi-Fi
Если вы не можете подключиться к Wi-Fi сети, убедитесь, что вы правильно ввели пароль. Также проверьте, включена ли функция Wi-Fi на вашем компьютере или устройстве. Если все настройки верны, попробуйте перезагрузить роутер.
2. Физические проблемы
Иногда проблема может быть связана с физическими неисправностями. Убедитесь, что все соединения кабелей прочные и правильно вставлены. Проверьте также состояние портов на роутере и компьютере.
3. Перегруженная сеть
Если в вашей сети много подключенных устройств, возможно, что сеть перегружена. Попробуйте отключить неиспользуемые устройства или перезагрузить роутер, чтобы освободить ресурсы.
4. Проблемы с IP-адресом
Если у вас возникают проблемы с получением IP-адреса, попробуйте вручную настроить IP-адрес на вашем компьютере. Обратитесь к документации вашей операционной системы или провайдеру услуг интернета для получения подробной информации о настройках IP-адреса.
5. Проблемы с оборудованием
Если все вышеперечисленные решения не помогли, возможно, у вас есть проблема с оборудованием. Попробуйте подключить компьютер к другому роутеру или использовать другой компьютер для проверки, работает ли интернет соединение
Помните, что подключение компьютера к роутеру может быть сложным процессом, и требуется терпение и внимательность для устранения возможных проблем. Если у вас все еще возникают трудности, рекомендуется обратиться за помощью к специалистам или к провайдеру услуг интернета.