Модем Олакс - это надежное и удобное устройство для подключения к интернету. Если у вас есть ноутбук, и вы хотите настроить подключение через мобильную сеть, то мы поможем вам с этим. В этой статье мы расскажем, как правильно подключить модем Олакс к ноутбуку и настроить его работу.
Перед тем, как приступить к процессу подключения, убедитесь, что у вас есть все необходимые компоненты:
- Модем Олакс;
- SIM-карта от оператора мобильной связи с активированным доступом в интернет;
- Свободный USB-порт на ноутбуке;
Шаг 1: Вставьте SIM-карту в модем Олакс. Для этого откройте крышку модема и вставьте SIM-карту так, чтобы золотые контакты были обращены вниз. Убедитесь, что SIM-карта установлена правильно и надежно закреплена.
Шаг 2: Подключите модем Олакс к ноутбуку. Вставьте USB-разъем модема в свободный USB-порт на ноутбуке. Подключение модема может занять некоторое время, подождите, пока ноутбук распознает устройство.
Шаг 3: Установите необходимые драйверы и программное обеспечение. Чтобы модем Олакс работал корректно на вашем ноутбуке, вам нужно установить драйверы и программное обеспечение, которые обеспечивают его функциональность. Чаще всего, драйверы и программное обеспечение прилагаются к модему на компакт-диске. Вставьте диск в ноутбук и следуйте инструкциям на экране для установки драйверов и программного обеспечения. Если диск отсутствует, вы можете загрузить нужные драйверы и ПО с сайта производителя модема.
Теперь, когда вы подключили модем Олакс к ноутбуку и установили необходимое ПО, вы можете настроить подключение к интернету. Следуйте инструкциям, которые предоставляет ваш оператор мобильной связи, и наслаждайтесь быстрым и стабильным интернетом в любом месте, где есть сигнал.
Выбор модели и аксессуары

При выборе модема Олакс для подключения к ноутбуку, важно учесть несколько факторов:
- Совместимость с операционной системой ноутбука.
- Скорость передачи данных.
- Наличие поддержки различных сетевых стандартов.
- Доступность сервисной поддержки и гарантии.
При выборе аксессуаров к модему Олакс рекомендуется учесть следующие особенности:
- Кабель для подключения к ноутбуку, обеспечивающий стабильную связь.
- Защитный чехол или сумка для модема, обеспечивающие сохранность при транспортировке.
- Дополнительные антенны для улучшения сигнала.
- Коврик для модема, предотвращающий скольжение и повреждения поверхности.
Выбрав подходящую модель модема Олакс и дополнительные аксессуары, вы сможете наслаждаться быстрым и надежным интернет-соединением на своем ноутбуке в любом месте.
Подготовка ноутбука и модема
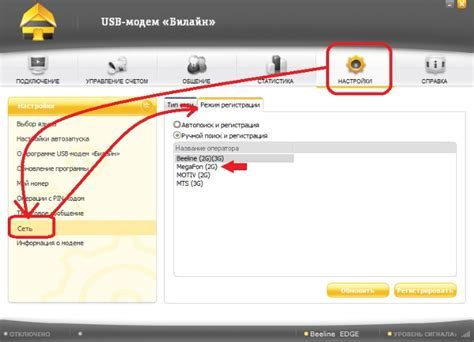
Перед началом подключения модема Олакс к ноутбуку необходимо убедиться, что у вас есть все необходимые материалы и выполнены все условия для успешной установки и настройки.
Прежде всего, убедитесь, что ваш ноутбук оборудован свободным портом USB. Для подключения модема Олакс используется USB-порт, поэтому вам потребуется свободный порт на вашем ноутбуке.
| Материалы | Условия |
|---|---|
| Модем Олакс и его комплектация (USB-кабель, драйверы и программное обеспечение) | У вас есть модем Олакс и все необходимые комплектующие для его работы |
| Ноутбук с операционной системой Windows | У вас есть ноутбук, который работает на операционной системе Windows. Настройка модема Олакс возможна только на Windows |
| Интернет-провайдер | Вы подключены к интернет-провайдеру и у вас есть доступ к сети Интернет |
| Доступные порты USB на ноутбуке | У вас есть свободный порт USB на вашем ноутбуке для подключения модема Олакс |
Если у вас есть все необходимые материалы и условия выполняются, вы готовы перейти к следующему шагу - подключению модема Олакс.
Установка драйверов и программного обеспечения

После подключения модема Олакс к ноутбуку необходимо установить драйверы и программное обеспечение для его работы. Для этого следуйте инструкциям ниже:
- Перейдите на официальный сайт производителя модема Олакс.
- Найдите раздел «Поддержка» или «Драйверы и загрузки».
- Выберите модель модема Олакс, которую вы используете.
- Скачайте последние версии драйверов и программного обеспечения на свой компьютер.
- Запустите установочный файл и следуйте указаниям мастера установки.
- После установки драйверов и программного обеспечения перезагрузите ноутбук.
После перезагрузки ноутбука модем Олакс будет готов к работе. Установка драйверов и программного обеспечения обеспечит правильное функционирование модема и позволит вам пользоваться интернетом без проблем.
Подключение модема к ноутбуку

Для успешного использования модема Олакс с вашим ноутбуком необходимо выполнить несколько простых шагов. Эта инструкция поможет вам настроить соединение и начать пользоваться интернетом через модем.
1. Подготовка к подключению: проверьте наличие всех необходимых компонентов. У вас должен быть модем Олакс, кабель USB для подключения модема к ноутбуку, а также компакт-диск с драйверами и программным обеспечением для модема.
2. Установка драйверов: вставьте компакт-диск с драйверами в оптический привод ноутбука и выполните установку драйверов, следуя инструкциям на экране. Если у вас нет диска с драйверами, вы можете скачать их с официального сайта производителя модема.
3. Подключение модема: подключите модем Олакс к ноутбуку с помощью кабеля USB. Вставьте один конец кабеля в порт USB модема, а другой - в свободный порт USB на ноутбуке. Обратите внимание, что некоторые ноутбуки могут иметь только порты USB-C. В этом случае вам понадобится адаптер USB-C к USB.
4. Установка программного обеспечения: после успешного подключения модема, ваш ноутбук должен автоматически обнаружить его и начать установку программного обеспечения. Если это не происходит, откройте проводник и найдите модем Олакс в списке подключенных устройств. Запустите программу для установки модема и следуйте инструкциям на экране.
5. Настройка соединения: после установки программного обеспечения, выполните настройку соединения. Зайдите в настройки интернета ноутбука и найдите раздел для создания нового соединения. Выберите тип соединения "Модем" или "3G/4G соединение" и следуйте инструкциям на экране. Введите данные для подключения, которые предоставлены вашим оператором связи.
6. Завершение установки: после настройки соединения, сохраните настройки и перезапустите ноутбук. После перезапуска вы должны быть готовы к использованию модема Олакс для доступа в интернет. Проверьте соединение, открыв браузер и посетив любой сайт. Если все работает правильно, вы успешно подключили модем к ноутбуку.
Настройка соединения и интернета
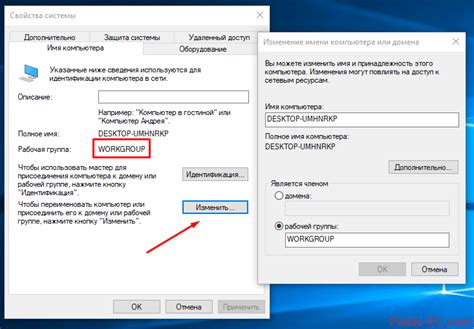
После успешного подключения модема Олакс к ноутбуку необходимо произвести настройку соединения и интернета. В этом разделе мы расскажем, как это можно сделать в несколько простых шагов.
1. Откройте меню "Настройки" на вашем ноутбуке.
2. В меню "Настройки" найдите раздел "Сеть" и выберите его.
3. В разделе "Сеть" найдите пункт "Подключения" и выберите его.
4. Вы увидите список доступных сетей Wi-Fi. Найдите свою сеть Олакс в списке и выберите ее.
5. Введите пароль для подключения к сети Олакс. Обычно пароль указан на коробке модема или на его задней панели.
6. После ввода пароля нажмите кнопку "Подключиться". Ноутбук автоматически настроит соединение и подключится к сети Олакс.
7. Теперь вам доступен интернет. Проверьте соединение, открыв браузер и перейдя на любой сайт.
Если у вас возникнут проблемы с настройкой соединения и интернета, попробуйте перезагрузить модем и ноутбук, а также сверить правильность введенного пароля. Если проблема не устраняется, обратитесь в службу технической поддержки Олакс для получения дополнительной помощи.
Проверка работоспособности

После того, как вы подключили модем Олакс к своему ноутбуку, необходимо проверить его работоспособность. Для этого выполните следующие шаги:
- Убедитесь, что модем правильно подключен к порту USB ноутбука. Убедитесь, что все провода надежно закреплены и нет видимых повреждений.
- Включите ноутбук и дождитесь его полной загрузки операционной системы.
- Откройте список доступных беспроводных сетей на вашем ноутбуке. Должно появиться новое устройство с названием "Олакс".
- Выберите сеть "Олакс" и введите пароль, если таковой имеется.
- Если сеть успешно подключена, откройте любой веб-браузер и перейдите на любой сайт. Убедитесь, что сайт загружается без проблем.
- Также можно проверить скорость интернет-соединения с помощью онлайн-тестов.
Если все упомянутые шаги успешно выполнены и интернет-подключение работает стабильно, значит модем Олакс успешно подключен к вашему ноутбуку и готов к использованию.
Решение возможных проблем

В процессе подключения модема Олакс к ноутбуку, возможны некоторые проблемы, которые могут возникнуть и помешать корректной работе. В этом разделе мы рассмотрим несколько из них и предложим решения, которые помогут вам справиться с возникшими трудностями.
| Проблема | Решение |
|---|---|
| Модем не подключается к ноутбуку. | 1. Проверьте, что модем правильно вставлен в USB-порт ноутбука. |
| 2. Убедитесь в том, что драйверы модема установлены на ноутбуке. | |
| 3. Перезагрузите компьютер. | |
| Модем подключается, но не работает. | 1. Проверьте, что сигнал сети хороший. |
| 2. Убедитесь, что у вас есть подключение к интернету. | |
| 3. Проверьте настройки модема и убедитесь, что они корректны. | |
| Интернет-соединение часто обрывается. | 1. Проверьте качество сигнала - убедитесь, что он стабильный. |
| 2. Попробуйте перезапустить модем и ноутбук. | |
| 3. Свяжитесь с провайдером для проверки состояния сети. |
Если у вас возникла какая-либо другая проблема, которую нельзя решить, обратитесь в службу поддержки Олакс для получения дальнейшей помощи.