Подключение к телефону может показаться простым делом, но иногда даже самые опытные пользователи сталкиваются с непредвиденными сложностями. В этой статье мы рассмотрим правильную инструкцию и советы, которые помогут вам успешно подключиться к телефону без лишних проблем.
Первым шагом к успешному соединению с телефоном является правильный выбор кабеля. В зависимости от модели вашего телефона, вам могут потребоваться различные типы кабелей. Не забудьте проверить совместимость телефона с выбранным кабелем перед покупкой.
Следующим шагом – это настройка соединения. В большинстве случаев достаточно будет вставить один конец кабеля в порт на телефоне, а другой конец – в соответствующий порт на компьютере или другом устройстве. Однако, если вы хотите передавать файлы или использовать телефон в качестве модема, возможно, понадобится выполнить дополнительные настройки.
Не забудьте установить необходимые драйверы, если вашему телефону требуются. Обычно при подключении к телефону комьютер автоматически устанавливает все необходимые драйверы, но в некоторых случаях вам придется сделать это вручную. Убедитесь, что вы загрузили последние версии драйверов с официального сайта производителя, чтобы избежать возможных проблем с совместимостью.
И наконец, проверьте наличие соединения. После всех предыдущих шагов, ваш телефон должен быть успешно подключен к компьютеру или другому устройству. Убедитесь, что соединение установлено правильно, проведя тестовое соединение или попробовав передать небольшой файл. Если все работает корректно, вы готовы воспользоваться всеми возможностями, которые предоставляет вам подключение к телефону!
Как подключиться к телефону:
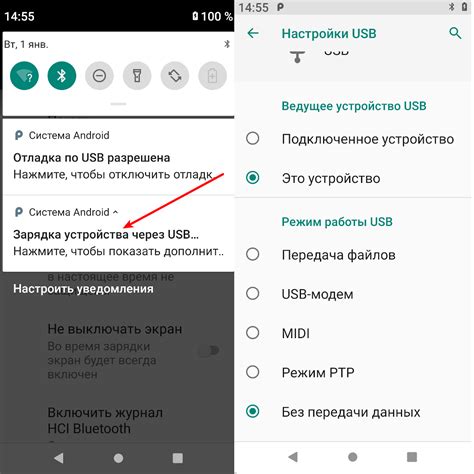
Подключение к телефону может производиться разными способами в зависимости от цели и устройства. В данной статье мы рассмотрим несколько основных методов подключения к телефону и приведем инструкции по каждому из них.
1. Подключение через USB-кабель:
Для этого метода вам потребуется USB-кабель, который обычно идет в комплекте с вашим телефоном. Вставьте один конец кабеля в порт USB на компьютере, а другой - в разъем вашего телефона. После этого ваш телефон должен автоматически подключиться к компьютеру. Если этого не происходит, проверьте, включен ли режим подключения USB на вашем телефоне.
2. Подключение через Bluetooth:
Для подключения через Bluetooth убедитесь, что функция Bluetooth включена и видима на вашем телефоне. Также убедитесь, что Bluetooth включен на компьютере или другом устройстве, к которому вы хотите подключиться. Настройте оба устройства на поиск друг друга и выберите соответствующее название вашего телефона на компьютере, чтобы установить подключение.
3. Подключение через Wi-Fi:
Если вы хотите подключиться к телефону через Wi-Fi, убедитесь, что Wi-Fi включен на вашем устройстве. Настройте точку доступа на вашем телефоне и подключитесь к ней с помощью пароля (если он требуется). После этого вы сможете обмениваться данными между телефоном и другими устройствами, находящимися в одной Wi-Fi сети.
Важно помнить, что для успешного подключения к телефону необходимо следовать инструкциям и настройкам каждого конкретного устройства. Если у вас возникли сложности, рекомендуется обратиться к инструкции по эксплуатации вашего телефона или обратиться за помощью к специалисту.
Инструкция и советы
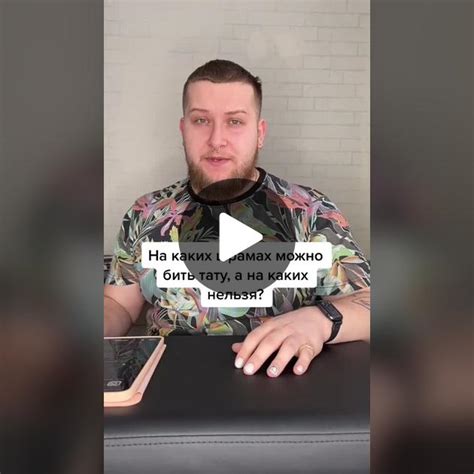
1. Подготовьте свой телефон: перед тем, как подключиться к телефону, убедитесь, что он включен и находится в зоне покрытия сети.
2. Проверьте настройки: откройте настройки телефона и перейдите в раздел "Соединения" или "Сеть". Затем выберите "Bluetooth" или "Wi-Fi" и убедитесь, что функция включена.
3. Включите видимость: если вы хотите подключиться к другому устройству, убедитесь, что функция видимости включена. Это позволит вашему телефону быть обнаруженным другими устройствами.
4. Ищите доступные устройства: в разделе "Bluetooth" или "Wi-Fi" вашего телефона найдите кнопку "Найти устройства" или "Поиск". Нажмите на нее и дождитесь, пока ваш телефон найдет доступные устройства в окружающей среде.
5. Выберите устройство: после того, как ваш телефон найдет доступные устройства, выберите тот, к которому хотите подключиться. Обычно устройства имеют уникальные имена или коды, которые отображаются на экране телефона.
6. Пароль и подтверждение: в некоторых случаях, для подключения к устройству может потребоваться ввод пароля или подтверждение. Укажите пароль, если он запрашивается, и подтвердите соединение.
7. Проверьте соединение: после успешного подключения ваш телефон будет связан с выбранным устройством. Проверьте, что соединение работает правильно, например, попробуйте передать файл или прослушать музыку.
8. Управляйте подключениями: в разделе "Bluetooth" или "Wi-Fi" вашего телефона вы можете увидеть список всех подключенных устройств. Если вы хотите отключиться от устройства, найдите его в списке и выберите соответствующую опцию.
Соблюдайте меры безопасности и не подключайтесь к устройствам, которые вы не доверяете или не знаете. Также, регулярно проверяйте настройки своего телефона и обновляйте его программное обеспечение для обеспечения безопасности и оптимальной работы.
Получите доступ к телефону:

Подключение к телефону может понадобиться, чтобы выполнять различные задачи, такие как передача данных, установка программного обеспечения или резервное копирование файлов. В этом разделе мы расскажем вам о нескольких способах подключения к телефону и предоставим подробные инструкции для каждого из них.
Прежде чем начать, убедитесь, что у вас есть все необходимые компоненты: кабель для подключения телефона к компьютеру, соответствующий драйвер или программное обеспечение, а также актуальные учетные данные для доступа к телефону (если необходимо).
Далее, в зависимости от операционной системы, используемой на вашем компьютере, выберите соответствующую инструкцию:
| Операционная система | Инструкция |
|---|---|
| Windows | 1. Подключите телефон к компьютеру с помощью USB-кабеля. 2. При необходимости установите драйвера, предоставленные производителем телефона. 3. В некоторых случаях, возможно потребуется разрешить подключение на самом телефоне. 4. Когда подключение установлено, вы увидите уведомление о подключении к USB или появится новое устройство в проводнике Windows. В этом случае вы можете получить доступ к файлам на телефоне и выполнять другие операции через проводник. |
| macOS | 1. Подключите телефон к компьютеру с помощью USB-кабеля. 2. В некоторых случаях, возможно потребуется разрешить подключение на самом телефоне. 3. Когда подключение установлено, вы увидите уведомление о подключении на экране Mac. В этом случае вы можете получить доступ к файлам на телефоне и выполнять другие операции через Finder. |
| Linux | 1. Подключите телефон к компьютеру с помощью USB-кабеля. 2. В некоторых случаях, возможно потребуется разрешить подключение на самом телефоне. 3. Когда подключение установлено, вы можете открыть файловый менеджер и получить доступ к файлам на телефоне. |
Если вы не можете подключиться к своему телефону, проверьте настройки подключения и убедитесь, что все компоненты работают корректно. При необходимости обратитесь за помощью к производителю телефона или посетите соответствующий форум для получения дополнительной информации.
Шаги для успешного подключения

1. Проверьте совместимость устройств
Перед тем как начать процесс соединения, убедитесь, что ваше устройство поддерживает соединение с телефоном. Проверьте список совместимых моделей и операционных систем на официальном сайте производителя.
2. Включите функцию Bluetooth
В меню настройки устройства найдите пункт "Bluetooth" и включите данную функцию. Убедитесь, что она активна и видима для других устройств.
3. Включите функцию обнаружения
На телефоне также активируйте функцию "Обнаружение Bluetooth". Это позволит вашему устройству быть видимым для других устройств и упростит процесс подключения.
4. Пара устройств
Перейдите в меню настройки Bluetooth на обоих устройствах и выполните процесс пары. На одном из устройств выберите функцию "Обнаружить другие устройства", после чего выберите обнаруженный телефон и подтвердите соединение.
5. Подтвердите соединение
На обоих устройствах появится запрос на подтверждение соединения. Убедитесь, что информация на экране совпадает (название устройств, PIN-код и т.д.) и подтвердите соединение.
6. Установите взаимодействие
После успешного подключения устройства могут предложить выбрать тип взаимодействия (например, передача файлов или использование интернет-соединения). Выберите нужный вариант и настройте параметры соединения.
7. Проверьте работоспособность
После установки соединения проверьте его работоспособность. Передайте тестовый файл, совершите тестовый звонок или выполните другое действие, чтобы удостовериться в успешном подключении и взаимодействии устройств.
Установите соединение:
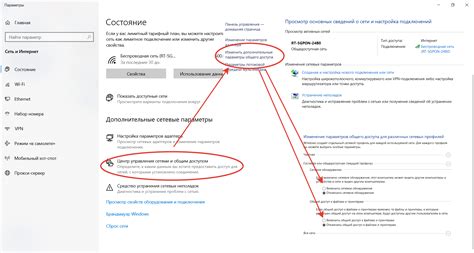
Когда вы подключаетесь к телефону, необходимо правильно настроить соединение для успешной передачи данных.
1. Убедитесь, что ваш телефон и компьютер находятся в одной Wi-Fi сети. Если вы используете кабельное соединение, подключите телефон к компьютеру с помощью USB-кабеля.
2. Откройте на телефоне настройки соединения. В разделе "Настройки" или "Соединение" вы найдете различные опции для подключения к компьютеру.
3. Включите функцию "Разрешить доступ к устройству". Это позволит компьютеру обнаружить ваш телефон и установить соединение.
4. На компьютере откройте программу для подключения к телефону. В зависимости от операционной системы это может быть iTunes для iPhone или Android File Transfer для устройств Android.
5. В программе выберите опцию "Подключить телефон" или "Обнаружить устройство". Если все настройки выполнены правильно, программа должна обнаружить ваш телефон и отобразить его содержимое.
Теперь вы можете свободно передавать файлы, управлять контактами и настраивать различные параметры вашего телефона с помощью программы на компьютере.
Советы для стабильной связи

Подключение к телефону может быть ненадежным и нестабильным, особенно при использовании беспроводных технологий. Однако, с помощью некоторых советов вы сможете обеспечить более стабильный сигнал и улучшить качество связи.
- Убедитесь, что у вас есть надежное подключение к интернету. Оптимально использовать Wi-Fi с хорошей скоростью передачи данных.
- Очистите память вашего телефона от ненужных файлов и приложений, чтобы избежать перегрузки и улучшить производительность.
- Установите последнюю версию операционной системы на своем телефоне. Обновления часто включают исправления ошибок и улучшения сетевых соединений.
- Проверьте настройки сети на вашем телефоне. Убедитесь, что использование данных и роуминга настроено правильно.
- Избегайте физических преград между вашим телефоном и точкой доступа. Перегородки и металлические поверхности могут негативно влиять на качество связи.
- Используйте резервные варианты связи, такие как сеть 4G или 3G, если Wi-Fi недоступен или нестабилен.
- Перезагрузите свой телефон и маршрутизатор Wi-Fi, чтобы устранить временные проблемы сети.
- Используйте антенну для усиления сигнала Wi-Fi, особенно если вы находитесь далеко от точки доступа.
- Избегайте использования телефона в местах с плохим покрытием связи, таких как подвалы или подземные паркинги.
- Ограничьте использование приложений, которые сильно нагружают сеть, такие как стриминговые сервисы или онлайн-игры.
Следуя этим советам, вы сможете существенно улучшить связь со своим телефоном и наслаждаться стабильным подключением в любое время.