Microsoft Word - один из самых популярных текстовых редакторов, используемый миллионами людей по всему миру. Однако, иногда при работе с этой программой возникают некоторые проблемы, такие как подчеркивание слов и предложений.
Подчеркивание может быть полезным инструментом, чтобы выделить важную информацию или указать на опечатки в тексте. Однако, в некоторых случаях оно может быть нежелательным или мешать вам при чтении или редактировании документа.
Если вы хотите убрать подчеркивание в Microsoft Word, есть несколько способов сделать это. Один из способов - использовать горячие клавиши. Вы можете выделить текст, на который надо убрать подчеркивание, и нажать комбинацию клавиш Ctrl + U. Это отключит подчеркивание для выделенного текста.
Как убрать подчеркивание в Microsoft Word
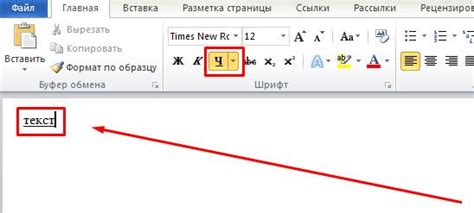
Подчеркивание может быть полезным инструментом для выделения текста в Microsoft Word, но иногда вы можете захотеть удалить его для определенного слова, предложения или абзаца. В этом руководстве мы расскажем вам о нескольких способах, которые вы можете использовать, чтобы убрать подчеркивание в Word.
- Способ 1: Панель инструментов
- Способ 2: Контекстное меню
- Способ 3: Горячие клавиши
- Способ 4: Дополнительные параметры форматирования
Если подчеркивание было добавлено через панель инструментов, вы можете легко его удалить, нажав кнопку "Подчеркнуть" снова.
Выделите текст, содержащий подчеркивание, щелкните на нем правой кнопкой мыши и выберите пункт "Подчеркнуть" в контекстном меню. Это удалит подчеркивание.
Если вы хотите быстро убрать подчеркивание без использования мыши, вы можете нажать комбинацию клавиш "Ctrl" и "U" одновременно.
Если подчеркивание было добавлено с использованием более сложных настроек форматирования, вы можете найти различные параметры, связанные с подчеркиванием, в меню "Формат". Выберите текст с подчеркиванием, откройте меню "Формат" и найдите раздел, связанный с подчеркиванием, чтобы удалить его или изменить его параметры.
Это несколько простых способов убрать подчеркивание в Microsoft Word. Выберите наиболее удобный для вас или комбинируйте их, чтобы получить нужный результат.
Проблема подчеркивания текста в Microsoft Word
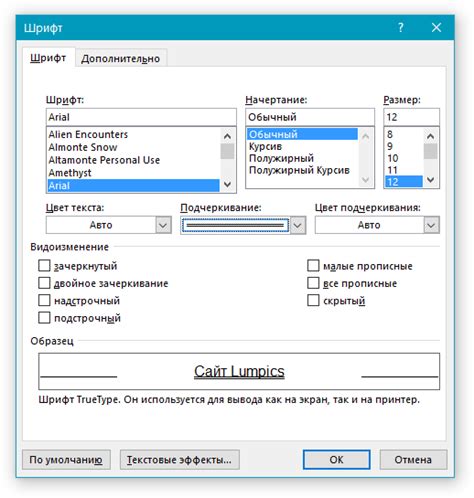
Возможны несколько причин, по которым возникает проблема с подчеркиванием текста в Word. В некоторых случаях это может быть вызвано настройками вашего документа, а в других – ошибками форматирования или наличием скрытых символов.
Чтобы решить проблему, вам может потребоваться проверить и настроить опции подчеркивания в Word. Вы можете сделать это, перейдя на вкладку "Шрифт" в Главном меню и выбрав нужные параметры в разделе "Подчеркивание".
Если проблема не решается изменением настроек, может потребоваться удалить скрытые символы в документе. Для этого вы должны открыть вкладку "Домой" в Главном меню, выбрать опцию "Показывать/скрывать" и отключить отображение скрытых символов.
Если ни одно из этих действий не решает проблему, возможно, вам потребуется использовать более продвинутые методы. Например, вы можете попробовать скопировать текст из проблемного документа и вставить его в новый документ, чтобы избавиться от неправильного форматирования.
Итак, если вы столкнулись с проблемой подчеркивания текста в Microsoft Word, рекомендуется провести несколько базовых действий, таких как проверка настроек подчеркивания и удаление скрытых символов. Если ничего не помогает, вы можете применить более решительные меры, такие как копирование текста в новый документ. Помните, что для разных случаев могут потребоваться разные подходы, поэтому не стесняйтесь экспериментировать и искать оптимальное решение для вашей конкретной ситуации.
Как убрать подчеркивание в Microsoft Word
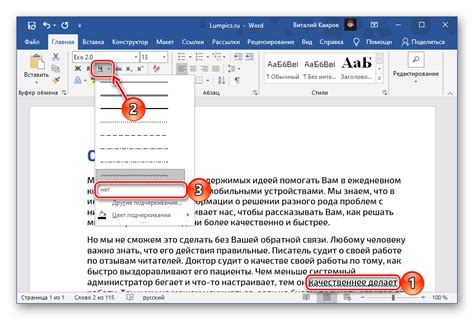
Однако, бывают ситуации, когда вам нужно убрать подчеркивание с определенного текста или документа целиком. Для этого в Word есть несколько способов:
Использование контекстного меню:
- Выделите текст, который вы хотите убрать подчеркивание.
- Нажмите правую кнопку мыши на выделенном тексте.
- В открывшемся контекстном меню выберите опцию "Форматирование" или "Font".
- В диалоговом окне "Шрифт" снимите галочку с опции "Подчеркнутый".
- Нажмите кнопку "ОК" для сохранения изменений.
Использование панели инструментов:
- Выделите текст, который вы хотите убрать подчеркивание.
- На панели инструментов найдите кнопку "Подчеркнуто" или "Underline".
- Нажмите на эту кнопку, чтобы снять подчеркивание с выделенного текста.
Использование сочетания клавиш:
- Выделите текст.
- Нажмите на комбинацию клавиш "Ctrl" + "U" (Windows) или "Cmd" + "U" (Mac) для того, чтобы снять подчеркивание с текста.
При использовании любого из перечисленных способов подчеркивание будет удалено с выбранного текста или всего документа. Вы также можете повторить эти шаги, чтобы снова добавить подчеркивание в Word.
Теперь вы знаете, как убрать подчеркивание в Microsoft Word и можете легко форматировать текст по своему усмотрению.
Методы убрать подчеркивание в Microsoft Word
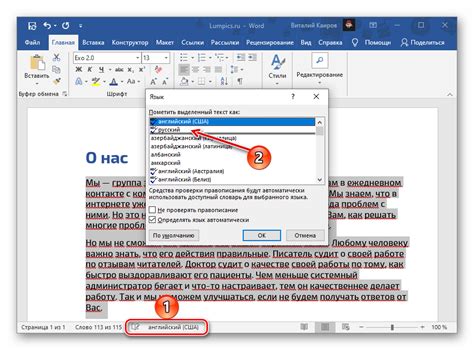
1. Использование сочетания клавиш: Если небольшая часть текста подчеркнута, вы можете выделить этот текст и нажать клавишу Shift + Ctrl + U. Это быстрый способ убрать подчеркивание без многочисленных действий в меню.
2. Изменение форматирования: Если подчеркивание применено ко всему тексту или небольшой части его, вы можете изменить форматирование. Выделите текст, затем щелкните правой кнопкой мыши на необходимой части текста и выберите пункт "Форматирование шрифта". В открывшемся меню снимите флажок с опции "Подчеркивание" и нажмите "ОК". Это удалит подчеркивание с выделенного текста.
3. Использование стилей: Другой способ убрать подчеркивание в Word - использовать стили. Стили позволяют быстро изменять форматирование текста. Вы можете создать собственный стиль, где отключено подчеркивание, и применять его к нужным участкам текста. Для этого щелкните правой кнопкой мыши на нужной части текста, выберите пункт "Стиль" и выберите нужный стиль из списка.
4. Использование команды "Убрать форматирование": Если весь текст или его большая часть подчеркнута, вы можете использовать команду "Убрать форматирование" в меню "Редактирование". Выделите текст, затем щелкните на "Редактирование" в верхнем меню и выберите "Убрать форматирование". Это удалит все форматирование, включая подчеркивание.
5. Использование опции "Сохранение форматирования и стилей": Если у вас часто возникает необходимость убирать подчеркивание в Word, вы можете настроить программу таким образом, чтобы она автоматически удаляла его при вставке текста. Для этого откройте "Настройки" в верхнем меню, выберите "Дополнительные настройки" и установите флажок напротив "Сохранение форматирования и стилей". Это обеспечит сохранение оформления текста без подчеркивания.
Теперь у вас есть несколько методов, которые помогут вам убрать подчеркивание в Microsoft Word. Выберите подходящий для вас метод и используйте его в своих документах. Будьте внимательны к форматированию текста, чтобы он соответствовал вашим потребностям и предпочтениям.
Результат убрать подчеркивание в Microsoft Word
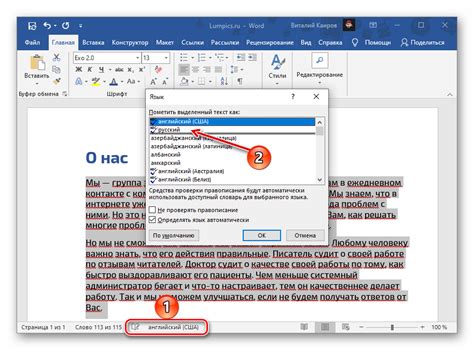
После того, как вы успешно убрали подчеркивание в Microsoft Word, вы заметите несколько изменений в документе. Во-первых, все подчеркнутые слова и фразы теперь будут отображаться без подчеркивания. Во-вторых, весь текст, который раньше был подчеркнут, теперь будет выглядеть более гармонично и профессионально.
Убрав подчеркивание в Microsoft Word, вы можете значительно улучшить внешний вид своего документа и сделать его более читабельным. Кроме того, это также может помочь устранить любые возможные путаницы или недоразумения, связанные с использованием подчеркивания в тексте.
До: Пример подчеркнутого текста | После: Пример подчеркнутого текста |
Такой результат убрать подчеркивание в Microsoft Word поможет вам создать более профессиональный и структурированный документ. Без ненужных подчеркиваний ваш текст будет выглядеть более уверенно и четко.