OptiFine - это невероятно полезный мод для игры Minecraft, который позволяет значительно улучшить графику и оптимизировать производительность игры. Использование OptiFine позволяет вам наслаждаться широким спектром графических настроек и существенно повысить плавность игры, даже если ваш компьютер не обладает высокой производительностью.
Однако, установка и настройка OptiFine может быть сложной и вызвать некоторые ошибки, особенно для новичков в мире модов. В этом полезном гайде мы расскажем вам, как правильно установить OptiFine и избежать распространенных ошибок.
Первым шагом для установки OptiFine является загрузка самого мода. Однако, перед тем как загрузить OptiFine, необходимо убедиться, что у вас уже установлена последняя версия Java. Установка Java позволит вашему компьютеру правильно работать с модом и избежать возможных проблем. После того, как вы установили последнюю версию Java, вы можете перейти на официальный сайт OptiFine и скачать сам мод соответствующей версии.
После загрузки мода, вам необходимо открыть директорию, в которой находится установленный Minecraft. Затем, найдите папку "mods" и перенесите скачанный OptiFine в эту папку. После этого, запустите игру и выберите профиль, связанный с OptiFine. При загрузке мира, вы увидите, как графика и производительность игры значительно улучшатся благодаря OptiFine.
Подготовка компьютера к установке OptiFine: необходимые шаги
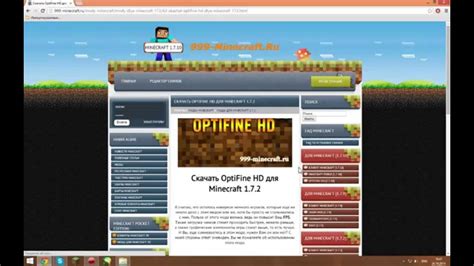
Перед тем, как приступить к установке OptiFine на ваш компьютер, необходимо выполнить несколько предварительных шагов:
1. Установить совместимую версию Minecraft
Убедитесь, что у вас установлена версия Minecraft, совместимая с OptiFine. Обычно OptiFine совместим со всеми основными версиями Minecraft, но лучше всего проверить информацию на официальном сайте OptiFine.
2. Создать резервную копию вашего игрового профиля
Прежде чем вносить какие-либо изменения в ваш игровой профиль, рекомендуется создать резервную копию. Это позволит вам легко восстановить профиль в случае возникновения проблем или ошибок.
3. Скачать OptiFine
Перейдите на официальный сайт OptiFine и скачайте последнюю версию для совместимой с вашей версией Minecraft. Скачанный файл будет в формате .jar.
4. Установить Java Runtime Environment
OptiFine требует установки Java для его работы. Убедитесь, что на вашем компьютере установлена актуальная версия Java Runtime Environment (JRE). Если у вас еще нет Java, то вы можете скачать ее с официального сайта Oracle и установить.
5. Открыть OptiFine
После того, как OptiFine был скачан, откройте его, щелкнув дважды по файлу .jar. Это запустит установщик OptiFine. Следуйте инструкциям установщика, чтобы завершить процесс установки.
6. Запустить Minecraft с OptiFine
После завершения установки OptiFine, откройте лаунчер Minecraft. В лаунчере выберите профиль, к которому вы хотите применить OptiFine, а затем запустите игру. OptiFine должен автоматически подключиться к выбранному профилю Minecraft.
После выполнения всех этих шагов уже можно наслаждаться улучшенными графическими возможностями и оптимизацией, предоставляемыми OptiFine!
Как скачать OptiFine с официального сайта безопасно и быстро
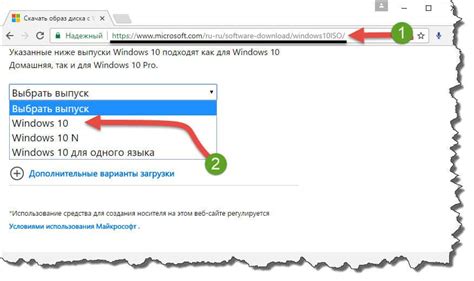
- Откройте веб-браузер и перейдите на официальный сайт OptiFine по адресу https://optifine.net.
- На главной странице сайта вы увидите раздел "Downloads", где перечислены доступные версии OptiFine. Выберите версию, которая совместима с вашей версией Minecraft.
- При наведении курсора на выбранную версию, вы увидите ссылку для скачивания. Нажмите на нее, чтобы начать загрузку OptiFine.
- После завершения загрузки вы получите файл в формате .jar. Вам потребуется убедиться, что у вас установлен Java на вашем компьютере, чтобы запустить этот файл.
- Запустите загруженный файл OptiFine. Он автоматически откроется в установщике, где вам нужно будет выбрать путь установки и следовать инструкциям.
- После завершения установки OptiFine, перезапустите Minecraft и выберите OptiFine в настройках профиля запуска.
Теперь вы можете наслаждаться улучшенной графикой и производительностью в Minecraft с помощью OptiFine. Установка была безопасной и быстрой, и вы готовы к приключениям в Майнкрафте с новым визуальным опытом!
Установка OptiFine в Minecraft: подробная инструкция для всех версий
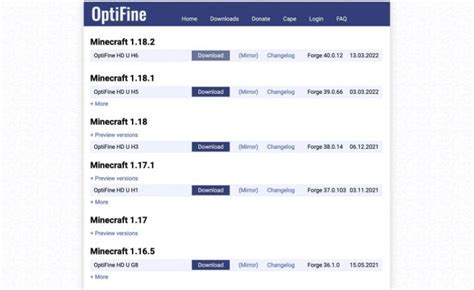
Чтобы установить OptiFine в Minecraft, выполните следующие шаги:
Шаг 1:
Скачайте OptiFine с официального сайта optifine.net/downloads. Обратите внимание, что OptiFine доступен для различных версий Minecraft, поэтому убедитесь, что выбираете версию, которая соответствует вашей версии игры.
Шаг 2:
Откройте скачанный файл OptiFine. В большинстве случаев он будет в формате .jar.
Шаг 3:
Убедитесь, что у вас установлена последняя версия Java. OptiFine требует наличия Java для корректной работы.
Шаг 4:
Запустите установщик OptiFine. Вам может потребоваться дважды щелкнуть по файлу или щелкнуть правой кнопкой мыши и выбрать "Открыть" или "Запустить с помощью Java".
Шаг 5:
Выберите папку установки Minecraft. Обычно она находится в разделе "Пользователи" или "Приложения". Если у вас установлена нестандартная версия Minecraft, выберите папку, где она находится.
Шаг 6:
Дождитесь завершения установки OptiFine. После завершения установки вы должны увидеть сообщение о успешной установке OptiFine.
Шаг 7:
Запустите Minecraft Launcher и выберите установленный OptiFine в разделе "Настройки" -> "Варианты запуска".
Теперь у вас установлен OptiFine в Minecraft! Вы можете настроить параметры графики и наслаждаться улучшенной производительностью игры.
Как настроить OptiFine для достижения оптимальной производительности игры
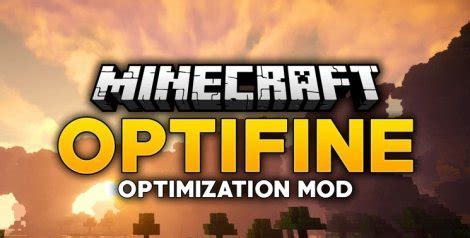
Настройка OptiFine может существенно повысить производительность Minecraft и сделать игровой процесс более плавным и без проседания FPS. В этом разделе мы рассмотрим несколько важных шагов по настройке OptiFine для достижения оптимальной производительности игры.
1. Установка OptiFine
Первым шагом является установка OptiFine. Скачайте последнюю версию OptiFine с официального сайта и откройте ее файл для установки. Следуйте инструкциям установщика и запустите Minecraft с OptiFine.
2. Настройка видео
В настройках OptiFine найдите раздел "Видео" и внесите следующие изменения:
| Настройка | Рекомендуемое значение |
|---|---|
| Графический режим | Fast |
| Графика 3D | Определить автоматически |
| Плотность частиц | Decreased |
| Декоративные растения | Off |
| Тень листьев | Off |
| Плавающее гравитационное вещество | Off |
| Плывущие восклицательные знаки | Off |
| Плавающий текст | Off |
3. Настройка производительности
Перейдите в раздел "Производительность" и сделайте следующие изменения:
| Настройка | Рекомендуемое значение |
|---|---|
| Графические настройки | Fast |
| Анимация листвы | Fast |
| Оптимизация мультитрединга | On |
| Оптимизация графики | On |
4. Другие рекомендации
Для дополнительного повышения производительности рекомендуется выключить в игре такие настройки, как генерация теней, расширенная сила света и реалистичная вода. Также убедитесь, что ваш компьютер соответствует минимальным системным требованиям игры.
Исправление распространенных ошибок при установке и настройке OptiFine
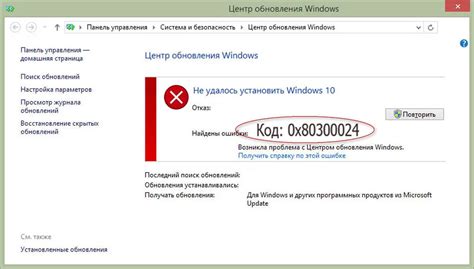
При установке и настройке OptiFine могут возникать некоторые распространенные ошибки. В этом разделе мы рассмотрим, как их исправить.
Ошибка "Java не распознана как внутренняя или внешняя команда"
Эта ошибка может возникнуть, если Java не установлена на вашем компьютере или путь к ней не указан в переменных среды.
Чтобы исправить эту ошибку, вам нужно установить Java и добавить путь к ее исполняемому файлу в переменные среды. Вы можете скачать Java с официального сайта разработчика и следовать инструкциям по установке. После установки откройте командную строку и выполните команду "java -version", чтобы убедиться, что Java правильно установлена. Если вы все сделали правильно, ошибка должна исчезнуть.
Ошибка "Высылка белого экрана при запуске Minecraft"
Если после установки и настройки OptiFine у вас появляется белый экран при запуске Minecraft, это может быть связано с несовместимостью OptiFine с другими модами или с неправильной настройкой.
Чтобы исправить эту ошибку, попробуйте запустить Minecraft без OptiFine. Если игра работает без проблем, проверьте совместимость OptiFine с остальными установленными модами. Возможно, вам придется удалить некоторые моды или заменить их на совместимые версии. Если проблема не устраняется, попробуйте переустановить OptiFine или обратиться за помощью к разработчикам мода.
Ошибка "У Вас отсутствует необходимая библиотека LWJGL"
Эта ошибка означает, что необходимая для работы OptiFine библиотека LWJGL отсутствует на вашем компьютере.
Для исправления этой ошибки вам нужно скачать библиотеку LWJGL и установить ее вручную. Вы можете найти библиотеку на официальном сайте разработчика LWJGL. После скачивания распакуйте архив и скопируйте все файлы библиотеки в папку с установленной игрой Minecraft. После этого, перезапустите игру, и ошибка должна исчезнуть.
Если при установке и настройке OptiFine возникли другие ошибки, проверьте соответствие версий OptiFine и Minecraft, а также обратитесь к сообществу или разработчикам для получения дополнительной помощи.
Полезные советы по использованию дополнительных функций OptiFine

1. Мультипроцессорная оптимизация: OptiFine может использовать несколько ядер вашего процессора для улучшения производительности игры. Чтобы включить эту функцию, перейдите в меню настроек OptiFine и установите опцию "Мультипроцессорная оптимизация" в положение "Включено". Это может значительно ускорить загрузку чанков и повысить FPS.
2. Улучшенные настройки графики: OptiFine предоставляет широкий спектр настроек графики, позволяющих точно настроить внешний вид игры под ваши предпочтения. Некоторые из основных функций, которые стоит проверить, включают настройки глубины поля зрения, тумана, текстур и освещения. Экспериментируйте с этими настройками, чтобы получить наилучший результат.
3. Улучшенное освещение: OptiFine предлагает несколько вариантов освещения, включая динамическое освещение, реалистичное освещение и сглаженное освещение. Эти варианты могут значительно повысить реалистичность игрового мира и создать более эффектные эффекты освещения. Попробуйте разные варианты и выберите тот, который вам больше всего нравится.
4. Дополнительные настройки производительности: OptiFine также предоставляет ряд дополнительных настроек производительности, которые могут помочь увеличить FPS и уменьшить нагрузку на систему. Некоторые из этих настроек включают динамическую загрузку текстур, уменьшение детализации и отключение некоторых эффектов. Изучите возможности настроек OptiFine и найдите оптимальные параметры для вашей системы.
5. Поддержка шейдеров: OptiFine позволяет использовать шейдеры - специальные графические моды, которые придают Minecraft удивительную реалистичность. Если у вас достаточно мощный компьютер, вы можете попробовать загрузить и установить шейдеры через OptiFine. Это добавит новые визуальные эффекты, такие как реалистичные тени, вода и отражения.
6. Мини-карта и всплывающие подсказки: OptiFine также предоставляет функции для улучшения интерфейса и добавления дополнительных информационных элементов в игру. Вы можете включить мини-карту, которая будет отображать ваше местоположение и окружающую среду. Также доступны всплывающие подсказки, которые показывают информацию о блоках и предметах при наведении на них курсором.
Как удалить OptiFine, если возникли проблемы или необходимо вернуться к исходной версии игры

Если у вас возникли проблемы с OptiFine или вам просто нужно вернуться к исходной версии игры без установленного мода, следуйте этим шагам, чтобы удалить OptiFine:
- Запустите Minecraft Launcher и выберите профиль, в котором у вас установлен OptiFine.
- Нажмите на кнопку "Edit Profile" (Редактировать профиль) в верхнем правом углу окна.
- В открывшемся окне прокрутите вниз до секции "Version Selection" (Выбор версии).
- В поле "Use version" (Использовать версию) выберите исходную версию игры, к которой вы хотите вернуться, например, "1.16.5".
- Нажмите на кнопку "Save Profile" (Сохранить профиль).
- Запустите Minecraft Launcher и выберите профиль с исходной версией игры.
- Нажмите на кнопку "Play" (Играть), чтобы запустить игру без OptiFine.
Теперь у вас должна быть версия игры без установленного OptiFine. Если у вас возникли проблемы с удалением или вам нужна дополнительная помощь, рекомендуется обратиться к сообществу OptiFine или поискать подробные инструкции на официальном сайте Minecraft.