Microsoft Project - это мощное программное обеспечение, которое позволяет управлять проектами, планировать работы и ресурсы, отслеживать выполнение задач и графики. Однако, установка этой программы может вызвать некоторые трудности и ошибки, особенно для новичков. В этой подробной инструкции мы расскажем, как установить Microsoft Project без каких-либо проблем.
Первым шагом перед установкой Microsoft Project является проверка системных требований компьютера. Убедитесь, что ваш компьютер соответствует минимальным требованиям, чтобы программа работала стабильно и без каких-либо ошибок. Не забудьте также проверить доступное место на диске, чтобы убедиться, что у вас достаточно места для установки программы.
Затем, вам необходимо приобрести лицензию на Microsoft Project. Вы можете сделать это на официальном сайте Microsoft или у авторизованных дилеров. Приобретенный ключ активации вам понадобится для прохождения установки программы.
Для установки Microsoft Project запустите установочный файл, который вы получили после приобретения лицензии. Следуйте инструкциям установщика, выбирая язык, место установки и другие параметры. Введите ключ активации, когда установщик запросит его. Если вы все сделали правильно, установка Microsoft Project будет завершена без ошибок.
После завершения установки, может понадобиться перезагрузить компьютер. После перезагрузки, запустите Microsoft Project и введите свои учетные данные (если у вас есть аккаунт Microsoft). Если у вас нет аккаунта, вы можете создать его бесплатно.
Теперь вы можете начать использовать Microsoft Project для управления своими проектами. Ознакомьтесь с документацией и руководством пользователя для более эффективного использования программы.
Вот и все! Вы успешно установили Microsoft Project без ошибок и теперь можете наслаждаться всеми его возможностями. Надеемся, что данная инструкция была полезной для вас и позволит вам более эффективно планировать и управлять вашими проектами.
Как получить и установить Microsoft Project: подробная инструкция

Шаг 1: Проверьте системные требования
Перед тем как установить Microsoft Project, убедитесь, что ваш компьютер соответствует системным требованиям программы. Обратите внимание на версию операционной системы, архитектуру процессора и объем памяти.
| Системные требования для Microsoft Project | |
|---|---|
| Операционная система | Windows 10 или более поздняя версия |
| Процессор | 64-разрядный (x64) |
| Память | 8 ГБ ОЗУ или больше |
Шаг 2: Получите лицензию на Microsoft Project
Прежде чем установить Microsoft Project, вам потребуется лицензия. Обратитесь к официальному сайту Microsoft или купите лицензию у авторизованного партнера Microsoft.
Шаг 3: Скачайте установочный файл
После того как вы получили лицензию на Microsoft Project, перейдите на официальный сайт Microsoft и найдите раздел загрузок. Затем выберите версию Microsoft Project, которую вы хотите установить, и нажмите на кнопку "Скачать".
Шаг 4: Запустите установочный файл
Когда скачивание завершится, найдите скачанный файл и запустите его. Следуйте инструкциям мастера установки, чтобы установить Microsoft Project на вашем компьютере.
Шаг 5: Введите лицензионный ключ
При установке Microsoft Project вам потребуется ввести лицензионный ключ. Введите ключ, который вы получили при покупке лицензии, и нажмите "Далее".
Шаг 6: Завершите установку
После ввода лицензионного ключа, следуйте инструкциям мастера установки, чтобы завершить установку Microsoft Project. После завершения установки вы сможете запустить программу и начать использовать ее для управления своими проектами.
Теперь вы знаете, как получить и установить Microsoft Project. Следуйте этой инструкции и начните эффективно управлять своими проектами с помощью Microsoft Project.
Загрузка Microsoft Project из официального источника
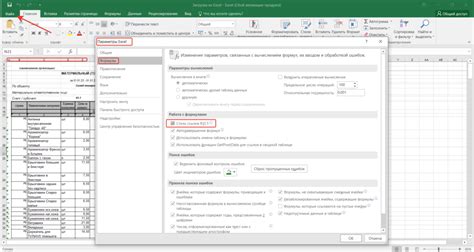
Если вы хотите установить Microsoft Project без ошибок, существует рекомендация загружать его только из официального источника, чтобы избежать подделок и вредоносных программ. Вот пошаговая инструкция, как загрузить Microsoft Project с официального сайта:
- Перейдите на официальный сайт Microsoft Project.
- На главной странице найдите раздел "Купить Microsoft Project" и нажмите на кнопку "Купить сейчас".
- Выберите подходящую версию Microsoft Project (например, "Project Professional") и нажмите на кнопку "Купить".
- Выберите нужный вам вариант лицензирования (ежемесячная подписка или покупка на постоянной основе) и нажмите на кнопку "Добавить в корзину".
- Перейдите в корзину, проверьте выбранный вами продукт и нажмите на кнопку "Оформить заказ".
- Заполните необходимые данные для оформления заказа и нажмите на кнопку "Продолжить".
- Выберите способ оплаты и завершите процесс заказа, следуя указаниям на экране.
- После успешной оплаты вы получите электронное письмо с ссылкой на загрузку Microsoft Project.
- Перейдите по ссылке в письме и следуйте инструкциям на странице загрузки для скачивания и установки Microsoft Project.
После завершения установки вы сможете использовать Microsoft Project для управления проектами без каких-либо ошибок.
Помните, что использование подделок или нелегальных копий Microsoft Project может привести к непредвиденным проблемам и потере данных. Поэтому рекомендуется всегда загружать и устанавливать программное обеспечение только из официального и проверенного источника.
Устанавливаем Microsoft Project на вашем устройстве
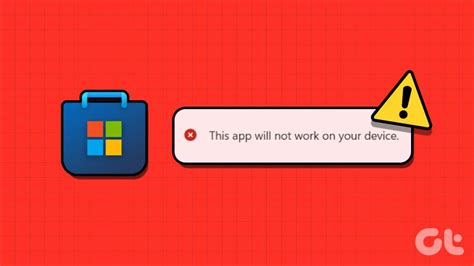
Шаг 1: Перейдите на официальный сайт Microsoft и найдите страницу загрузки Microsoft Project. Нажмите на кнопку "Скачать" или "Получить" для начала загрузки.
Шаг 2: После завершения загрузки найдите установочный файл Microsoft Project на вашем устройстве и откройте его.
Шаг 3: В открывшемся окне выберите язык установки и нажмите "Далее".
Шаг 4: Прочитайте и принимайте условия соглашения об использовании программы, нажмите на соответствующую кнопку.
Шаг 5: Выберите место установки Microsoft Project на вашем устройстве. Рекомендуется оставить стандартный путь установки, но вы можете выбрать другую папку по своему усмотрению.
Шаг 6: Нажмите "Установить" и дождитесь завершения процесса установки. Время установки может варьироваться в зависимости от производительности вашего устройства.
Шаг 7: По окончании установки нажмите "Готово", чтобы закрыть установщик.
Шаг 8: Вернитесь на рабочий стол или в меню "Пуск" и найдите значок Microsoft Project. Нажмите на него, чтобы запустить программу.
Шаг 9: При первом запуске Microsoft Project может потребоваться активация. Введите серийный номер, если у вас есть один, или зарегистрируйтесь для получения пробной версии.
Шаг 10: Поздравляю! Вы успешно установили Microsoft Project на вашем устройстве. Теперь вы можете начать использовать его для планирования и управления своими проектами.
Решение частых ошибок при установке Microsoft Project

При установке Microsoft Project иногда могут возникать некоторые проблемы. В этом разделе мы рассмотрим некоторые из наиболее распространенных проблем и предложим решения для их устранения.
Ошибка "Не удалось загрузить файл": Если при установке Microsoft Project появляется сообщение "Не удалось загрузить файл", проверьте свое интернет-соединение. Убедитесь, что у вас есть стабильное подключение к Интернету, затем попробуйте установить программу еще раз.
Ошибка "Невозможно найти компонент": Если при установке Microsoft Project появляется сообщение "Невозможно найти компонент", возможно, вам не хватает некоторых системных библиотек. В этом случае рекомендуется установить или обновить необходимые компоненты, такие как Microsoft .NET Framework или Visual C++ Redistributable, и повторить установку.
Ошибка "Недостаточно места на диске": Если во время установки Microsoft Project вы получаете сообщение о недостатке свободного места на диске, проверьте, достаточно ли у вас свободного места на системном диске. Удалите ненужные файлы или программы, чтобы освободить дополнительное пространство перед повторной попыткой установки.
Ошибка "Неустранимая ошибка установки": Если при установке Microsoft Project происходит неустранимая ошибка, рекомендуется выполнить следующие действия: удалить временные файлы, очистить реестр системы с помощью специальных программ, отключить антивирусное программное обеспечение и повторить установку. Если проблема сохраняется, обратитесь в службу поддержки Microsoft для получения дальнейшей помощи.
Ошибка "Неправильный ключ продукта": Если при установке Microsoft Project вы получаете сообщение о неправильном ключе продукта, убедитесь, что вы используете правильный ключ активации. Проверьте его на пробелы, ошибки в написании или использование неверных символов. Если ключ продукта все равно не принимается, свяжитесь с Microsoft для получения нового ключа.
Следуя этим решениям, вы сможете установить Microsoft Project без проблем и начать пользоваться всеми его возможностями.