Загрузка файла образа диска может понадобиться в различных ситуациях: для установки операционной системы, программного обеспечения или игры. В этой подробной инструкции мы рассмотрим основные способы загрузки файлов образов диска на различных операционных системах.
1. Windows:
Если у вас установлена операционная система Windows, самый простой способ загрузки файла образа диска - это с помощью программного обеспечения, такого как Daemon Tools, PowerISO или Virtual CloneDrive. Эти программы позволяют создать виртуальный привод на компьютере, на который вы сможете смонтировать файл образа диска.
2. macOS:
Для пользователей macOS наиболее распространенным способом загрузки файла образа диска является встроенная программа Disk Utility. Вы можете открыть ее в папке Applications -> Utilities. После запуска программы вам нужно выбрать вкладку "File" и нажать на опцию "Open Disk Image". Затем выберите файл образа диска и нажмите "Open", чтобы загрузить его.
3. Linux:
В операционной системе Linux есть несколько способов загрузки файлов образов дисков. Один из них - использовать программу dd. Для этого вам нужно открыть терминал и ввести команду:
sudo dd if=/path/to/your/image.iso of=/dev/your_device bs=4M status=progress && sync
Замените "/path/to/your/image.iso" на путь к файлу образа диска и "/dev/your_device" на устройство, на которое вы хотите загрузить образ диска. Обратите внимание, что этот способ загрузки может быть опасным, поэтому будьте осторожны и удостоверьтесь, что выбрали правильное устройство.
4. Android:
На устройствах Android загрузка файлов образов дисков может быть осуществлена с помощью приложений, таких как ISO Extractor или PowerISO. Установите одно из этих приложений из Google Play Store, откройте его и выберите файл образа диска, который вы хотите загрузить. Приложение предложит вам смонтировать образ на виртуальный привод, после чего вы сможете получить доступ к содержимому диска.
Теперь, когда вы знаете основные способы загрузки файлов образов дисков на различных операционных системах, вы сможете легко выполнять эту задачу. Пользуйтесь этой подробной инструкцией и загружайте файлы образов дисков без проблем!
Выбор соответствующего программного обеспечения

Для загрузки файла образа диска вам потребуется программное обеспечение, способное работать с такими типами файлов. Ниже перечислены популярные программы, которые вы можете использовать:
- Daemon Tools Lite: это бесплатная программа, которая позволяет монтировать образы дисков и создавать виртуальные приводы. Она поддерживает широкий спектр форматов образов, включая ISO, IMG, NRG и другие.
- PowerISO: это коммерческое программное обеспечение с расширенными возможностями. Оно позволяет создавать, редактировать, извлекать и монтировать образы дисков различных форматов, включая ISO, BIN, NRG и другие.
- UltraISO: это еще одна платная программа, способная работать с образами дисков. Она поддерживает большое количество форматов, включая ISO, BIN, CIF, NRG и другие. UltraISO также позволяет создавать загрузочные диски.
Выбор программного обеспечения зависит от ваших потребностей и предпочтений. Если вам нужна простая и бесплатная программа с основными функциями, то Daemon Tools Lite может стать хорошим выбором. Если вам нужны более расширенные возможности и вы готовы заплатить за программу, то PowerISO и UltraISO могут быть лучшими вариантами.
Как определить подходящую программу для загрузки файла образа диска?
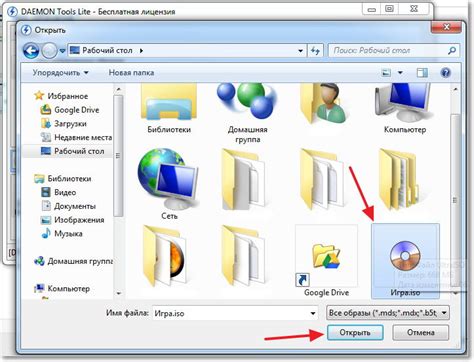
Выбор подходящей программы для загрузки файла образа диска может быть непростым заданием, учитывая широкий выбор доступных вариантов. Определить наиболее подходящую программу можно, учитывая следующие факторы:
| 1 | Совместимость с операционной системой: |
Убедитесь, что выбранная программа совместима с операционной системой, на которой вы планируете использовать образ диска. Некоторые программы могут быть доступны только для определенных операционных систем или иметь ограничения в работе на различных версиях ОС. | |
| 2 | Функциональность: |
Обратите внимание на функциональность программы. Некоторые программы предлагают только базовые функции загрузки файлов образа диска, в то время как другие могут предоставлять дополнительные возможности, такие как создание образов дисков, извлечение содержимого образа и т. д. Выберите программу, которая соответствует вашим потребностям. | |
| 3 | Оценки и отзывы: |
Проверьте оценки и отзывы о программе. Часто пользователи делятся своими впечатлениями и опытом использования программы, что может помочь вам сделать правильный выбор. | |
| 4 | Бесплатность или платность: |
Решите, готовы ли вы использовать платную программу или предпочитаете бесплатную альтернативу. Некоторые программы предлагают пробные версии с ограниченным функционалом, которые можно попробовать перед покупкой. |
Анализируя эти факторы, вы сможете выбрать подходящую программу для загрузки файла образа диска, которая будет соответствовать вашим потребностям и предоставит необходимый функционал для работы с файлами образов дисков.
Загрузка файла образа диска на компьютер
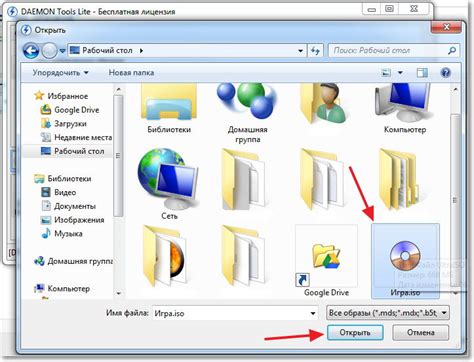
Для загрузки файла образа диска на компьютер, выполните следующие шаги:
- Откройте веб-браузер на вашем компьютере.
- Перейдите на веб-сайт, с которого вы хотите загрузить файл образа диска.
- Найдите страницу с файлом образа диска и кликните на ссылку, чтобы начать загрузку.
- Выберите папку на вашем компьютере, куда вы хотите сохранить файл образа диска.
- Нажмите на кнопку "Сохранить" или "Загрузить", чтобы начать загрузку файла.
- Дождитесь окончания загрузки. Скорость загрузки зависит от размера файла и скорости вашего интернет-соединения.
- По завершении загрузки, перейдите к папке на вашем компьютере, в которой был сохранен файл образа диска.
Теперь у вас есть загруженный файл образа диска на вашем компьютере. Вы можете использовать этот файл для установки программы или восстановления данных.
Как сохранить файл образа диска на жесткий диск?

Если у вас есть файл образа диска, который вы хотите сохранить на жесткий диск вашего компьютера, выполните следующие шаги:
- Откройте проводник. Нажмите на значок папки на панели задач или нажмите клавишу Win + E на клавиатуре, чтобы открыть проводник.
- Навигируйте к месту сохранения. Перейдите в папку или диск, где вы хотите сохранить файл образа диска.
- Создайте новую папку. Если вы хотите сохранить файл образа диска в новую папку, выберите команду "Создать новую папку" в верхней панели проводника.
- Переместите файл образа диска. Скопируйте или перетащите файл образа диска в выбранную вами папку.
- Дождитесь окончания процесса копирования. В зависимости от размера файла образа диска и скорости вашего компьютера, процесс копирования может занять некоторое время.
Теперь файл образа диска сохранен на вашем жестком диске и готов к использованию.
Примечание: Пожалуйста, убедитесь, что у вас достаточно свободного места на жестком диске, чтобы сохранить файл образа диска.
Подготовка к установке операционной системы
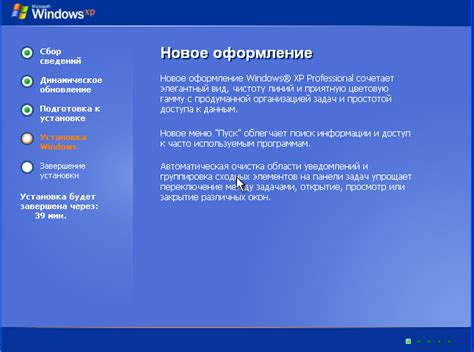
Перед началом установки операционной системы необходимо выполнить некоторые подготовительные шаги. В этом разделе мы рассмотрим основные меры, которые следует выполнить для успешной установки.
1. Проверьте системные требования. Убедитесь, что ваш компьютер соответствует минимальным требованиям операционной системы, которую вы собираетесь установить. Обычно требования указаны на официальном сайте операционной системы.
2. Создайте резервные копии данных. Рекомендуется создать резервные копии всех важных данных перед установкой операционной системы. Это позволит восстановить данные в случае непредвиденных ситуаций.
3. Получите установочный файл операционной системы. Чтобы начать установку, вам понадобится файл образа диска или загрузочный USB-накопитель с установочным файлом операционной системы. Обычно эти файлы можно скачать с официального сайта операционной системы.
| Операционная система | Ссылка для загрузки |
|---|---|
| Windows 10 | https://www.microsoft.com/ru-ru/software-download/windows10 |
| macOS Big Sur | https://www.apple.com/ru/macos/big-sur/ |
| Ubuntu | https://ubuntu.com/download |
4. Подготовьте загрузочное устройство. Если у вас есть файл образа диска, вам нужно записать его на CD/DVD диск или создать загрузочный USB-накопитель. Для записи образа на диск вы можете использовать специальное программное обеспечение, такое как Nero или ImgBurn. А если вы хотите создать загрузочный USB-накопитель, можно воспользоваться утилитами Rufus или UNetbootin.
5. Проверьте загрузку с загрузочного устройства. Убедитесь, что ваш компьютер может загрузиться с CD/DVD диска или USB-накопителя. Для этого при включении компьютера нужно войти в BIOS или UEFI и установить соответствующий порядок загрузки.
После проведения этих подготовительных шагов вы будете готовы к установке операционной системы на ваш компьютер. Приступайте к установке, следуя инструкциям на экране.
Как использовать файл образа диска для установки операционной системы?
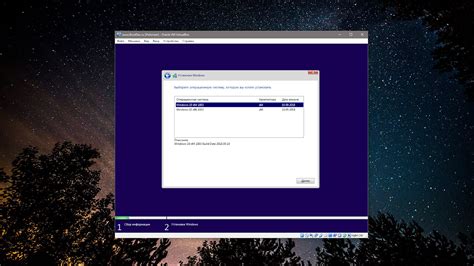
- Скачайте файл образа диска с операционной системой, соответствующей вашим потребностям.
- Откройте программу для записи образов дисков, такую как Rufus или UltraISO.
- В программе выберите опцию "Запись образа на диск" или "Создать загрузочный USB-накопитель".
- Выберите скачанный файл образа диска в качестве источника данных.
- Убедитесь, что целевой накопитель или USB-устройство форматируется и/или несет риск потери данных, так как все имеющиеся данные будут удалены.
- Нажмите кнопку "Запись" или "Создать" и дождитесь завершения процесса записи.
- После записи образа диска на носитель выберите этот носитель как основный загрузочный диск и перезагрузите компьютер.
- При загрузке компьютера с основного загрузочного диска операционная система автоматически начнет установку.
- Следуйте инструкциям по установке операционной системы, чтобы завершить процесс установки.
При использовании файла образа диска для установки операционной системы важно обратить внимание на правильность выбора скачанного образа и правильность записи образа на носитель. Также убедитесь, что ваш компьютер имеет достаточные системные требования для выбранной операционной системы. Следуя этой подробной инструкции, вы сможете успешно использовать файл образа диска для установки операционной системы.