Excel - мощный инструмент, который позволяет работать с большими объемами данных, создавать сложные формулы и анализировать информацию. Одним из основных особенностей Excel является возможность заполнять ячейки значениями разного типа и формата.
Независимо от того, являетесь ли вы новичком или опытным пользователем Excel, в этом руководстве вы найдете полезные инструкции по заполнению ячеек. Мы рассмотрим различные способы заполнения ячейки, включая ввод текста, чисел, формул и даты.
Перед началом заполнения ячеек полезно знать, что Excel предлагает несколько способов доступа к ячейкам: вы можете выбрать ячейку с помощью мыши или использовать комбинации клавиш на клавиатуре. Вы также можете выбрать несколько ячеек или весь столбец/строку с помощью курсора мыши или стрелок на клавиатуре.
Помните, что в Excel вы можете также применять различные форматы к заполненным ячейкам, такие как числа, даты, проценты и др. Вы также можете использовать стили форматирования для создания более привлекательного и понятного вида таблицы.
Основные способы заполнения ячейки Excel
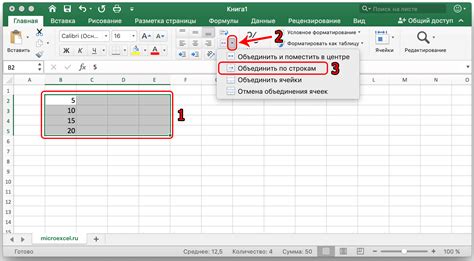
Excel предлагает различные способы заполнения ячеек, которые могут помочь вам в ускорении работы и повышении производительности. Рассмотрим основные способы заполнения ячеек Excel.
| Способ заполнения | Описание |
|---|---|
| Ручной ввод | Самый простой способ заполнения ячейки - вручную вводить данные с клавиатуры. Просто выберите ячейку и введите данные. |
| Копирование и вставка | Вы можете скопировать содержимое одной ячейки или диапазона ячеек и вставить его в другую ячейку или диапазон. Применяется комбинация клавиш Ctrl+C для копирования и Ctrl+V для вставки. |
| Формулы | Excel позволяет использовать формулы для заполнения ячеек. Формулы могут выполнять математические операции, а также обрабатывать данные из других ячеек. Вводятся формулы при помощи знака равенства (=). |
| Автозаполнение | Excel предоставляет функцию автозаполнения, которая может значительно упростить заполнение серий данных, таких как числа, даты и текст. Просто введите первое значение и перетащите за заполнитель, чтобы автоматически заполнить остальные ячейки. |
| Функции | Excel предлагает широкий выбор встроенных функций, которые могут быть использованы для обработки и анализа данных. Применяются при помощи знака равенства (=) и имени функции, за которым следуют аргументы. |
| Заполнение шаблоном | Excel позволяет заполнять ячейки с помощью шаблона, который может включать текст и числа. Просто выберите ячейку с шаблоном и перетащите ее за заполнитель, чтобы применить шаблон к другим ячейкам. |
Используя эти различные способы заполнения ячеек, вы сможете значительно повысить эффективность ваших рабочих задач и сэкономить время в Excel.
Как заполнить ячейку Excel с использованием формул

Чтобы заполнить ячейку Excel с использованием формулы, необходимо выполнить следующие шаги:
- Выберите ячейку, в которую вы хотите вставить формулу.
- Напишите знак равенства (=), чтобы указать Excel, что вы вводите формулу.
- Введите саму формулу в соответствии с нужными математическими операциями.
Формулы в Excel могут включать как простые арифметические операции (сложение, вычитание, умножение, деление), так и более сложные функции, такие как SUM (сумма), AVG (среднее значение), MAX (максимальное значение) и MIN (минимальное значение).
Например, чтобы сложить значения из нескольких ячеек, вы можете использовать формулу =A1+B1+C1. Если вам нужно найти среднее значение в диапазоне ячеек A1:C1, вы можете написать формулу =AVERAGE(A1:C1).
После ввода формулы нажмите клавишу Enter, чтобы Excel вычислил результат и заполнил ячейку соответствующим значением.
Кроме того, Excel позволяет использовать ссылки на ячейки в формулах. Это означает, что если данные в этих ячейках изменятся, формула автоматически пересчитает результат.
Например, если в ячейке A1 содержится число 5, а в ячейке B1 содержится число 10, и вы используете формулу =A1+B1, то результатом будет число 15. Если вы измените значение в ячейке A1 на 8, формула автоматически пересчитает результат и в ячейке появится число 18.
Использование формул для заполнения ячеек в Excel - мощный инструмент, который значительно упрощает работу с данными. Он позволяет автоматически выполнять расчеты и обрабатывать большие объемы информации.
Использование встроенных функций для заполнения ячеек Excel
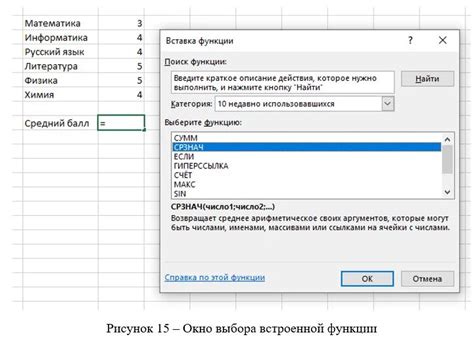
В Microsoft Excel существует множество встроенных функций, которые позволяют автоматически заполнять ячейки с данными. Эти функции могут быть полезными для выполнения различных операций, таких как вычисления, обработка текста, операции со временем и датами, и многое другое. Использование встроенных функций может значительно упростить и ускорить работу с данными в Excel.
Арифметические функции:
Excel предоставляет функции для выполнения арифметических операций, таких как сложение, вычитание, умножение и деление. Например, функция SUM суммирует значения ячеек, функция AVERAGE вычисляет среднее значение, функция MAX находит максимальное значение, а MIN - минимальное значение.
Текстовые функции:
Для обработки текста в Excel можно использовать функции CONCATENATE и TEXT. Функция CONCATENATE объединяет текст из нескольких ячеек в одну, а функция TEXT позволяет форматировать текст по заданному шаблону.
Функции даты и времени:
Excel также предлагает функции для работы с датами и временем. Функция NOW возвращает текущую дату и время, функция DATE создает дату на основе заданных значений года, месяца и дня, а функция YEAR извлекает год из заданной даты.
Логические функции:
Логические функции в Excel позволяют выполнять операции с условиями. Например, функция IF выполняет определенные действия в зависимости от условия, функция AND возвращает TRUE, если все условия являются истинными, а функция OR возвращает TRUE, если хотя бы одно из условий истинно.
Статистические функции:
Excel также обладает мощными статистическими функциями. Функция COUNT подсчитывает количество ячеек с числовыми значениями, функция AVERAGE вычисляет среднее значение чисел, функция STDEV вычисляет стандартное отклонение чисел, а функция MEDIAN находит медиану числовых значений.
Это лишь небольшой обзор возможностей встроенных функций Excel для заполнения ячеек. При работе с данными в Excel рекомендуется ознакомиться с различными функциями и экспериментировать, чтобы найти наиболее подходящий и эффективный способ заполнения ячеек.
Заполнение ячейки Excel с помощью автоматической подстановки данных
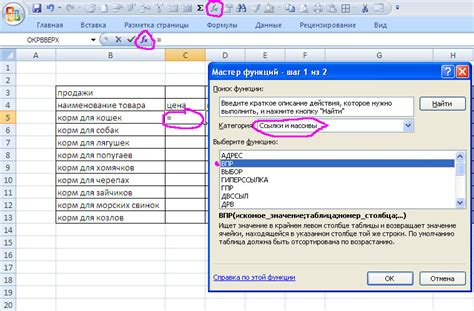
Чтобы воспользоваться автоматической подстановкой данных, нужно сначала выбрать ячейку, которую вы хотите заполнить, а затем перетащить заполнитель, который находится в правом нижнем углу выбранной ячейки, вниз или вправо по необходимому диапазону.
Например, если вы хотите заполнить столбец с последовательностью чисел, вы можете ввести первое число в верхнюю ячейку и затем перетащить заполнитель вниз по всем нужным ячейкам. Excel автоматически распознает, что вы хотите создать последовательность чисел и заполнит остальные ячейки соответствующим образом.
Автоматическая подстановка данных также работает со словами или текстом. Например, если в верхней ячейке ввести первое слово и перетащить заполнитель вниз, Excel будет продолжать последовательность слов автоматически.
Кроме того, Excel может автоматически заполнять ячейки с помощью различных шаблонов, таких как даты, дни недели или месяцы. Для этого просто введите первую дату или день недели, затем перетащите заполнитель вниз или вправо, и Excel заполнит остальные ячейки, соответствуя выбранному шаблону.
Автоматическая подстановка данных в Excel – это простой и удобный способ заполнить большой объем ячеек соответствующими данными. Попробуйте эту функцию, чтобы сэкономить время и улучшить эффективность работы с данными в Excel.
Применение условного форматирования для заполнения ячеек Excel

Вот как использовать условное форматирование для заполнения ячеек Excel:
| Шаг | Описание |
|---|---|
| 1 | Выберите ячейки, которые вы хотите заполнить на основе условий. |
| 2 | Перейдите во вкладку "Главная" и найдите раздел "Условное форматирование". |
| 3 | Выберите тип условного форматирования, который наилучшим образом соответствует вашим требованиям. Например, "Выделить ячейки, содержащие значения выше среднего". |
| 4 | Настройте условия заполнения ячеек, указав необходимые значения и критерии. |
| 5 | Выберите цвет или стиль заполнения для соответствующего условия. |
| 6 | Нажмите "ОК", чтобы применить условное форматирование и заполнить ячейки. |
Условное форматирование позволяет легко организовывать данные и выделять наиболее важные значения. Оно может быть использовано для отслеживания трендов, нахождения аномалий или просто для улучшения визуального представления ваших данных. Используйте это мощное средство в Excel, чтобы сделать вашу работу более эффективной и профессиональной.
Использование заполнителей для массового заполнения ячеек Excel

Заполнение ячеек в Excel может быть утомительной задачей, особенно при работе с большими объемами данных. Однако, с помощью заполнителей это можно сделать намного быстрее и проще.
Заполнители - это инструмент Excel, который позволяет массово заполнять ячейки с использованием заданного шаблона. Они особенно полезны при работе с последовательными данными, такими как числа, даты, имена или другие шаблонные значения.
Чтобы использовать заполнитель, вам необходимо сначала ввести начальное значение в ячейку и выбрать его. Затем введите второе значение, которое будет следующим в последовательности, и снова выберите оба значения. Нажмите клавишу "Ctrl" и удерживая ее, перетащите заполнитель вниз или вправо через нужное количество ячеек.
Excel автоматически распознает шаблон и будет заполнять ячейки соответствующими значениями. Например, если первое значение - это число "1", а второе значение - "2", Excel заполнит остальные ячейки последовательностью чисел 3, 4, 5 и так далее.
Заполнители также могут быть использованы для заполнения ячеек с датами, временем, формулами и даже текстом. Если вы хотите заполнить ячейки с месяцами, просто введите первый месяц, выберите его и перетащите заполнитель; Excel будет автоматически распознавать шаблон и заполнять ячейки следующими месяцами.
Важно отметить, что заполнители могут быть настроены на разные способы заполнения, включая увеличение или уменьшение значений, заполнение только слева или только справа, а также использование пользовательских шаблонов.
Использование заполнителей может значительно сэкономить время и упростить процесс заполнения ячеек Excel. Они являются мощным инструментом для эффективной работы с данными и помогут вам сэкономить усилия при работе с большими объемами информации.
Как заполнить ячейку Excel с помощью данных из других ячеек
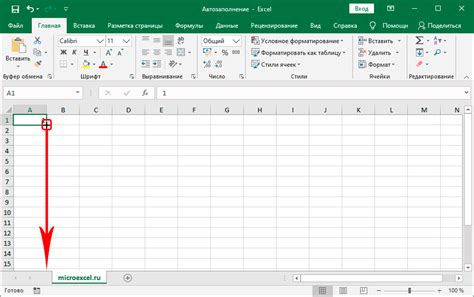
Microsoft Excel предлагает различные способы заполнения ячеек с помощью данных из других ячеек. Это удобная функция, которая позволяет автоматизировать процесс заполнения таблиц и листов.
1. Копирование и вставка
Наиболее простой способ заполнить ячейку данными из другой ячейки - это скопировать содержимое и вставить его в нужную ячейку. Для этого:
- Выделите ячейку с данными, которые нужно скопировать.
- Нажмите Ctrl+C или воспользуйтесь контекстным меню, выбрав команду "Копировать".
- Выделите ячейку, в которую нужно вставить данные.
- Нажмите Ctrl+V или выберите команду "Вставить" в контекстном меню.
2. Использование ссылок на ячейки
В Excel можно использовать ссылки на ячейки для заполнения других ячеек. Например, если вы хотите, чтобы ячейка A2 содержала данные из ячейки B2, вы можете ввести в ячейку A2 формулу =B2. При изменении данных в ячейке B2, ячейка A2 автоматически обновится.
3. Использование функций
Excel предлагает множество функций, которые позволяют автоматически заполнять ячейки на основе данных из других ячеек. Например, вы можете использовать функцию SUM для суммирования значений в нескольких ячейках или функцию IF для выполнения условных проверок.
4. Заполнение с использованием автозаполнения
Excel также предлагает функцию автозаполнения, которая позволяет заполнять ячейки последовательными значениями, основанными на существующих данных. Для использования автозаполнения:
- Начните вводить значение в ячейке.
- Когда появится подсказка, указывающая на шаблон заполнения, выберите нужную опцию.
Это лишь некоторые способы заполнения ячеек Excel с помощью данных из других ячеек. Вы можете использовать разные комбинации методов в зависимости от ваших потребностей и предпочтений.
Эти функции помогут вам значительно ускорить процесс работы с Excel и улучшить эффективность вашей таблицы или листа. Попробуйте применить их в вашей работе и вы обязательно обнаружите, как удобно использовать данные из других ячеек для заполнения нужных ячеек.
Частые проблемы и решения при заполнении ячеек Excel
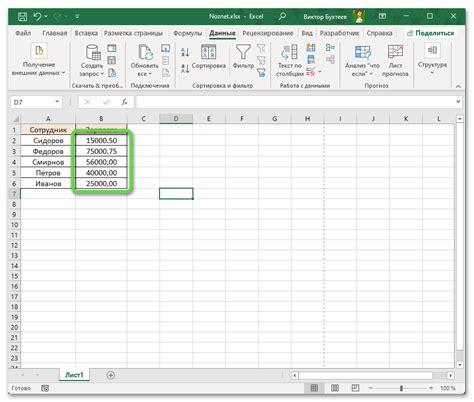
При работе с ячейками в Excel могут возникать различные проблемы, которые могут затруднить процесс заполнения данных. Ниже приведены некоторые часто встречающиеся проблемы и способы их решения:
1. Некорректные данные в ячейке. Возможно, вы ввели значения, которые не соответствуют ожидаемому формату данных. Убедитесь, что вводите числовые значения в числовые ячейки, текстовые значения в текстовые ячейки и т.д. Если Excel не распознает ваше значение, может возникнуть ошибка.
2. Отсутствие некоторых значений или формул в смежных ячейках. Если вы заполняете ячейку, используя формулу или ссылку на другую ячейку, убедитесь, что эти ячейки содержат требуемые значения или формулы. В противном случае, ячейка может отображать ошибку.
3. Неправильный выбор ячеек для заполнения. При копировании или заполнении ячеек формулами или данными, убедитесь, что вы правильно выбираете целевой диапазон ячеек. Если вы выберете неправильные ячейки, данные или формулы могут быть некорректно применены.
4. Персонализированное форматирование данных. Возможно, вы применили к ячейкам персонализированное форматирование, которое не соответствует вашим ожидаемым результатам. Проверьте, что формат данных для ячейки соответствует вашим требованиям.
5. Неправильное использование функций Excel. Если вы используете функции в Excel, убедитесь, что вы правильно вводите их синтаксис. Неправильное использование функций может привести к ошибкам расчетов.
6. Скрытые формулы или значения. Если ячейка отображает неправильный результат или пустое значение, убедитесь, что формулы или значения в этой ячейке или смежных ячейках не скрыты. Иногда Excel может скрыть результаты расчетов или значения для экономии места на листе.
Учитывая эти распространенные проблемы и предоставленные решения, вы сможете более эффективно заполнять ячейки в Excel и избежать потенциальных ошибок.