Адаптер Bluetooth – это незаменимое устройство для тех, кто хочет подключить беспроводные устройства к своему ноутбуку. Благодаря Bluetooth-соединению можно передавать данные без использования проводов и кабелей, мгновенно делиться файлами и слушать любимую музыку на беспроводных наушниках. В этой статье мы расскажем, как установить адаптер Bluetooth на ноутбук, чтобы вы могли пользоваться всеми преимуществами этой технологии.
Шаг 1: Проверьте наличие адаптера Bluetooth на ноутбуке
Прежде чем устанавливать новый адаптер, вам необходимо убедиться, что ваш ноутбук уже имеет встроенный Bluetooth-адаптер. Для этого откройте меню "Пуск" и найдите пункт "Параметры". Затем перейдите в раздел "Устройства" и проверьте наличие вкладки "Bluetooth и другие устройства". Если вкладка есть, значит, адаптер уже установлен на вашем ноутбуке и вам не понадобится новая установка. Если же вкладки нет, переходите к следующему шагу.
Шаг 2: Подготовка к установке адаптера Bluetooth
Перед установкой нового адаптера Bluetooth необходимо убедиться, что на вашем ноутбуке отключены все программы, которые могут влиять на процесс установки. Закройте все открытые приложения и программы, чтобы предотвратить возможные ошибки. Также рекомендуется создать точку восстановления системы, чтобы в случае проблем можно было вернуть все настройки обратно.
Шаг 3: Установка адаптера Bluetooth
Для установки нового адаптера Bluetooth вставьте его в свободный USB-порт на вашем ноутбуке. В большинстве случаев адаптеры Bluetooth поддерживаются операционной системой Windows, и драйверы для них устанавливаются автоматически. Однако если это не произошло, вам потребуется установить драйверы вручную. Для этого вам понадобится диск с драйверами, который обычно поставляется в комплекте. Просто вставьте диск в привод и следуйте инструкциям на экране.
Теперь вы знаете, как установить адаптер Bluetooth на ноутбук. Пользуйтесь всеми преимуществами беспроводной связи, наслаждайтесь удобством и комфортом! В случае возникновения проблем с установкой всегда обращайтесь к инструкции, прилагаемой к вашему адаптеру Bluetooth, или к производителю для получения дополнительной помощи.
Проверка наличия адаптера Bluetooth
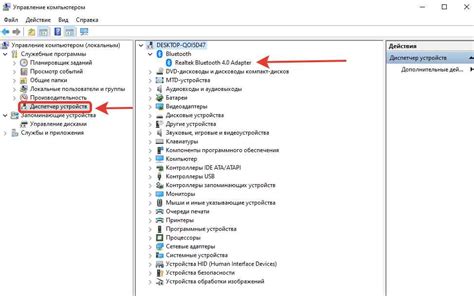
Перед установкой адаптера Bluetooth на ноутбук необходимо убедиться в наличии самого адаптера в устройстве. Следуйте инструкциям ниже, чтобы проверить наличие адаптера Bluetooth:
| Шаг 1: | Откройте меню "Пуск" и выберите "Панель управления". |
| Шаг 2: | В разделе "Аппаратное и звуковое оборудование" выберите "Устройства и принтеры". |
| Шаг 3: | В открывшемся окне найдите раздел "Беспроводные устройства" или "Bluetooth" и щелкните на нем. |
| Шаг 4: | Если в списке устройств присутствует адаптер Bluetooth, значит он уже установлен на вашем ноутбуке. Вы можете приступить к его настройке и использованию. |
| Шаг 5: | Если адаптер Bluetooth не отображается в списке устройств, то он скорее всего отсутствует на вашем ноутбуке. В этом случае, вам потребуется приобрести адаптер Bluetooth и установить его согласно инструкциям производителя. |
Проверка наличия адаптера Bluetooth важна для того, чтобы быть уверенным, что ваш ноутбук поддерживает беспроводные соединения по Bluetooth. Поэтому не пропускайте этот шаг перед установкой адаптера Bluetooth.
Выбор и приобретение подходящего адаптера Bluetooth

- Совместимость с операционной системой вашего ноутбука - убедитесь, что адаптер поддерживает вашу операционную систему, например, Windows, Mac или Linux.
- Версия Bluetooth - существуют разные версии Bluetooth, включая Bluetooth 4.0, 4.2, 5.0 и другие. Выберите адаптер, поддерживающий нужную вам версию.
- Размер и форма - учтите размеры и форму адаптера, чтобы он легко поместился в разъем ноутбука и не мешал использованию других портов.
- Бренд и отзывы - ознакомьтесь с отзывами и репутацией бренда адаптера, чтобы выбрать надежное устройство с хорошей производительностью.
После выбора адаптера Bluetooth можно приступить к его приобретению. Ищите адаптеры Bluetooth в интернет-магазинах или специализированных магазинах электроники. Сравнивайте цены, характеристики и отзывы покупателей, чтобы сделать наиболее информированный выбор.
Подготовка ноутбука к установке адаптера Bluetooth
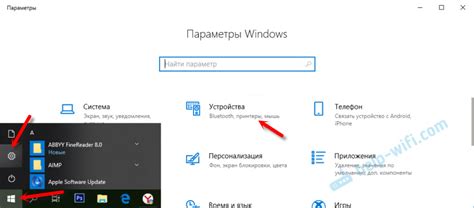
Прежде чем начать установку адаптера Bluetooth на ноутбук, необходимо выполнить несколько предварительных шагов:
1. Убедитесь, что ваш ноутбук поддерживает подключение по Bluetooth. Обычно это можно узнать из спецификаций вашего устройства или на официальном веб-сайте производителя.
2. Проверьте, работает ли Bluetooth на вашем ноутбуке. Для этого откройте "Панель управления" и найдите раздел "Устройства Bluetooth". Если в этом разделе отсутствует информация о Bluetooth, возможно, вам потребуется активировать функцию Bluetooth или установить драйверы для Bluetooth устройства.
3. Загрузите последнюю версию драйверов для адаптера Bluetooth с официального веб-сайта производителя. Убедитесь, что выбрали правильную версию драйвера под свою операционную систему.
4. Перед установкой адаптера Bluetooth на ноутбук рекомендуется создать точку восстановления системы. Это позволит вам вернуться к предыдущему состоянию системы, если что-то пойдет не так в процессе установки.
5. Отключите ноутбук от сети питания и аккумулятора. Это снизит риск повреждения аппаратных компонентов в случае непредвиденных сбоев во время установки адаптера.
После выполнения всех указанных выше шагов вы можете приступить к установке адаптера Bluetooth на свой ноутбук, следуя дальнейшим инструкциям.
Подключение адаптера Bluetooth к ноутбуку
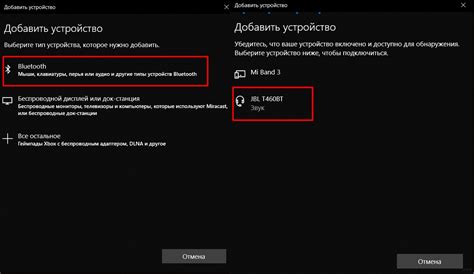
Шаги по подключению адаптера Bluetooth к ноутбуку:
- Шаг 1: Подготовка ноутбука
- Шаг 2: Поиск слота USB
- Шаг 3: Вставка адаптера
- Шаг 4: Драйверы и установка
- Шаг 5: Проверка подключения
Перед подключением адаптера Bluetooth убедитесь, что ноутбук находится включенным и находится в режиме ожидания.
Найдите свободный слот USB на вашем ноутбуке. Обычно слоты USB располагаются по бокам устройства или на задней панели.
Осторожно вставьте адаптер Bluetooth в свободный слот USB. Убедитесь, что адаптер вставлен до конца, чтобы обеспечить надежное соединение.
Ноутбук автоматически начнет процедуру установки драйверов для адаптера Bluetooth. Дождитесь окончания установки драйверов, а затем выполните инструкции на экране для завершения процесса.
После завершения установки драйверов перезагрузите ноутбук. После перезагрузки откройте меню "Настройки" и найдите раздел "Bluetooth". Если адаптер Bluetooth правильно подключен, вы должны увидеть наличие подключения в этом разделе.
Теперь ваш адаптер Bluetooth успешно подключен к ноутбуку, и вы можете наслаждаться беспроводными возможностями, которые он предоставляет.
Установка драйверов для адаптера Bluetooth
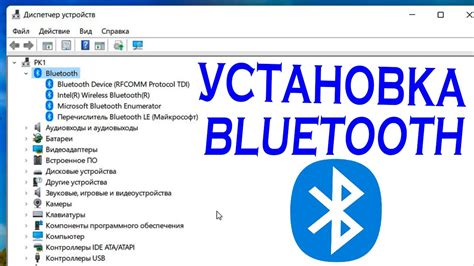
После успешного подключения адаптера Bluetooth к ноутбуку, необходимо установить соответствующие драйверы для его работы.
Шаг 1: Подключите ваш ноутбук к Интернету.
Шаг 2: Откройте веб-браузер и перейдите на официальный сайт производителя адаптера Bluetooth. Внимательно изучите разделы "Поддержка" или "Драйверы", чтобы найти руководство или файлы драйверов, подходящие для вашей модели адаптера и операционной системы.
Шаг 3: Скачайте необходимые драйверы на ваш ноутбук. Обычно они представлены в виде исполняемых файлов с расширением .exe или установочных пакетов с расширением .msi.
Примечание: Если вы не уверены, какой драйвер нужен для вашей модели адаптера Bluetooth, вы можете воспользоваться функцией автоматического обновления драйверов, если такая есть на сайте производителя. В этом случае, необходимо следовать инструкциям на сайте.
Шаг 4: Запустите скачанный файл драйвера и следуйте инструкциям установщика. Обычно необходимо согласиться с условиями лицензионного соглашения и выбрать папку для установки драйвера.
Шаг 5: По завершении установки драйвера, перезагрузите ваш ноутбук, чтобы изменения вступили в силу.
После перезагрузки ноутбука драйверы для адаптера Bluetooth должны быть успешно установлены и готовы к использованию. Теперь вы сможете подключать различные Bluetooth-устройства к вашему ноутбуку и наслаждаться беспроводными возможностями.
Проверка работоспособности адаптера Bluetooth
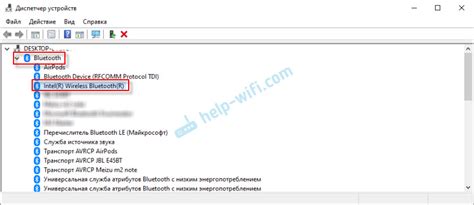
После установки адаптера Bluetooth на ноутбук необходимо проверить его работоспособность. Для этого следуйте инструкции ниже:
- Убедитесь, что адаптер Bluetooth подключен к ноутбуку и находится в рабочем состоянии.
- Откройте меню "Параметры" (Settings) на вашем ноутбуке.
- Выберите раздел "Устройства" (Devices).
- В открывшемся окне "Устройства" найдите раздел "Bluetooth и другие устройства" (Bluetooth & other devices) и перейдите в него.
- В списке доступных устройств убедитесь, что адаптер Bluetooth отображается.
- Если адаптер Bluetooth не отображается, нажмите кнопку "Добавить Bluetooth или другое устройство" (Add Bluetooth or other device).
- Выберите тип устройства "Bluetooth" и следуйте инструкциям на экране, чтобы завершить процесс подключения адаптера.
- После успешного подключения адаптера Bluetooth он должен отобразиться в списке доступных устройств.
- Для проверки работоспособности адаптера Bluetooth можете попробовать подключиться к другому устройству, например, к смартфону или наушникам.
- Если подключение произошло успешно и устройство функционирует исправно, значит адаптер Bluetooth на ноутбуке работоспособен.
Запомните, что возможность подключения к другим Bluetooth-устройствам и передача данных может зависеть от наличия необходимых драйверов и соответствующего программного обеспечения на вашем ноутбуке.
Настройка адаптера Bluetooth и подключение устройств
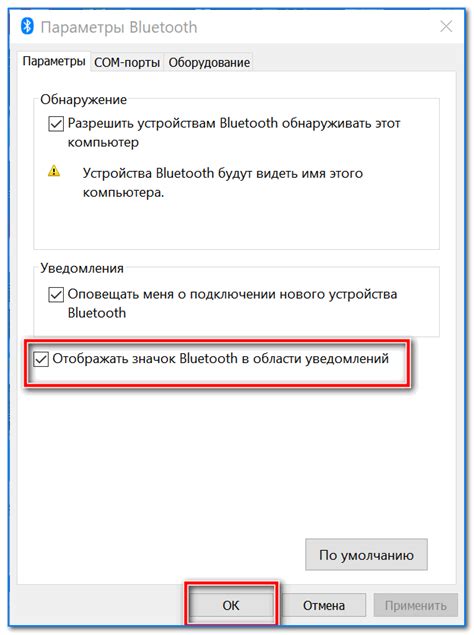
После успешной установки адаптера Bluetooth на ноутбук, можно приступить к его настройке и подключению различных устройств. В этом разделе предоставляется подробная инструкция:
Шаг 1: Включите Bluetooth на ноутбуке. Для этого обычно на клавиатуре нажмите специальную клавишу или комбинацию клавиш, которая активирует функцию Bluetooth. Вы также можете открыть панель управления и найти соответствующую вкладку или пункт меню для включения Bluetooth.
Шаг 2: Проверьте, что адаптер Bluetooth виден и обнаруживаем другими устройствами. Это важно, чтобы другие устройства могли найти ваш ноутбук и установить соединение.
Шаг 3: Нажмите на значок Bluetooth в системном лотке (обычно это иконка Bluetooth в нижнем правом углу экрана). В открывшемся окне вы увидите список доступных Bluetooth-устройств.
Шаг 4: Выберите устройство, которое вы хотите подключить. Если устройство не отображается в списке, убедитесь, что оно находится в режиме обнаружения и настроено на подключение по Bluetooth.
Шаг 5: Если устройство требует пароль или код подтверждения, введите его. Обычно код можно найти в инструкции к устройству или на его экране, если это смартфон или планшет.
Шаг 6: После успешного подключения устройства его название появится в списке подключенных устройств в окне Bluetooth. Теперь вы можете использовать устройство для передачи данных, прослушивания музыки и т.д.
Шаг 7: При необходимости вы можете настроить дополнительные параметры соединения Bluetooth в меню настройки. Там вы можете изменить имя ноутбука, определить, будет ли ваш ноутбук видимым для других устройств, и т.д.
Теперь вы можете наслаждаться безопасным и удобным подключением устройств по Bluetooth на своем ноутбуке.
Решение основных проблем при установке адаптера Bluetooth

Установка адаптера Bluetooth на ноутбук может встретить некоторые проблемы, но с правильным решением их можно легко преодолеть. Вот несколько частых проблем и способы их решения:
Нет драйверов: Если ваш ноутбук не обнаруживает адаптер Bluetooth, возможно потребуется установить драйверы. Проверьте сайт производителя ноутбука и загрузите последние драйверы для Bluetooth.
Bluetooth отключен: Убедитесь, что функция Bluetooth включена на вашем ноутбуке. Обычно есть кнопка или комбинация клавиш, чтобы включить или выключить Bluetooth.
Неверное подключение: При подключении адаптера Bluetooth к ноутбуку убедитесь, что он правильно вставлен в порт USB. Также проверьте, что драйвера установлены и активны.
Конфликт с другими устройствами: Иногда адаптер Bluetooth может конфликтовать с другими устройствами на ноутбуке. Попробуйте временно отключить или удалить другие устройства Bluetooth и попробуйте установить адаптер заново.
Обновление системы: Если ни одно из вышеперечисленных решений не сработало, попробуйте обновить операционную систему на вашем ноутбуке. Иногда проблема может быть связана с устаревшими драйверами или несовместимостью с системой.
Следуя этим рекомендациям, вы должны быть в состоянии успешно установить адаптер Bluetooth на свой ноутбук и наслаждаться его функциональностью.