ADB и Fastboot - это два мощных инструмента, которые позволяют разработчикам и энтузиастам Android взаимодействовать с устройствами Android с помощью компьютера. ADB (Android Debug Bridge) используется для установки приложений, отправки команд и отладки устройства, а Fastboot позволяет загружать модифицированные образы загрузчика и восстанавливать устройство в режиме восстановления.
Установка ADB и Fastboot на компьютер довольно проста, однако это требует некоторых дополнительных действий. В этом пошаговом руководстве мы расскажем, как установить ADB и Fastboot на компьютер с операционной системой Windows.
Шаг 1: Загрузите Android SDK Platform Tools с официального сайта разработчика Android. После загрузки, распакуйте архив в удобное для вас место на компьютере.
Шаг 2: Откройте командную строку на компьютере, нажав клавишу Win + R и введя "cmd".
Шаг 3: Перейдите в папку, в которую вы распаковали Android SDK Platform Tools, используя команду "cd" в командной строке. Например, если вы распаковали SDK Platform Tools в папку "C:\Android", введите команду "cd C:\Android".
Как установить и настроить ADB и Fastboot на компьютер

В этом руководстве мы покажем, как установить и настроить ADB и Fastboot на компьютере. Прежде чем продолжить, убедитесь, что у вас установлен драйвер для вашего устройства Android, чтобы компьютер мог его распознать.
Шаг 1: Скачайте пакет ADB и Fastboot для вашей операционной системы. Они доступны для Windows, macOS и Linux.
Шаг 2: Разархивируйте скачанный пакет в удобную для вас папку на компьютере.
Шаг 3: Добавьте путь к утилитам ADB и Fastboot в переменную среды PATH вашей операционной системы. Это позволит вам запускать команды ADB и Fastboot из любой папки на вашем компьютере.
Для Windows:
| 1. | Зайдите в "Система" в "Параметры" и откройте "Дополнительные параметры системы". |
| 2. | Перейдите во вкладку "Дополнительно" и нажмите "Переменные среды". |
| 3. | В разделе "Системные переменные" найдите переменную "Path" и нажмите "Изменить". |
| 4. | Нажмите "Новый" и добавьте путь к папке с ADB и Fastboot. |
| 5. | Нажмите "ОК" во всех диалоговых окнах, чтобы сохранить изменения. |
Для macOS и Linux:
| 1. | Откройте Terminal. |
| 2. | Введите команду "nano ~/.bashrc" и нажмите Enter. |
| 3. | В открывшемся файле добавьте строку "export PATH=$PATH:/путь/к/папке/с/ADB/и/Fastboot". |
| 4. | Нажмите Ctrl + X, затем Y и Enter, чтобы сохранить изменения. |
| 5. | Введите команду "source ~/.bashrc", чтобы обновить переменные среды. |
Шаг 4: Подключите свое устройство Android к компьютеру с помощью USB-кабеля.
Шаг 5: Откройте командную строку или терминал на вашем компьютере и введите "adb devices", чтобы убедиться, что ваше устройство правильно распознается.
Теперь вы готовы использовать ADB и Fastboot на вашем компьютере. Удачи!
Загрузить и установить Android SDK на компьютер

Шаг 1: Перейдите на официальный сайт разработчиков Android по адресу developer.android.com.
Шаг 2: Найдите раздел "SDK Platform Tools" и нажмите на кнопку загрузки.
Шаг 3: Выберите подходящую версию SDK для вашей операционной системы (Windows, Mac или Linux) и нажмите "Скачать".
Шаг 4: После завершения загрузки, запустите установочный файл и следуйте предлагаемым инструкциям.
Шаг 5: Укажите путь к каталогу установки SDK и выберите необходимые компоненты для установки (например, Android Platform Tools).
Шаг 6: Нажмите "Установить", чтобы начать процесс установки.
Шаг 7: Дождитесь окончания процесса установки.
Шаг 8: После завершения установки вы сможете использовать Android SDK и его инструменты, включая ADB и Fastboot, на вашем компьютере.
Настройка переменных среды
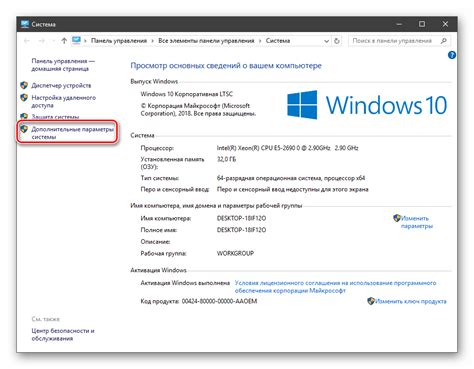
После установки ADB и Fastboot необходимо настроить переменные среды, чтобы они были доступны из любой директории в командной строке.
Чтобы настроить переменные среды, выполните следующие действия:
| 1. | Откройте командную строку. |
| 2. | Введите следующую команду для открытия окна "Свойства системы": sysdm.cpl |
| 3. | В окне "Свойства системы" выберите вкладку "Дополнительно". |
| 4. | Нажмите на кнопку "Переменные среды". |
| 5. | В разделе "Переменные среды для пользователя" найдите переменную "Path" и нажмите на кнопку "Изменить". |
| 6. | Нажмите на кнопку "Новый" и добавьте путь к папке, где находятся ADB и Fastboot. Например, C:\adb. |
| 7. | Нажмите на кнопку "ОК" во всех открытых окнах для сохранения изменений. |
Теперь переменные среды настроены, и вы можете использовать команды ADB и Fastboot из любой директории в командной строке.
Подключить Android-устройство к компьютеру
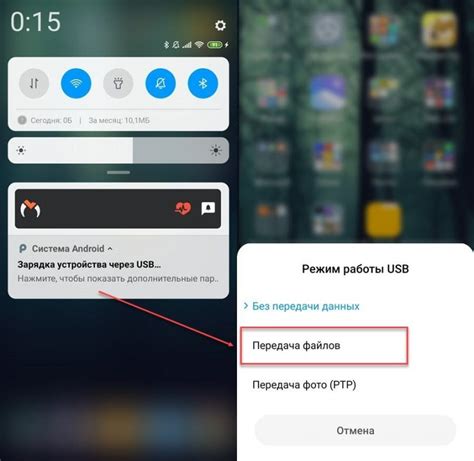
Чтобы использовать ADB и Fastboot для работы с Android-устройством, необходимо сначала подключить его к компьютеру. Для этого следуйте этим шагам:
- Убедитесь, что на вашем Android-устройстве включена отладка по USB. Чтобы активировать эту функцию, перейдите в настройки, затем в "О телефоне" или "О планшете" и несколько раз нажмите на "Номер сборки", пока не появится сообщение о том, что вы стали разработчиком.
- Вернитесь на предыдущий экран настроек и перейдите в "Система" -> "Разработчик" -> "Отладка по USB" и включите эту опцию.
- Подключите ваше Android-устройство к компьютеру с помощью USB-кабеля.
- На вашем Android-устройстве может появиться запрос о разрешении отладки по USB - разрешите его.
- На компьютере запустите командную строку (для Windows: нажмите Win + R, введите "cmd" и нажмите Enter. Для Mac и Linux: откройте терминал).
- В командной строке перейдите в директорию, в которой установлены ADB и Fastboot.
- Введите команду "adb devices" для проверки того, что ваше Android-устройство успешно подключено к компьютеру и распознано.
После выполнения этих шагов ваше Android-устройство будет успешно подключено к компьютеру, и вы будете готовы использовать ADB и Fastboot для работы с ним.
Включить режим разработчика на Android-устройстве
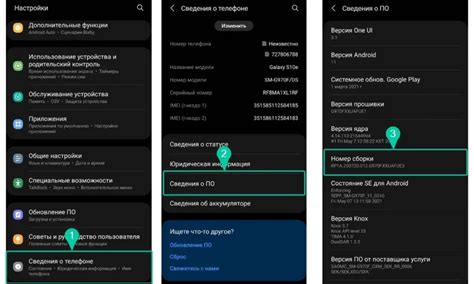
Для того чтобы установить ADB и Fastboot на ваш компьютер, вам необходимо сначала включить режим разработчика на вашем Android-устройстве. Этот режим позволяет вам получить доступ к продвинутым функциям и опциям вашего устройства.
Чтобы включить режим разработчика, следуйте этим шагам:
| 1. | Откройте настройки вашего Android-устройства. |
| 2. | Прокрутите вниз и выберите "О телефоне" или "О планшете". |
| 3. | На странице с информацией о вашем устройстве найдите и нажмите на "Номер сборки" несколько раз до появления сообщения о том, что вы стали разработчиком. |
| 4. | Вернитесь в настройки и найдите новый пункт "Опции разработчика". |
| 5. | Войдите в "Опции разработчика" и включите переключатель режима разработчика. |
| 6. | Теперь режим разработчика включен на вашем Android-устройстве. |
Как только режим разработчика будет включен, вы сможете переходить к установке ADB и Fastboot на ваш компьютер.
Разрешить отладку по USB на Android-устройстве
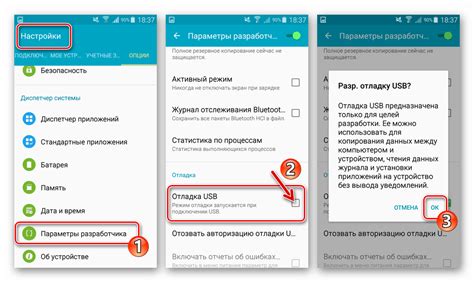
Для того чтобы установить ADB и Fastboot на компьютер, необходимо предварительно разрешить отладку по USB на вашем Android-устройстве. Это позволит вашему компьютеру взаимодействовать с устройством через USB-порт и использовать все функции ADB и Fastboot.
Для разрешения отладки по USB на вашем Android-устройстве выполните следующие шаги:
- Откройте настройки устройства. На большинстве устройств настройки можно открыть, потянув панель уведомлений вниз и нажав на шестеренку (иконка настроек).
- Найдите раздел "О телефоне" или "О планшете". Обычно этот раздел расположен ниже в общем списке настроек.
- В разделе "О телефоне" найдите опцию "Номер сборки". Нажмите на эту опцию несколько раз, пока не появится сообщение о том, что "Вы стали разработчиком".
- Вернитесь в главное меню настроек. Теперь в разделе "Система" или "Дополнительные настройки" должна появиться новая опция "Параметры разработчика".
- Откройте "Параметры разработчика". Скорее всего, вам потребуется ввести PIN-код или регистрационные данные для доступа к этому разделу.
- Включите отладку по USB. Найдите опцию "Отладка по USB" или "USB Debugging" и переключите ее в положение "Включено".
- Подключите ваше Android-устройство к компьютеру с помощью USB-кабеля. При подключении устройства к компьютеру может появиться запрос о разрешении отладки по USB. Нажмите "ОК" или "Разрешить", чтобы продолжить.
Теперь отладка по USB разрешена на вашем Android-устройстве, и вы можете устанавливать и использовать ADB и Fastboot для различных целей, включая установку пользовательских ROM, резервное копирование данных и многое другое.
Проверить подключение устройства через ADB
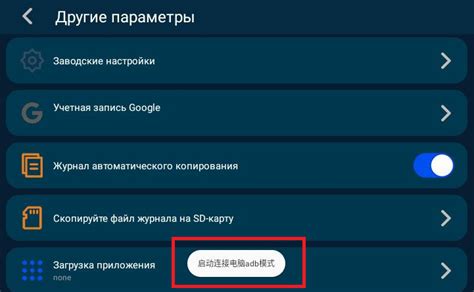
Чтобы убедиться, что ваше устройство успешно подключено через ADB, вы можете выполнить несколько простых команд:
| Команда | Описание |
|---|---|
adb devices | Показывает список всех подключенных устройств через ADB |
adb shell | Запускает оболочку командной строки на вашем устройстве |
adb push <файл> <путь> | Передает файл с компьютера на ваше устройство |
adb pull <путь> <файл> | Передает файл с вашего устройства на компьютер |
Если после выполнения команды adb devices вы видите свое устройство в списке, значит оно успешно подключено и готово для использования с помощью ADB. Если вы получаете ошибку или не видите свое устройство, вам может понадобиться установить драйверы или проверить настройки подключения вашего устройства.
Теперь, когда вы проверили подключение вашего устройства, вы готовы использовать ADB и Fastboot для множества задач, таких как отладка приложений, перепрошивка устройства или выполнение различных команд при настройке и настройке Android-устройства.
Выполнить команды ADB и Fastboot для установки и настройки
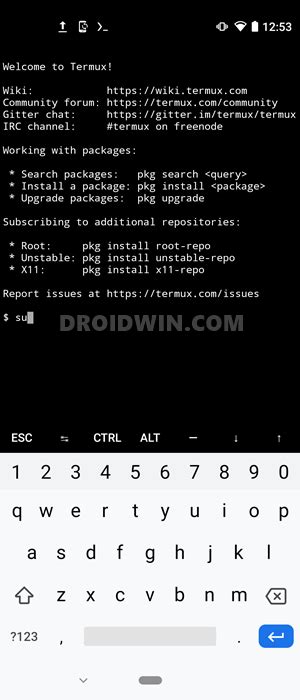
После успешной установки ADB и Fastboot на ваш компьютер, вы можете начать использовать эти инструменты для различных операций с вашим устройством Android. Вот некоторые команды, которые вы можете выполнить:
- adb devices - позволяет увидеть список подключенных устройств
- adb install <путь к APK-файлу> - устанавливает приложение на ваше устройство
- adb uninstall <название пакета> - удаляет приложение с вашего устройства
- adb shell - открывает оболочку командной строки на вашем устройстве
- adb push <локальный файл> <удаленный путь> - копирует файл с вашего компьютера на устройство
- adb pull <удаленный путь> <локальный путь> - копирует файл с устройства на ваш компьютер
Вот некоторые команды Fastboot, которые могут быть полезны:
- fastboot devices - позволяет увидеть список подключенных устройств в режиме Fastboot
- fastboot flash recovery <путь к образу recovery> - устанавливает custom recovery на ваше устройство
- fastboot boot <путь к образу boot> - загружает custom boot image на ваше устройство без установки его permanant
- fastboot erase <название раздела> - удаляет указанный раздел на вашем устройстве
Не забывайте, что выполнение команд ADB и Fastboot может быть опасным и может привести к потере данных или повреждению вашего устройства. Пожалуйста, будьте осторожны и ознакомьтесь с документацией перед выполнением каких-либо операций.