ADB (Android Debug Bridge) – это мощный инструмент, позволяющий разработчикам и любителям Android взаимодействовать с устройствами на базе операционной системы Android через командную строку компьютера. Установка adb на компьютер предоставляет доступ к широкому спектру функций и возможностей, включая снятие резервных копий, установку и удаление приложений, синхронизацию данных и многое другое.
В этом пошаговом руководстве мы расскажем вам, как установить adb на компьютер. Независимо от того, работаете вы на Windows, macOS или Linux, следуя этим инструкциям, вы сможете начать использовать adb в кратчайшие сроки.
Примечание: Для выполнения этих инструкций вам понадобятся права администратора на компьютере и установленное программное обеспечение Java Development Kit (JDK). Если у вас нет JDK, вы можете скачать его с официального сайта Oracle и выполнить установку перед началом процесса установки adb.
Установка adb на компьютер: пошаговое руководство
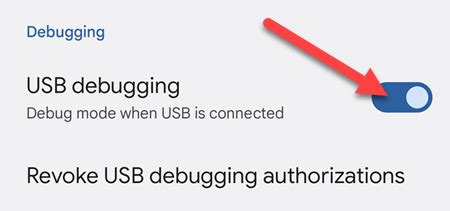
Шаг 1: Загрузите Android SDK с официального сайта разработчиков Android. Проверьте, что вы загрузили правильную версию для вашей операционной системы.
Шаг 2: Установите Android SDK на компьютер. Во время установки выберите путь, где хотите сохранить SDK.
Шаг 3: Откройте командную строку на компьютере. Для Windows нажмите Win + R и введите "cmd". Для Mac откройте приложение "Терминал".
Шаг 4: Введите команду "cd" в командной строке, чтобы перейти в каталог, где установлен Android SDK. Например, если установили SDK в папку "C:\Android", введите "cd C:\Android".
Шаг 5: Подключите устройство Android к компьютеру с помощью USB-кабеля. Убедитесь, что на устройстве разрешены отладка по USB и соединение с компьютером.
Шаг 6: В командной строке введите команду "adb devices" для проверки подключенных устройств. Если устройство подключено успешно, вы увидите его идентификатор в списке.
Шаг 7: Теперь вы можете использовать adb для управления устройством Android. Например, введите команду "adb shell" для доступа к оболочке устройства.
Шаг 8: Добавьте путь к adb в переменную среды для удобства использования. Это позволит вам использовать adb из любого места на компьютере.
Теперь вы знаете, как установить adb на компьютер. Это открывает новые возможности управления и отладки вашего Android-устройства с помощью командной строки.
Шаг 1: Скачайте ПО adb
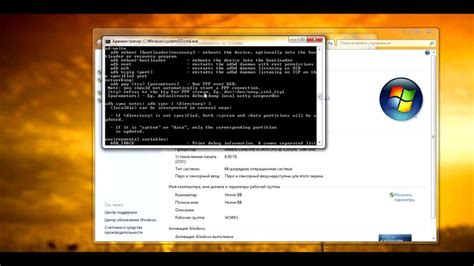
Для скачивания adb вы можете посетить официальный сайт разработчиков Android. Там вы найдете инструкции и ссылки для загрузки adb в соответствии с операционной системой вашего компьютера.
Также вы можете воспользоваться популярными репозиториями и поделиться установочными файлами adb на сайтах-хабах программного обеспечения. Обычно эти файлы предоставляются архивом в формате ZIP или tar.gz.
Не забудьте проверить версию adb, чтобы убедиться, что он совместим с вашей операционной системой и устройствами. Версия adb может разниться в зависимости от состояния разработки и релизов.
Примечание: При скачивании adb с официального сайта разработчиков Android вы обычно получаете наиболее стабильную и обновленную версию adb. Однако, если вы предпочитаете, вы также можете найти более старые версии adb на других ресурсах.
Шаг 2: Установите adb
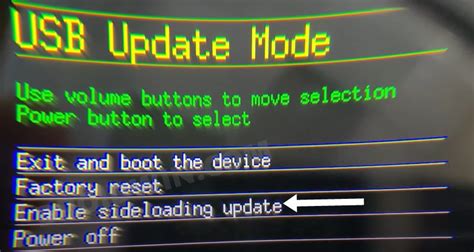
1. Скачайте ADB Platform Tools с официального сайта разработчиков Android.
2. Распакуйте скачанный архив в удобную для вас папку на компьютере.
3. Откройте командную строку на компьютере. Для этого нажмите Win + R, введите "cmd" и нажмите Enter.
4. Перейдите в папку, в которую вы распаковали ADB Platform Tools, с помощью команды "cd". Например, если папка находится в директории "C:\adb", введите "cd C:\adb".
5. Подключите ваше Android-устройство к компьютеру с помощью USB-кабеля.
6. На Android-устройстве разрешите отладку по USB. Для этого перейдите в настройки, найдите пункт "О разработчике" или "О телефоне" (в зависимости от производителя), затем несколько раз нажмите на "Номер сборки", чтобы стать разработчиком. Затем вернитесь в настройки, найдите пункт "Для разработчиков" или "Дополнительные настройки" и разрешите отладку по USB.
7. Вернитесь в командную строку и введите команду "adb devices". Если все прошло успешно, вы должны увидеть список подключенных устройств.